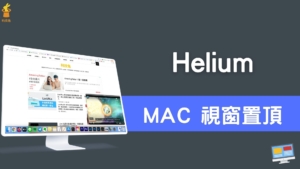Mac 如何開啟雙視窗?Mac 螢幕畫面切割成兩個視窗!免切換教學

Mac 如何開啟雙視窗、將螢幕畫面切成兩個視窗?使用 Mac 的時候,為了增加工作效率,很多人可能會希望 Mac 可以支援雙視窗模式,讓你可以將 Mac 螢幕畫面切成兩個視窗,其實 Mac 本來內建就有這項功能唷。
如果你也是很要求工作效率的人,但是你還不知道怎樣在 Mac 電腦上開啟雙視窗,把整個 Mac 電腦螢幕畫面切割成兩個視窗來使用的話,本篇文章會有完整教學。
Mac 如何開啟雙視窗?Mac 螢幕畫面如何切割成兩個視窗?
下面教學如何使用 Mac 內建雙視窗模式,讓你輕鬆將 Mac 電腦螢幕畫面切割成兩個視窗。
1.Mac 開啟雙視窗模式
▼要開始使用 Mac 雙視窗模式,你需要先有兩個獨立的視窗(如下圖)。有了兩個獨立的視窗之後,將滑鼠放在其中一個視窗左上角的「綠色全螢幕」按鈕上。
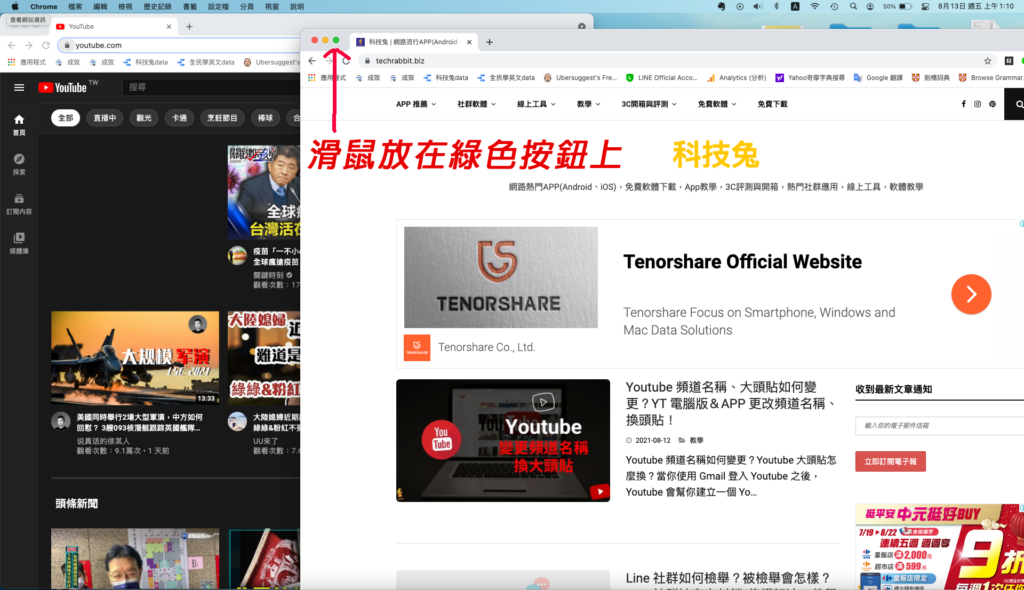
▼當你將滑鼠放在「綠色全螢幕」按鈕上方時,會出現一排選單,其中你會看到:「將視窗並排到螢幕左側」跟「將視窗並排到螢幕右側」,點擊其中一個。例如你可以直接點擊「將視窗並排到螢幕右側」。
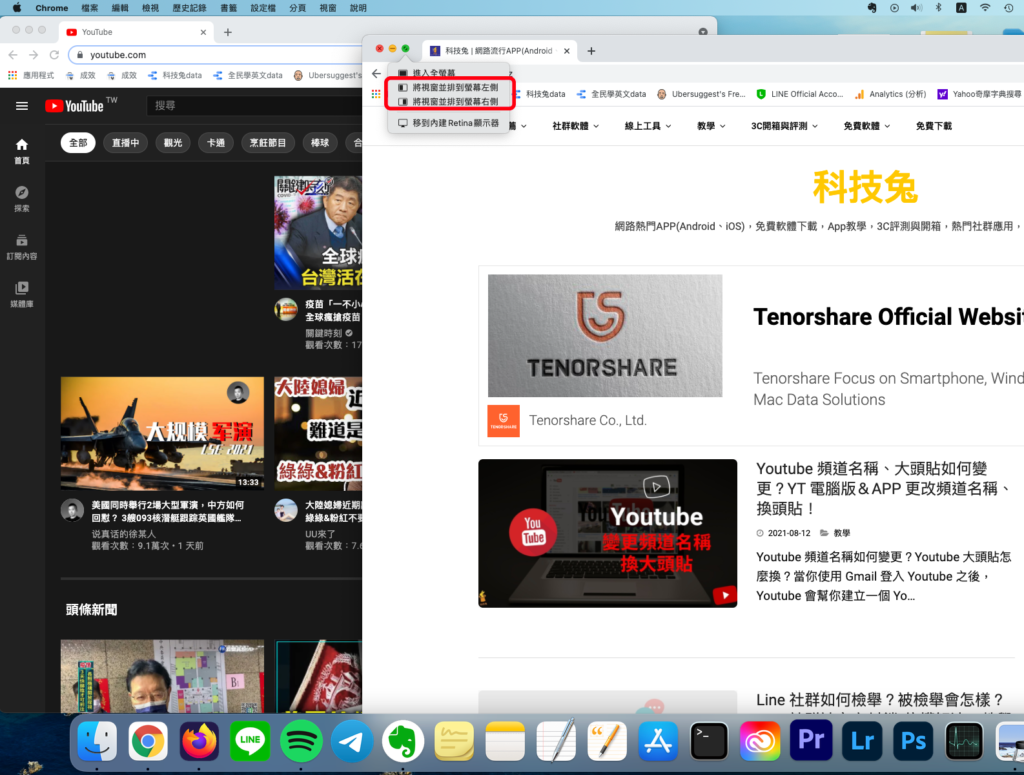
2.Mac 電腦螢幕切割兩個視窗
▼接著你就會看到你剛剛點擊的那個視窗,目前已經被固定在 Mac 電腦螢幕右側了,此時左邊的螢幕處於未選定狀態,你可以直接點擊左邊的視窗,讓它也變成固定視窗。
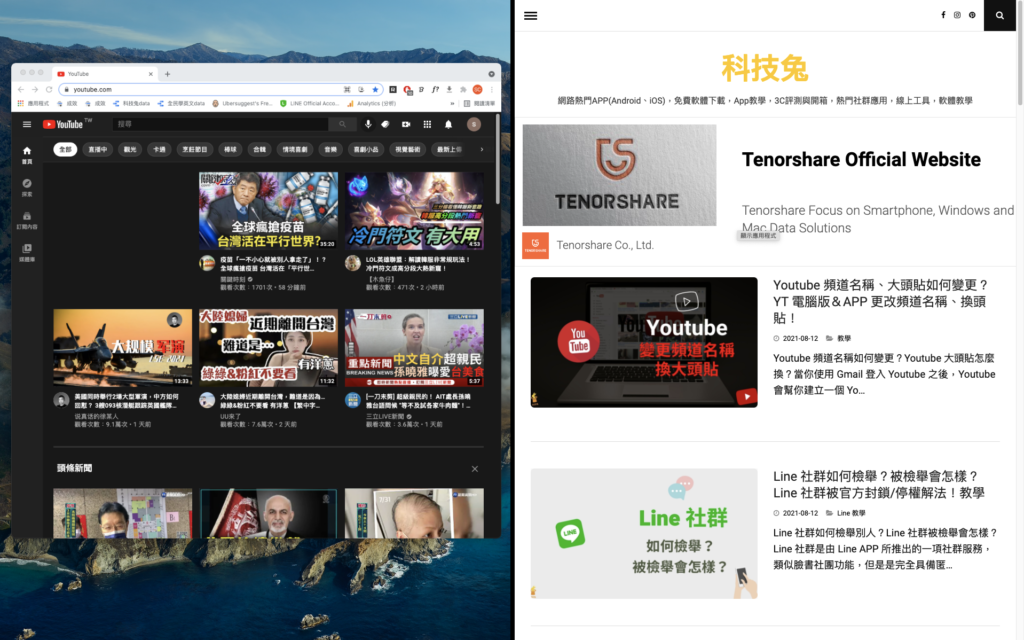
▼到這裡 Mac 雙螢幕模式就正式完成啦,你已經可以在 Mac 電腦螢幕上同時使用兩個視窗,Mac 電腦螢幕已經被你切割成兩個視窗了。
▼Mac 兩個視窗的雙螢幕模式,特別適合用來多工作業,例如一邊可以看 Youtube 影片,一邊可以瀏覽網頁。
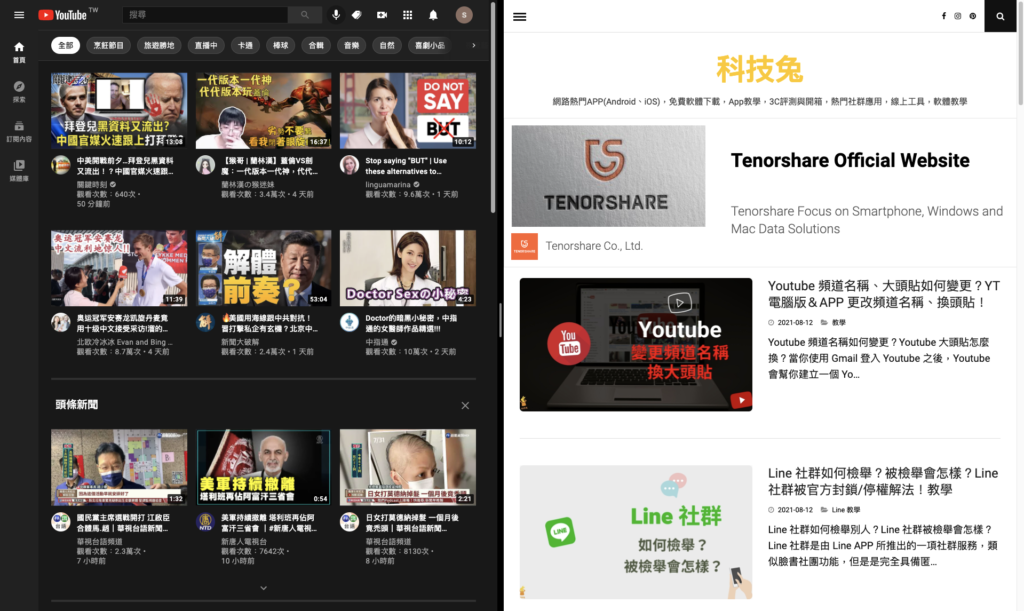
3.Mac 調整兩個視窗大小
▼除此之外,Mac 的雙螢幕模式,還允許你調整兩個視窗螢幕大小,只要點擊中線,就可以往右邊或是左邊拖拉,你可以很方便的調整左右螢幕視窗大小。
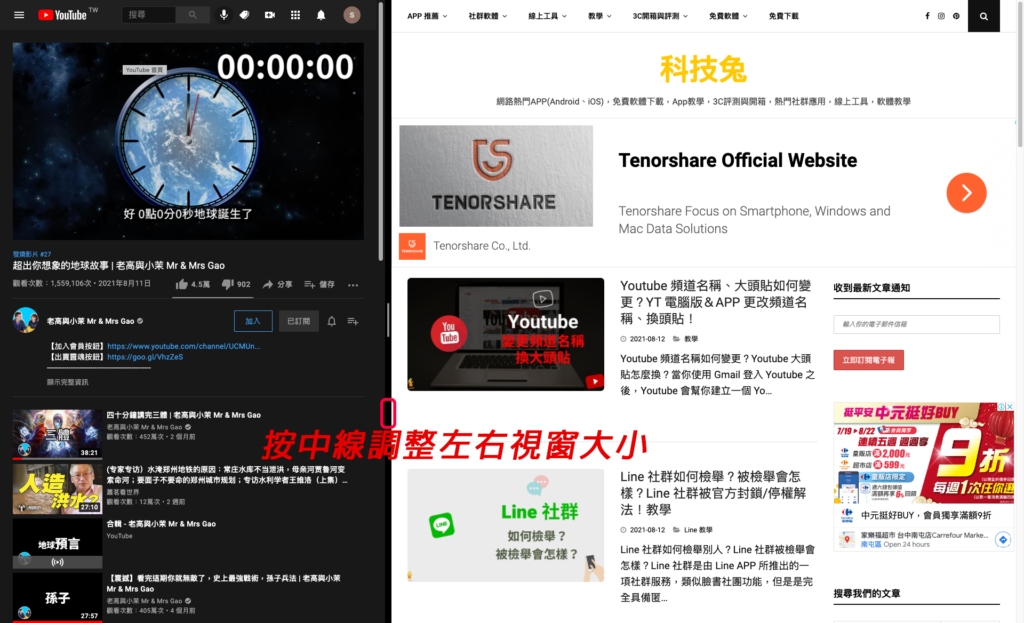
4.Mac 結束雙視窗、兩個視窗模式
▼如果你想結束 Mac 兩個視窗模式,一樣把滑鼠放到視窗左上角的「綠色全螢幕」按鈕上面,然後點擊「離開全螢幕」即可。
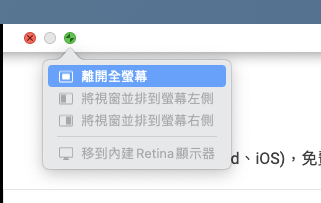
如果你也是多工狂,喜歡使用 Mac 雙視窗模式,你就可以按照上面教學,將 Mac 電腦螢幕切割成兩個視窗,相當好用。
總結
1.Mac 本身有內建雙視窗模式,可以讓你將 Mac 電腦螢幕切割成兩個視窗。
2.Mac 的雙視窗模式,還允許你調整兩個視窗大小,相當方便。