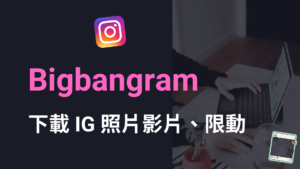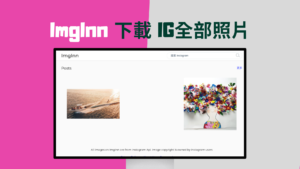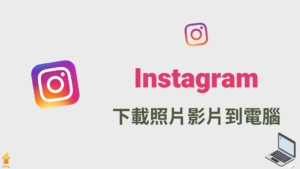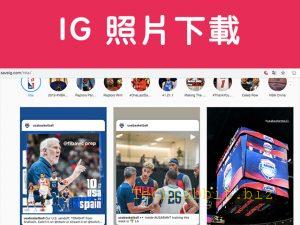IG 照片影片下載:6個超優 IG 圖片影片儲存下載工具!
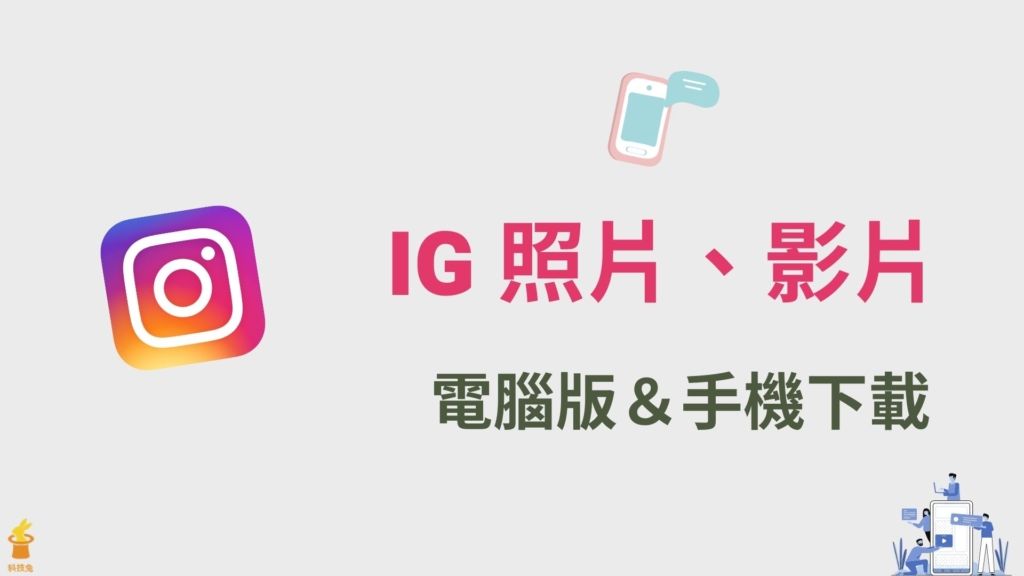
IG 照片影片如何儲存下載?Instagram 目前已經是台灣超多人使用的社交平台,每天都有一堆人在 IG 上傳照片跟影片,當你在 IG 上面看到一些漂亮的圖片或是影片,你也很可能會想要下載下來。
其實目前網路上有超多好用的 IG 下載器,這些下載器不外乎就是支援 IG 照片下載、IG 影片下載、IG 限動下載、IG 大頭貼下載…等等,幾乎所有上傳到 IG 的照片影片,都可以讓你免費下載。想下載 IG 限時動態,還可以使用專門的 IG 限動下載工具。
本篇文章會介紹 6 個超好用的 IG 照片、影片下載工具,而且都支援高畫質下載。
IG 照片下載、IG 影片下載到電腦手機
下面推薦 6 個好用的 IG 照片下載跟 IG 影片下載工具,有需要的話就收藏起來吧。
IG 照片下載影片下載一、Bigbangram
Bigbangram 下載 IG 照片影片到電腦
Bigbangram 是一間國外數位行銷公司,該公司有提供非常好用的 IG 照片下載器跟 IG 影片下載器。下面教學如何使用 Bigbangram 一鍵下載 IG 照片影片到你的電腦或手機。
▼使用 Bigbangram 的 IG 照片影片下載工具之前,可以先到 「IG 電腦網頁版」將你要下載的 IG 照片或是影片的貼文連結複製起來。
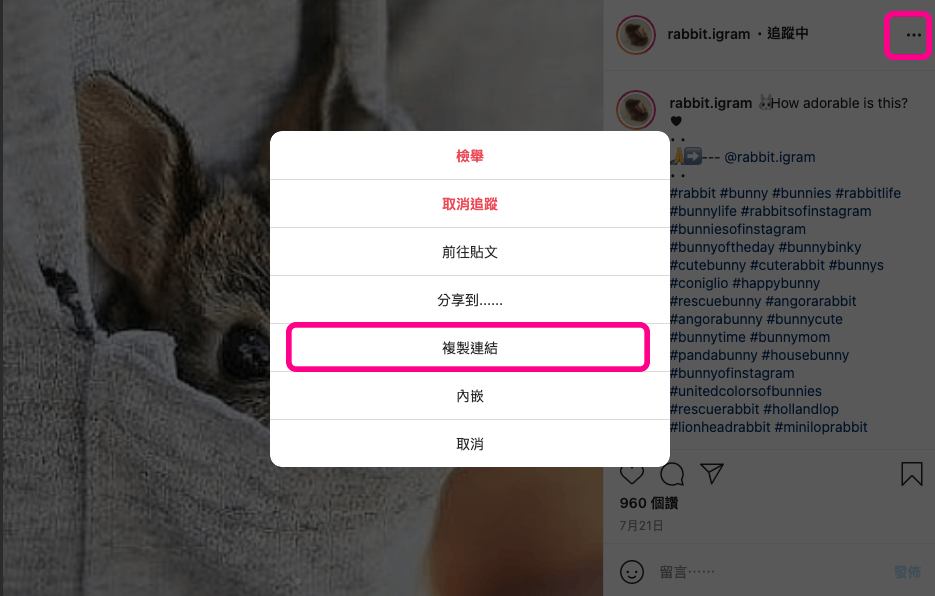
▼接著你就可以前往 Bigbangram 這個 IG 下載工具進行下載。Bigbangram 網站上分別有 IG 照片下載工具跟 IG 影片下載工具,你可以根據你是想下載圖片還是影片來決定要使用哪個。
▼點擊 IG 照片下載或影片下載工具進入之後,直接將剛剛載 IG 上複製的貼文連結給貼上,然後點擊下方「Download」即可。
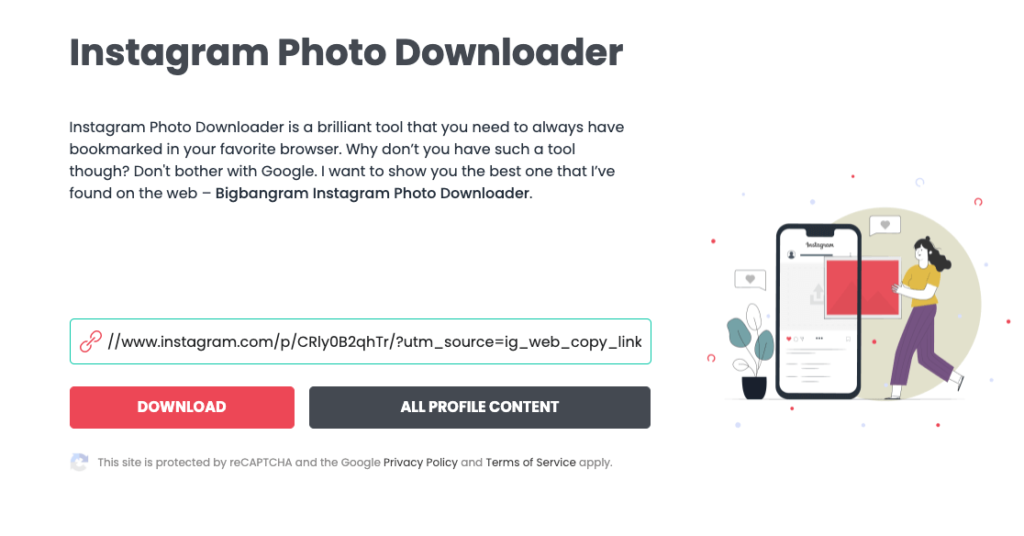
▼Bigbangram 有個非常大的優點,那就是無論該貼文有多少張照片,或是多少個影片,都可以幫你全部抓出來,你就可以直接點擊該 IG 照片或影片下方的「Download」按鈕,來將每個照片/影片批次下載到你的電腦了。
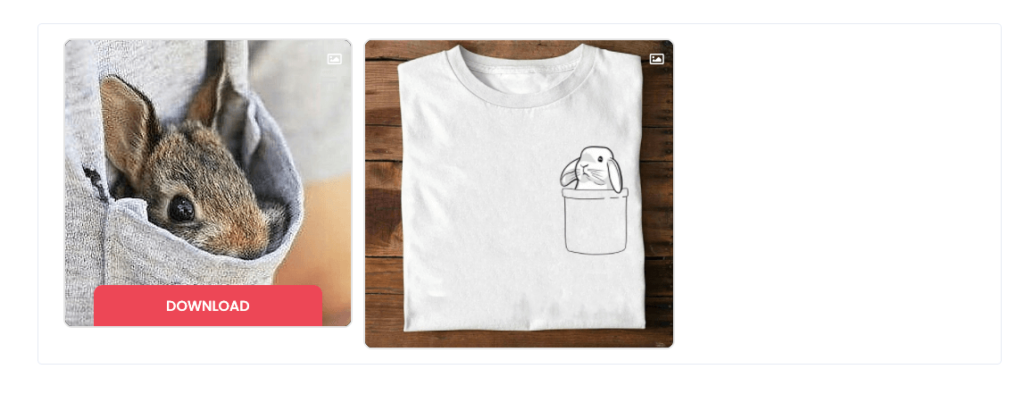
Bigbangram 下載 IG 照片影片到手機
▼要在手機上使用 Bigbangram 下載 IG 照片影片也很簡單,先前往「Instagram」你要下載的那則 IG 照片或影片,點擊右上角「…」打開功能列選單之後點擊「複製連結」,接著打開瀏覽器 APP(這裡使用 Safari 瀏覽器 APP )。
▼在瀏覽器 APP 前往 Bigbangram 網站上的 IG 照片下載工具或是 IG 影片下載工具。根據你要下載的貼文類型,決定要使用哪個。
▼點擊 IG 照片或影片下載工具進入之後,直接將剛剛載 IG 上複製的貼文連結給貼上,然後點擊下方「Download」即可。
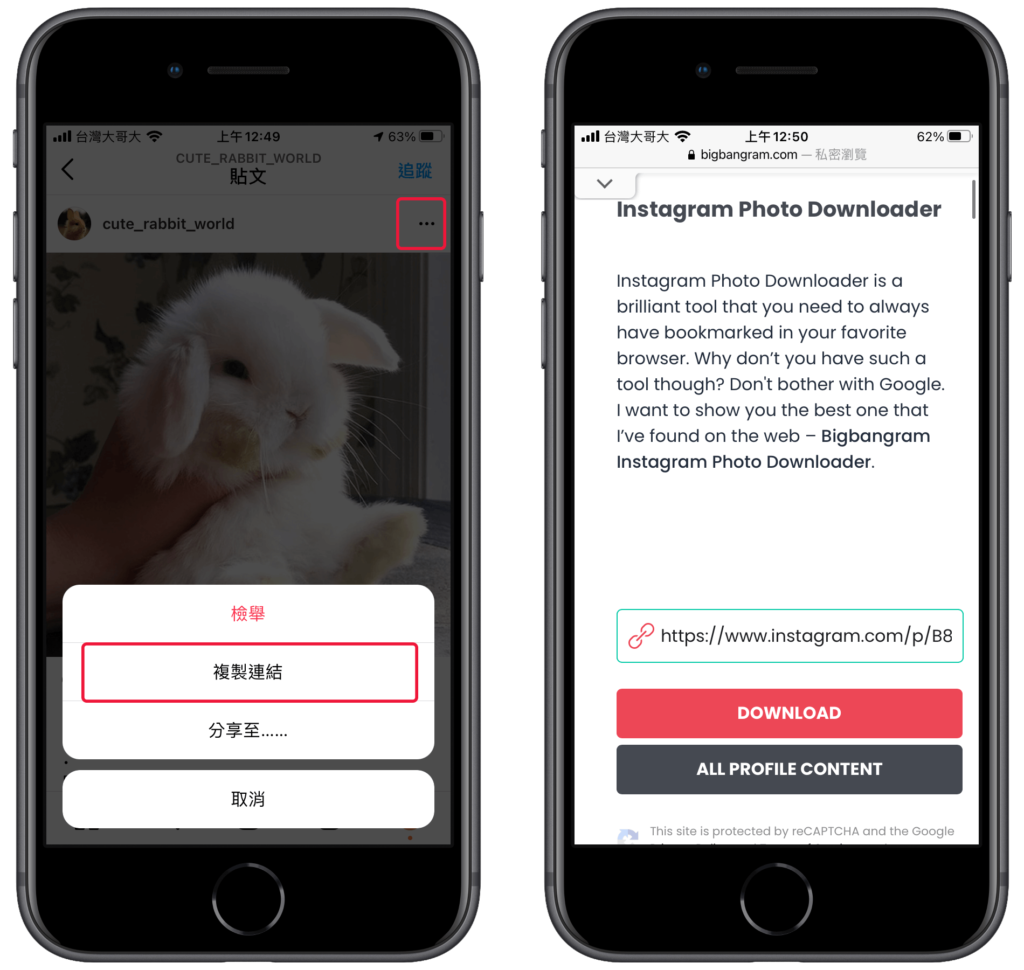
▼跟電腦版一樣,Bigbangram 會顯示剛剛那則 IG 貼文的所以照片或是影片,點擊「Download」就可以下載到手機上了。
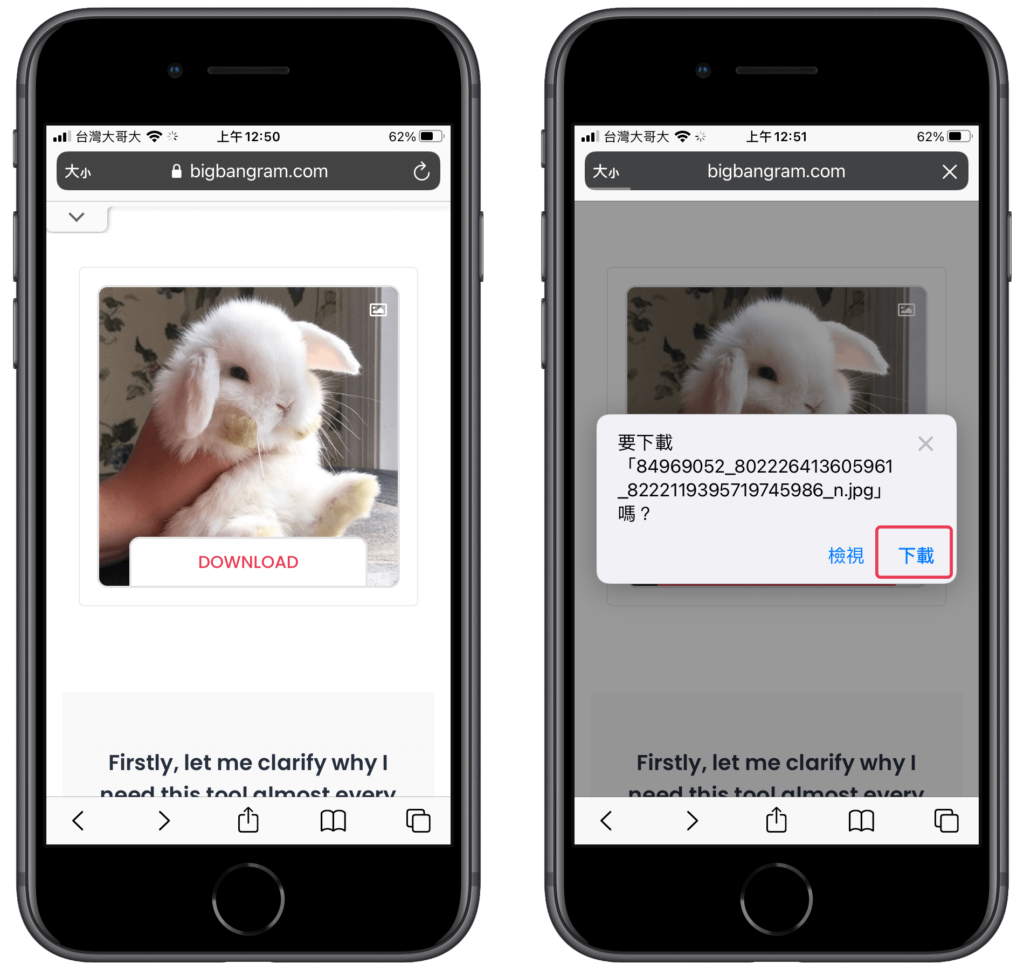
前往下載 IG 照片影片:Bigbangram 一鍵下載 IG 照片影片跟 IG 限動到電腦手機!
IG 照片下載影片下載二、Download4.cc
Download4.cc 電腦版下載 IG 照片圖片
▼要在電腦上使用 Download4.cc,可以先前往 IG 電腦網頁版,對你要下載的 IG 照片或 IG 影片點擊「複製連結」。
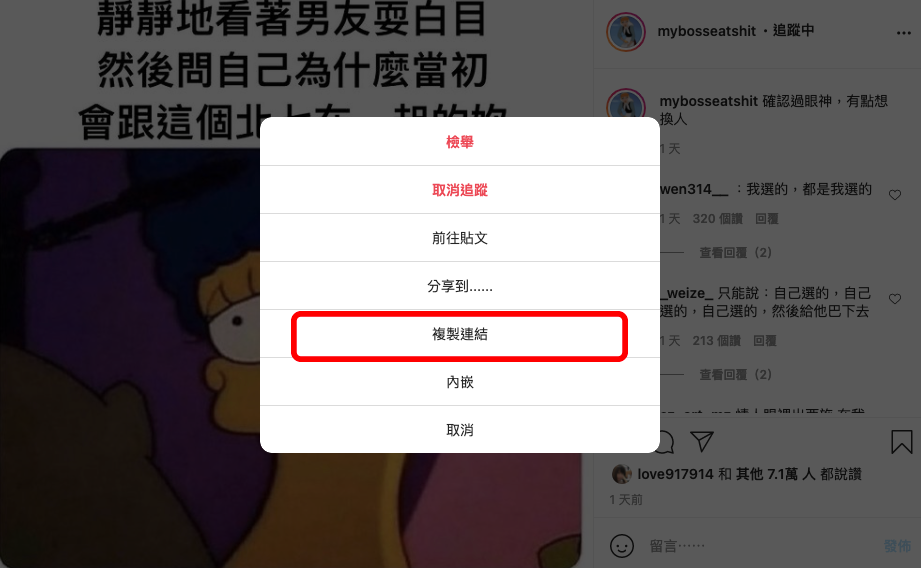
▼接著點擊下方連結前往 Download4.cc,將你剛剛複製的 IG 照片連結或 IG 影片連結貼上,然後點擊「Download」按鈕即可。
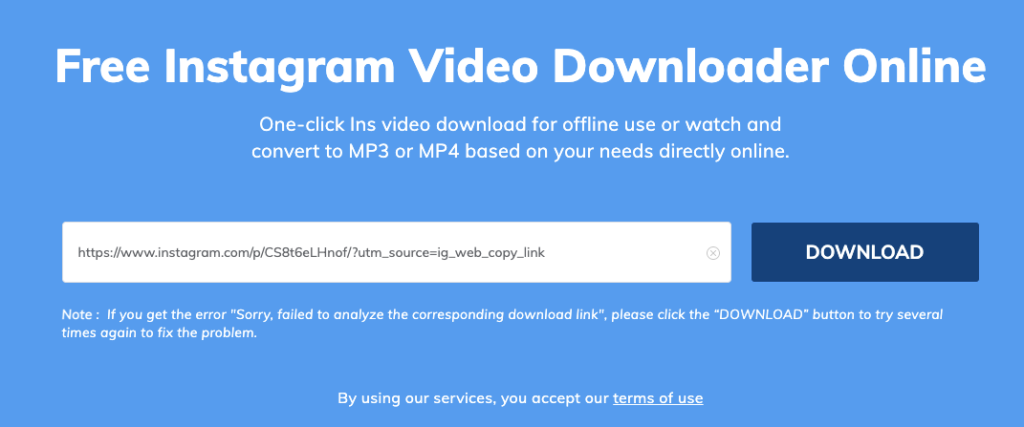
▼接著你就可以在電腦上下載 IG 照片跟 IG 影片啦!而且 Download4.cc 不要求你註冊登入就可以直接下載,相當方便。
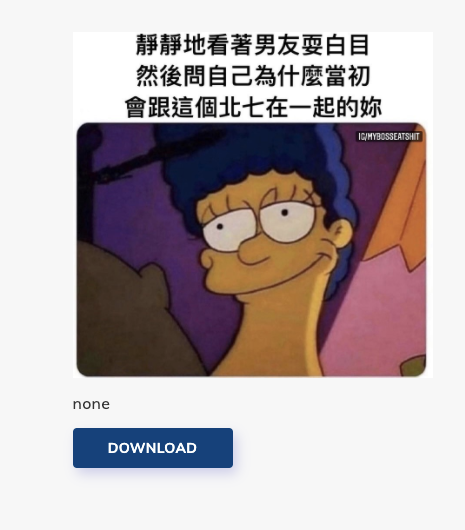
Download4.cc 手機版下載 IG 照片
▼如果你本身是使用手機,同樣可以透過 Download4.cc 來下載 IG 照片或 IG 影片。一樣打開 Instagram APP,對著你要下載的 IG 照片或 IG 影片點擊「複製連結」,然後打開「Download4.cc 手機網頁版」,將這個 IG 照片、影片的連結網址給貼上,接著點擊「Download」。
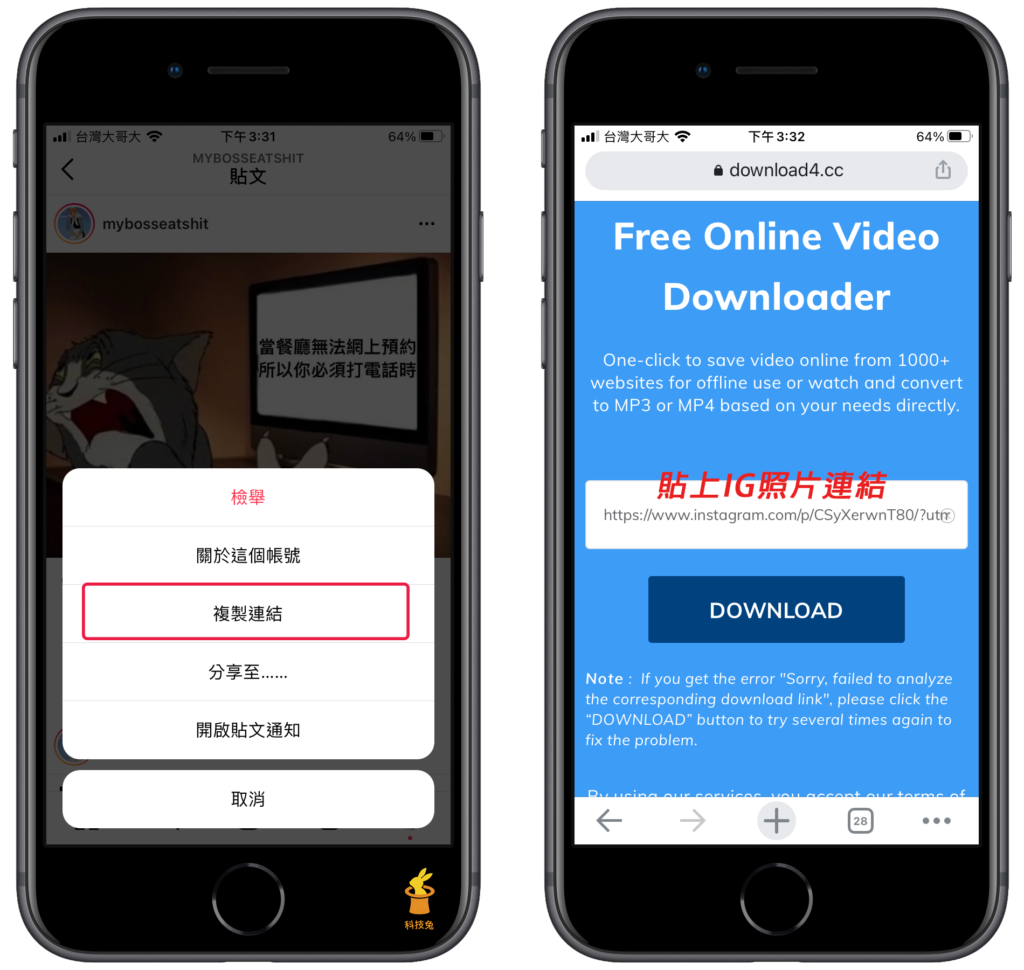
▼Download4.cc 手機版網頁一樣可以讓你下載 IG 照片跟影片。如果你是使用 Chrome APP 要下載網頁上圖片的話,直接長按圖片,然後選擇「儲存圖片」即可。
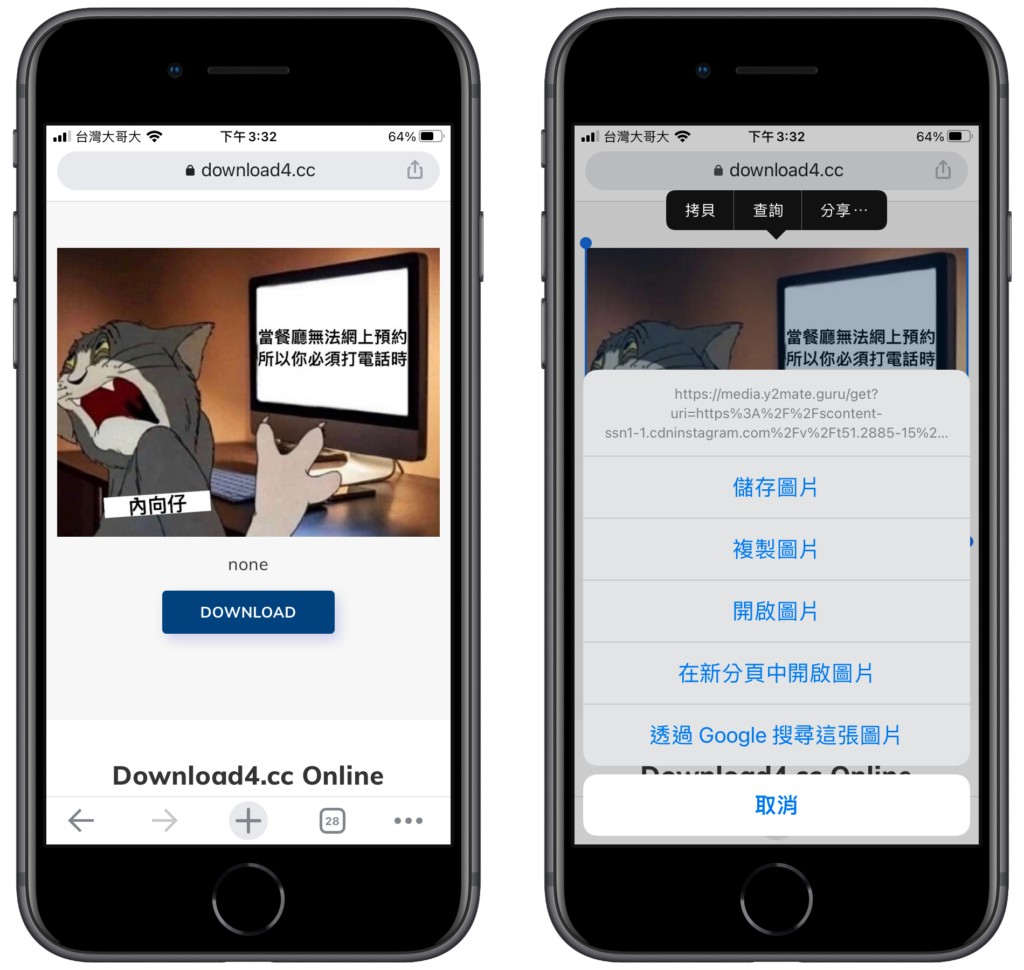
Download4.cc 手機版下載 IG 影片
如果你是想要在手機上下載 IG 影片,會比較建議使用 Safari 瀏覽器來下載,因為 Safari 有直接支援下載功能,讓你下載到手機上, Chrome APP 則是無法像下載圖片那樣透過長按來下載,相對麻煩。
▼打開 Safari 瀏覽器 APP,前往「Download4.cc」,然後將你複製的 IG 網址貼到網址輸入框,接著下方會出現「Download MP4」,點擊它之後會開啟影片播放頁面,點擊 Safari 瀏覽器下方的「下載按鈕」。
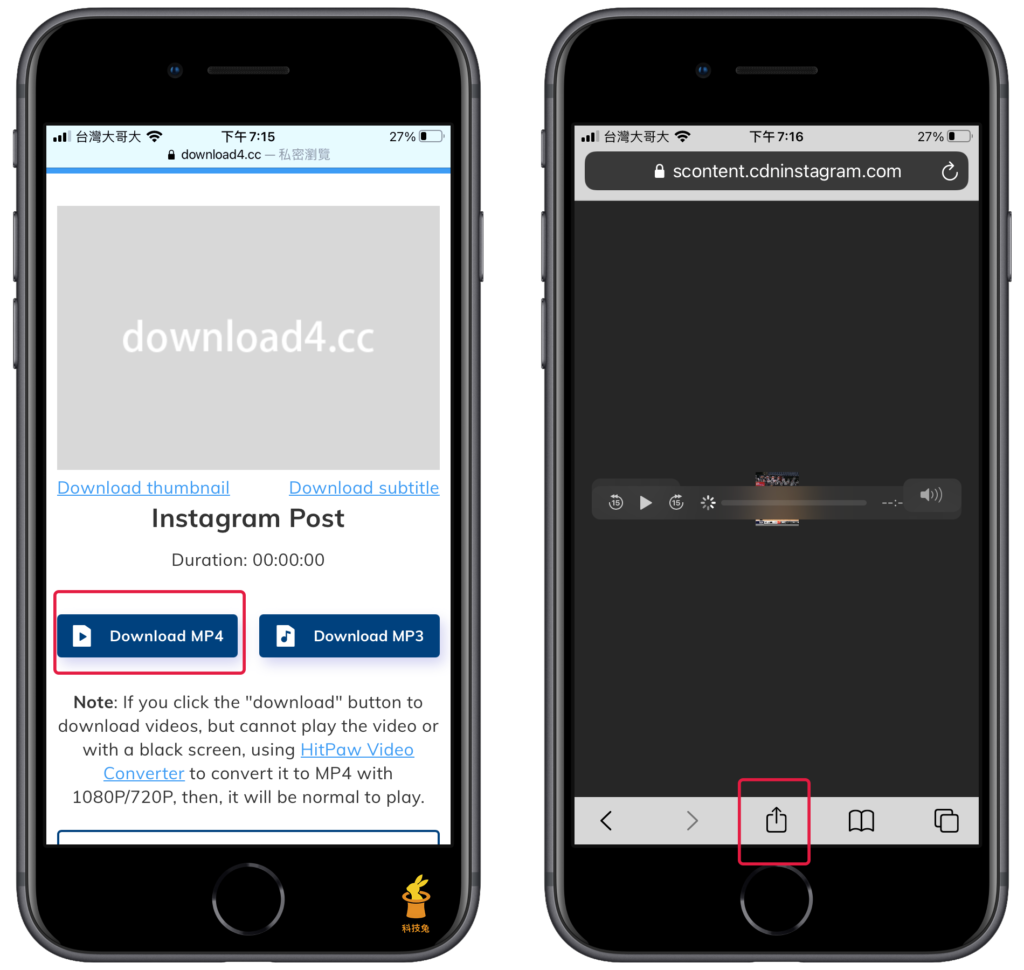
▼接著你就可以點擊「儲存到檔案」,然後選擇你要下載的位置,這裡可以選「下載項目」,然後點擊「儲存」即可。IG 影片下載成功之後,你就可以到手機上找到下載好的檔案了。
註:iPhone 的下載位置在「檔案 APP」。
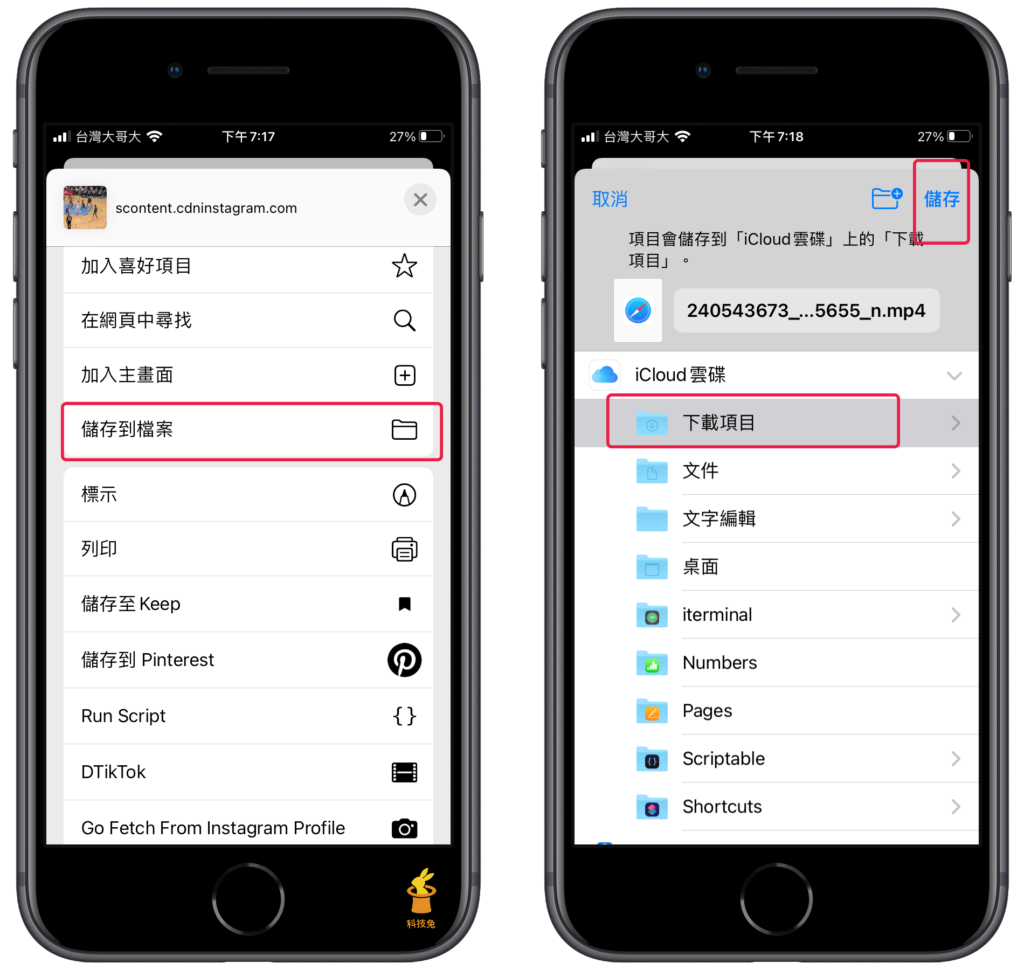
IG 照片下載影片下載三、Picuki
第二款要推薦的 IG 下載工具叫 Picuki,Picuki 跟 Download4.cc 不太一樣,並不是複製照片連結,而是直接在這個工具輸入對方 IG 帳號,找到對方 IG 帳號就可以下載對方的 iG 貼文照片或 iG 影片了。
Picuki 電腦版下載 IG 照片影片
點擊下方網址,進入 Picuki 這個線上 IG 照片下載工具。
▼進入 Picuki 網站之後,你會看到它的網站首頁。 Picuki的使用方式非常簡單,直接在網站上輸入對方的 Instagram 帳號即可。
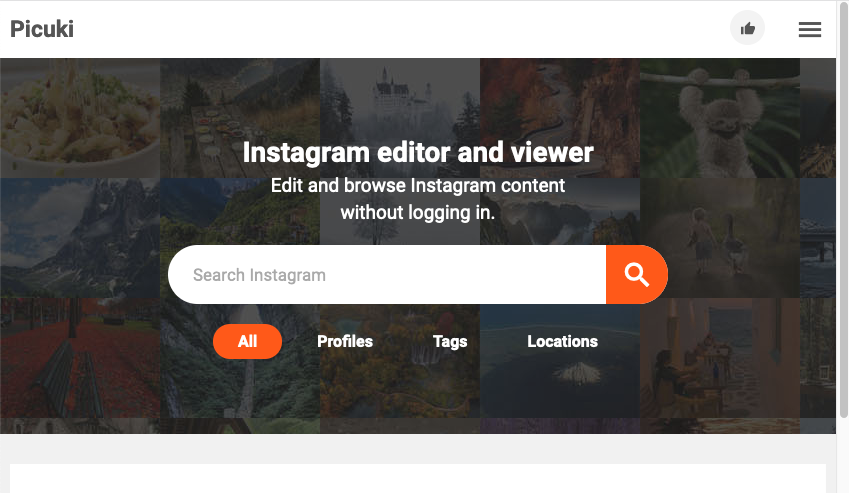
▼接著 Picuki 會列出所有跟你輸入的 IG 帳號相關的 IG,通常你會很容易找到你想找的是哪一個。找到你要找的 IG 帳號之後點擊進入。
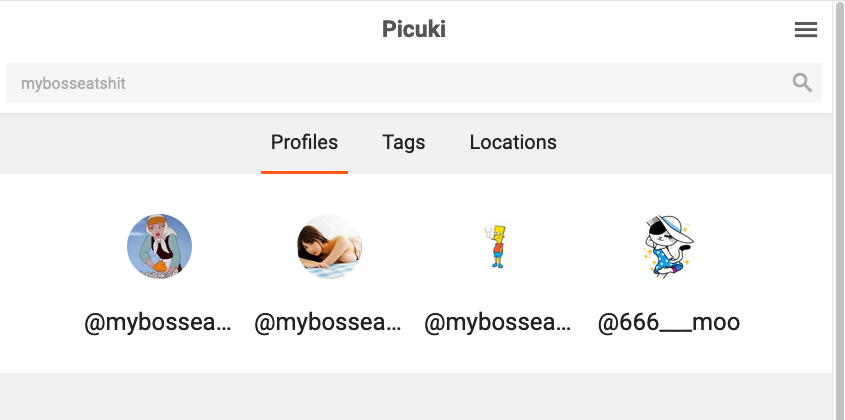
▼點擊進入該 IG 帳號之後,你會發現 Picuki 幫你列出了該帳號所有的 IG 貼文照片跟 iG 影片,甚至該 IG 帳號全部有幾則貼文都幫你列出來了。
▼接下來你就可以開始瀏覽該 IG 帳號所有貼文啦!找到你想下載的 IG 圖片或是 iG 影片的貼文之後,點擊進入。
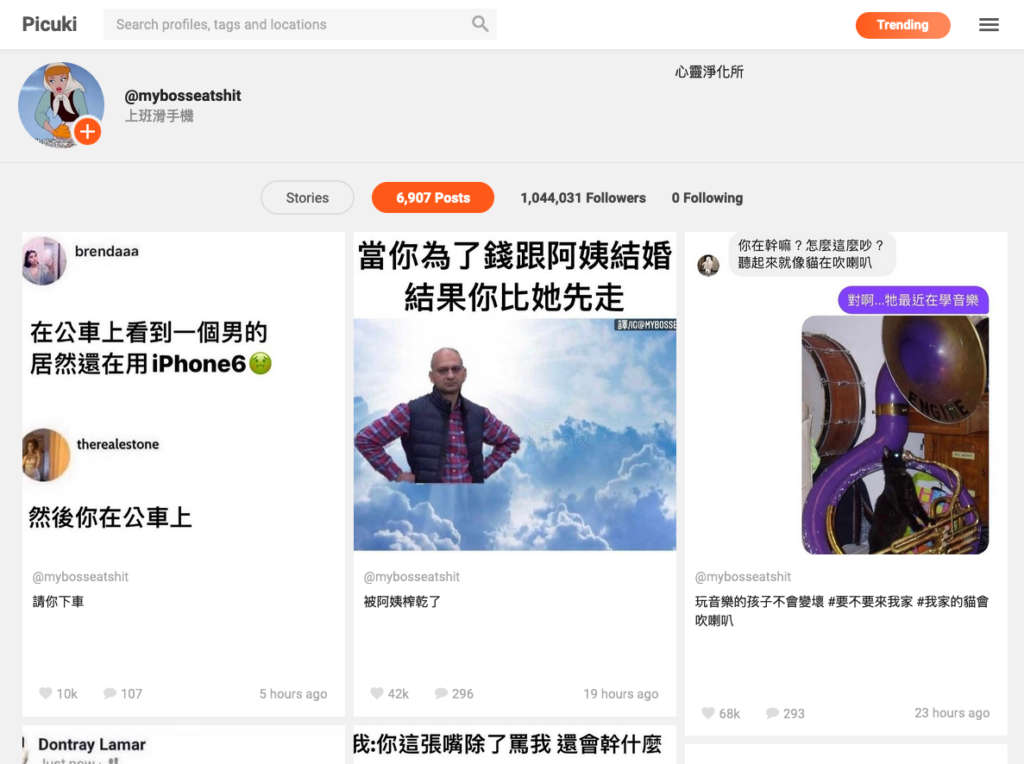
▼進入該 iG 照片或影片之後,如果你想要下載這張 IG 照片、影片,直接點擊「Download」下載即可,而且 Picuki 網站上的 IG 圖片照片,是完整尺寸的,不會有縮圖變小的問題,至於 IG 影片部分,也是支援高解析度影片下載的。
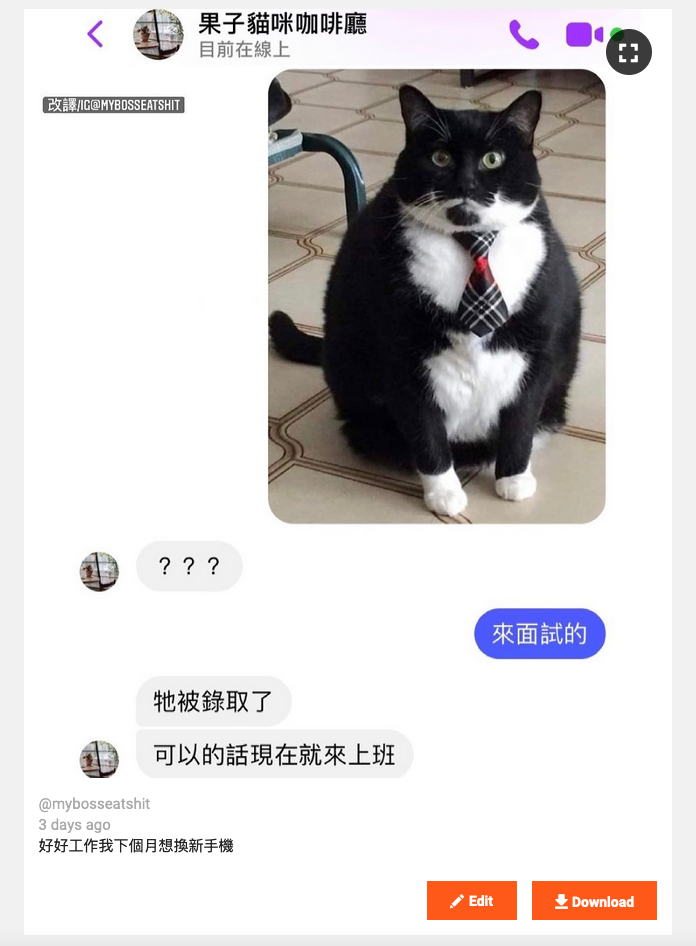
Picuki 這個線上工具最大的特色之一,就是你可以直接在線上針對別人的 IG 照片進行編輯,這個功能是很多其他 IG 下載器所沒有的。
Picuki 手機網頁下載 IG 照片圖片
▼如果你想在手機上使用 Picuki 下載 IG 照片、 iG 影片,一樣打開 Safari 或是 Chrome 瀏覽器,前往「Picuki 手機網頁版」,輸入對方 IG 帳號之後,找到對方的 IG 頁面,然後點擊你要下載的那張 IG 照片或 IG 影片。
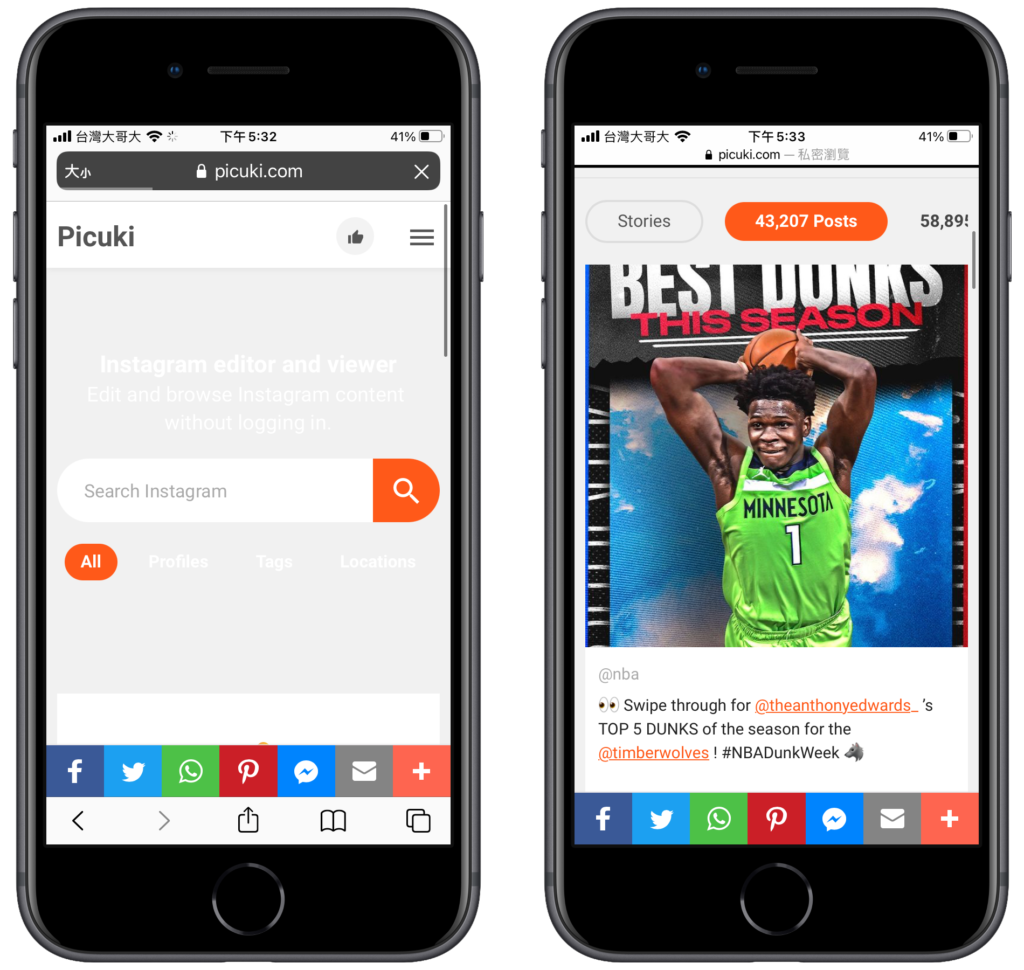
▼接著你就可以點擊該照片右下角「Download」,然後就可以將這張 IG 照片或 iG 影片下載下來了。
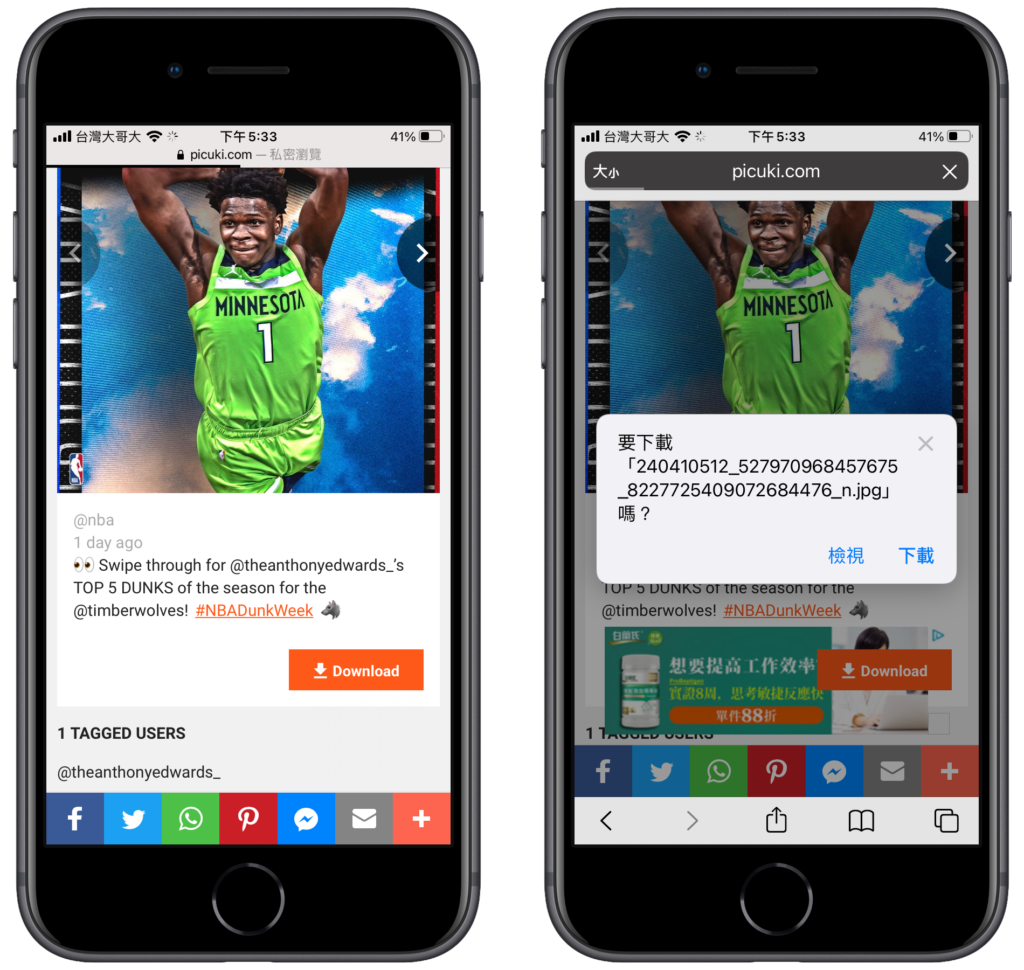
註:如果你要在手機上使用 Picuki 下載 IG 影片,建議使用 Safari 瀏覽器。要下載 IG 照片則使用 Chrome 或 Safari 都很方便。
前往下載 IG 照片影片:Picuki 一鍵下載 IG 所有貼文照片圖片完整尺寸,可線上編輯!免註冊登入
IG 照片下載影片下載四、iGram
iGram 是一款非常優質的 IG 照片/ IG 影片下載工具,除了下載的 IG 圖片支援高解析度之外,下載的 IG 影片同樣支援高畫質。
▼點擊下方網址,進入 iGram 這個 IG 影片照片下載器。
▼進入 iGram 網站之後,你會看到 iGram 是一個專門下載 IG 影片跟照片的線上工具。
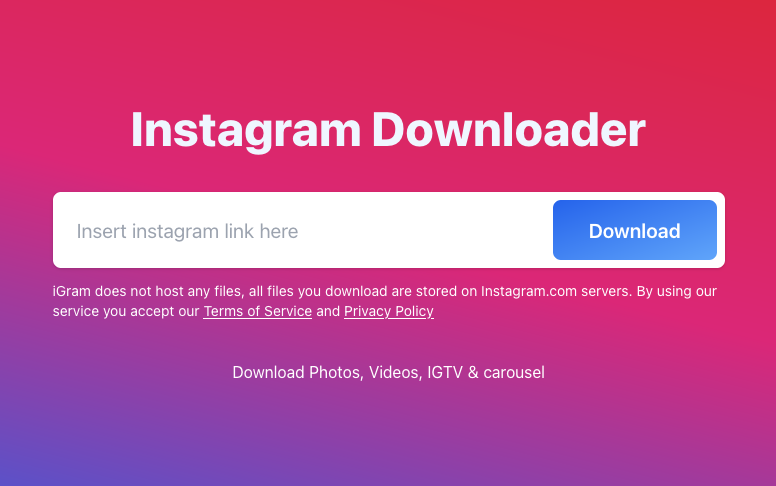
▼要下載 IG 影片跟照片很簡單,你可以透過 IG 電腦版或是 IG App,對著影片或是照片點擊「複製連結」。
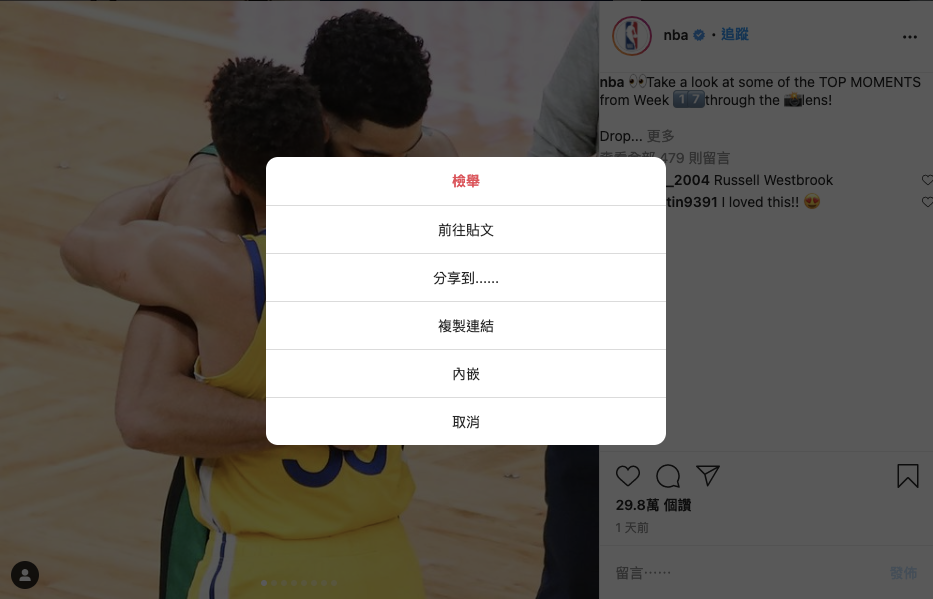
▼複製影片連結到 iGram 的網址輸入欄按下「Download」即可,接著你就可以下載剛剛你複製連結的那張照片了,iGram本身提供很多下載尺寸,你可以選擇解析度最高的,看你的需求。
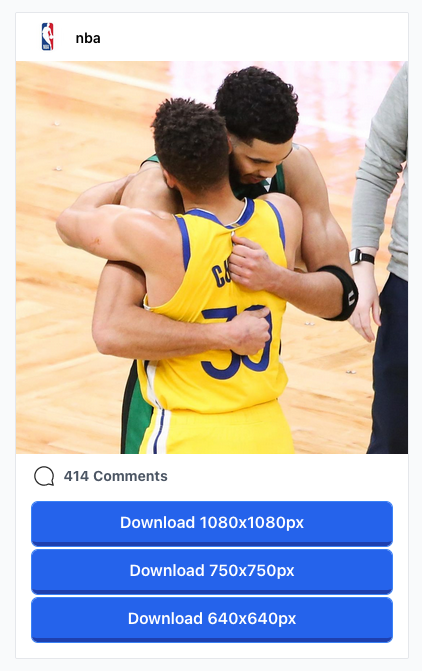
▼iGram 要下載 IG 影片也很簡單,一樣打開 IG 電腦版或是App ,將影片貼文的連結給複製起來。
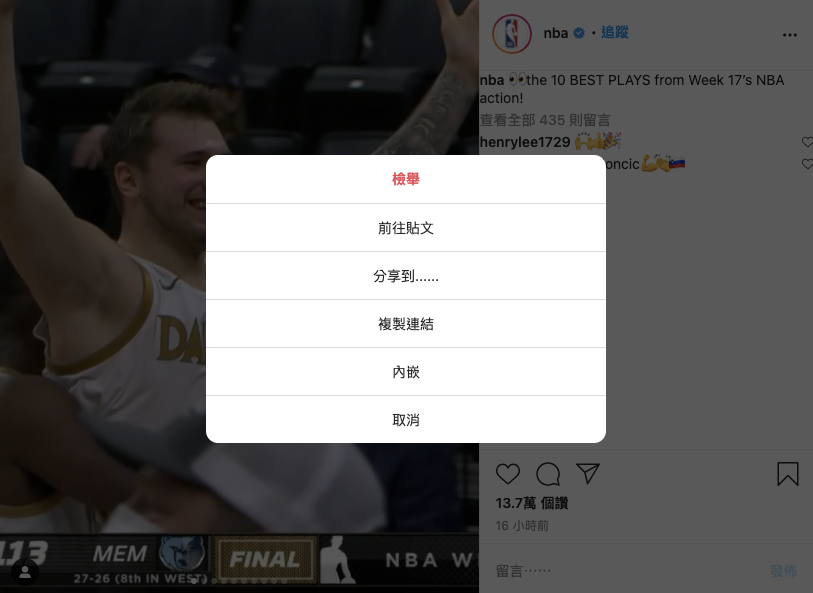
▼複製連結貼到 iGram之後,你就可以下載剛剛你複製網址的那個影片了。點擊「Download mp4」就可以將影片下載了。
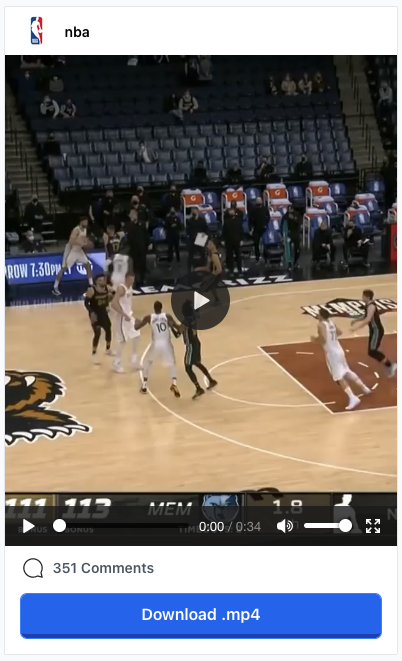
除了 iGram 之外,下面再推薦兩款好用的 IG 照片影片下載工具。
前往下載 IG 照片影片:iGram 線上下載 IG 影片、照片,複製連結下載 Instagram 圖片、影片、IGTV!
IG 照片下載影片下載五、keepPost
第四款推薦的 IG 照片下載與 IG 影片下載工具叫做 KeepPost,一樣可以透過電腦版或手機端來下載 IG 照片跟影片。
Keeppost 電腦版下載 IG 照片圖片
▼使用方式一樣很簡單,前往 IG 電腦網頁版複製圖片的連結,前往任何一張你想下載的 IG 照片或 IG 影片。然後點選右上方的分享按鈕,點下去之後,按複製連結。
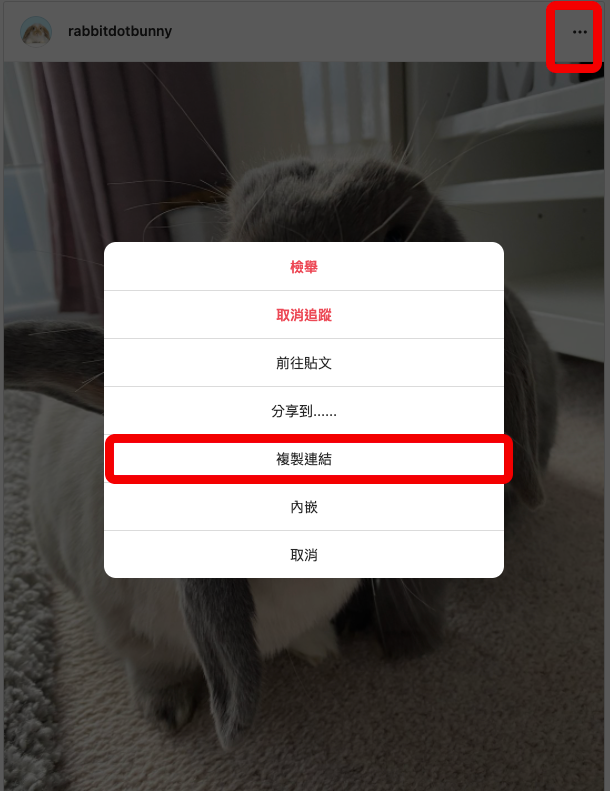
▼ 接著,就可以前往 KeepPost 這個IG 照片下載與 IG 影片下載工具。點擊下方連結進入。
▼ 進入 KeepPost 網站首頁,直接把你剛剛複製的 IG 照片/影片連結給貼上,然後按「Download」即可。
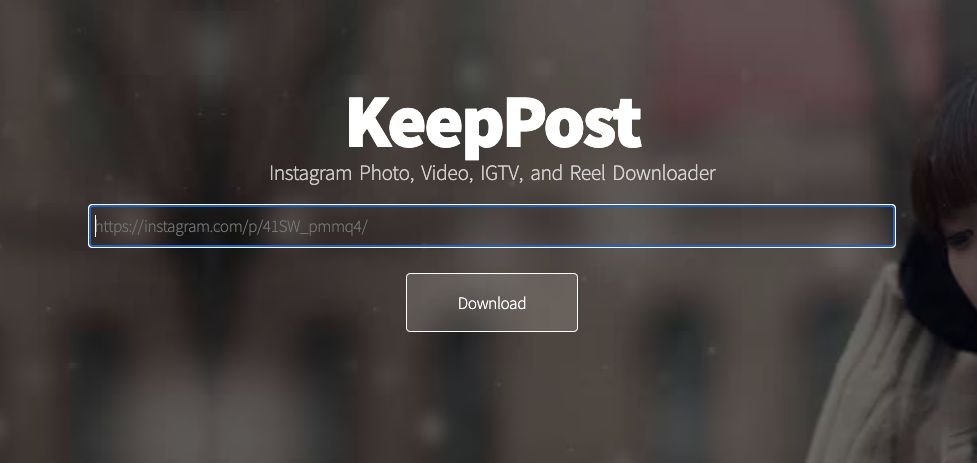
▼接著 KeepPost 會偵測到你剛剛的那張 IG 照片或 iG 影片,並且會提供下載連結,點擊下方的「 Download Image」就可以下載這張 IG 圖片/ iG 影片了。
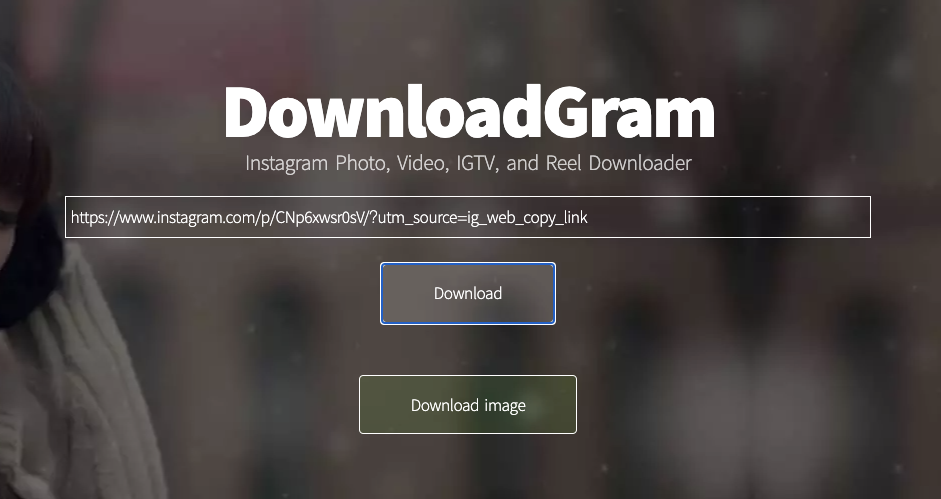
KeepPost 手機版下載 IG 照片圖片
▼ 在手機上使用 KeepPost 下載 IG 照片/ iG 影片的方式也很簡單,一樣前往 IG APP,找到你要下載的那張 IG 照片/ iG 影片,點擊「複製連結」,然後打開「 KeepPost IG 照片下載工具」,將圖片/影片連結貼到網址輸入框裡,接著點擊「Download」就可以下載了。
註:下載 IG 影片建議使用 Safari 瀏覽器 APP。
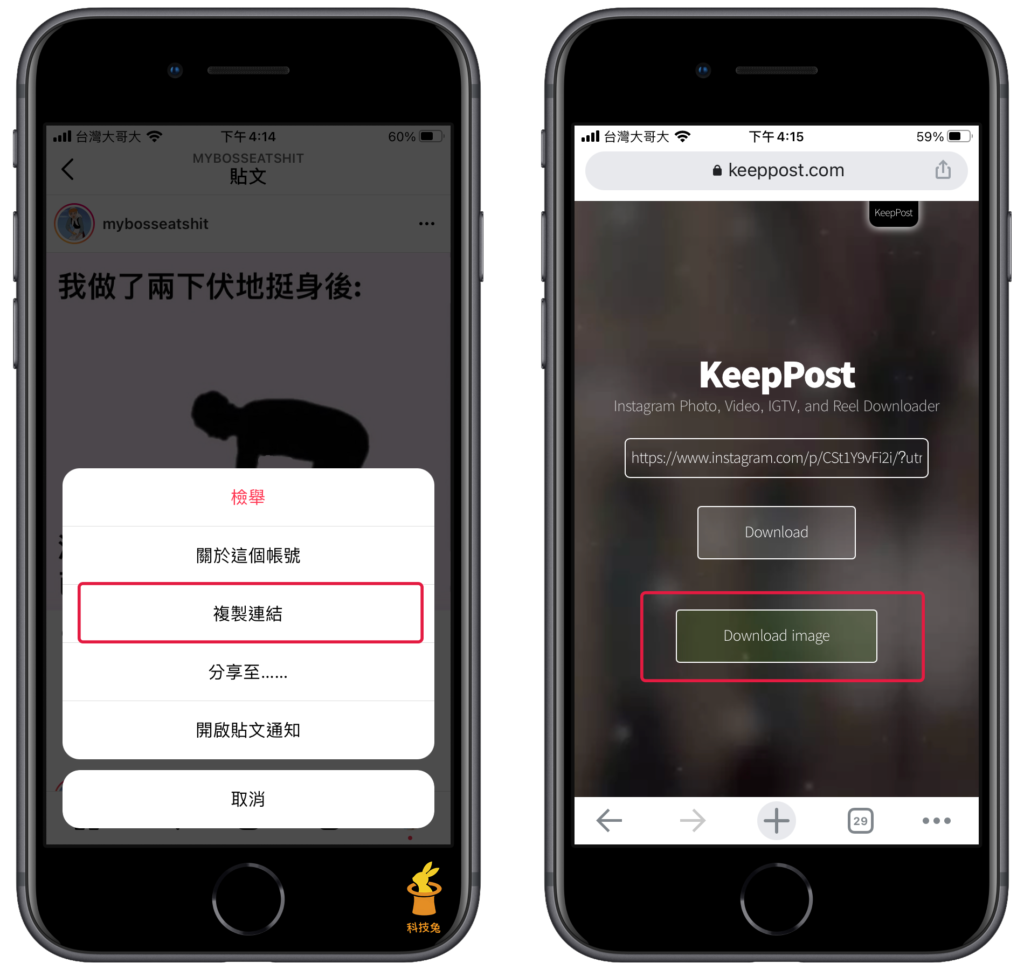
前往下載 IG 照片跟影片:KeepPost 線上一鍵下載 IG 照片影片、IGTV 到手機 / 電腦!
IG 照片下載影片下載六、imginn
最後要推薦的 IG 照片下載工具是 Imginn,這款工具跟 Picuki 的使用方式很像,無論是電腦還是手機端都可以下載,分別教學如下。
Imginn 電腦版下載 IG 照片影片
▼點擊下面網址前往 imginn 這個 IG 照片影片下載工具
進入 imginn 首頁之後,輸入你要下載照片的對方 Instagram 帳號IG,然後你就會找到對方 IG 帳號頁面了。
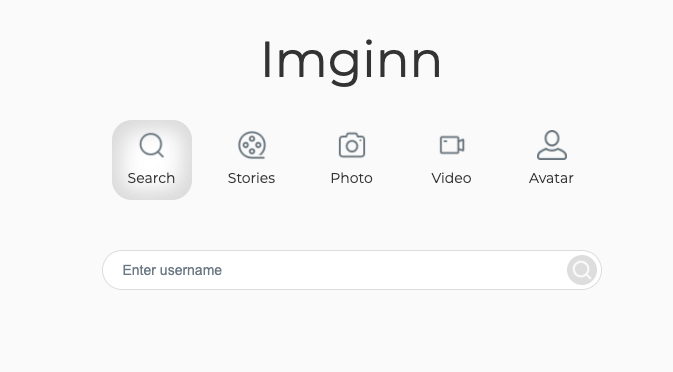
▼imginn 會列出你輸入的 IG 帳號所有的照片跟影片,然後你就可以在你要下載的那個 IG 圖片/ IG 影片貼文下方,點擊「Download」將這個 IG 照片/IG 影片下載下來了。
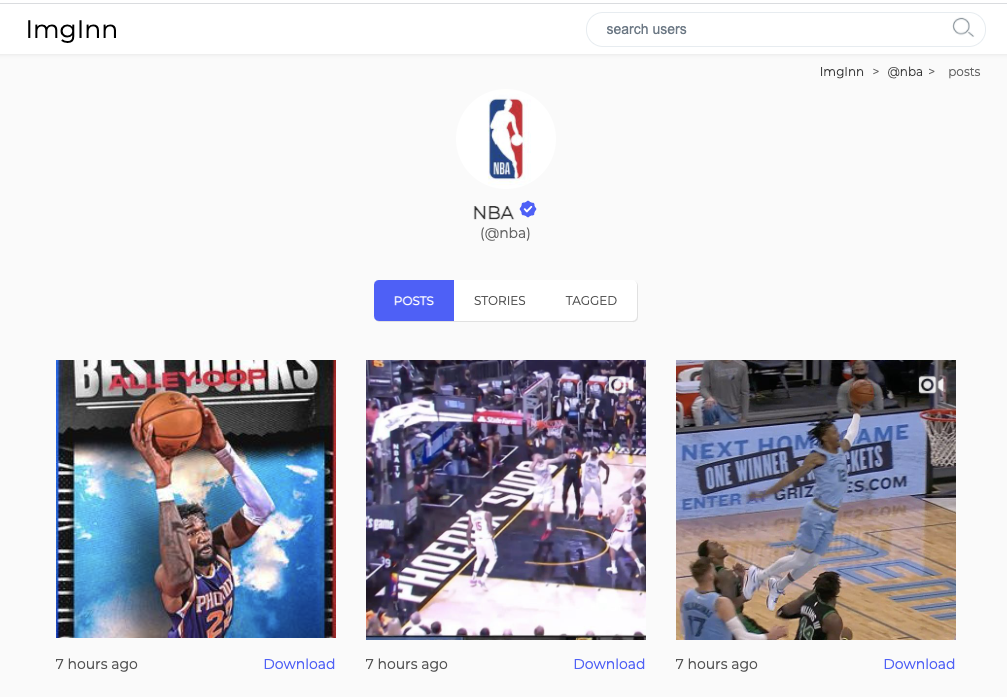
imginn 手機網頁版下載 IG 照片影片
使用 Safari 或是 Chrome APP 打開「imginn 手機網頁版」之後,跟電腦版一樣,輸入對方 IG 帳號,找到對方的 IG 頁面,你就能在你要下載的照片或影片下方,點擊「Download」將這個 IG 照片/IG 影片下載到手機了。
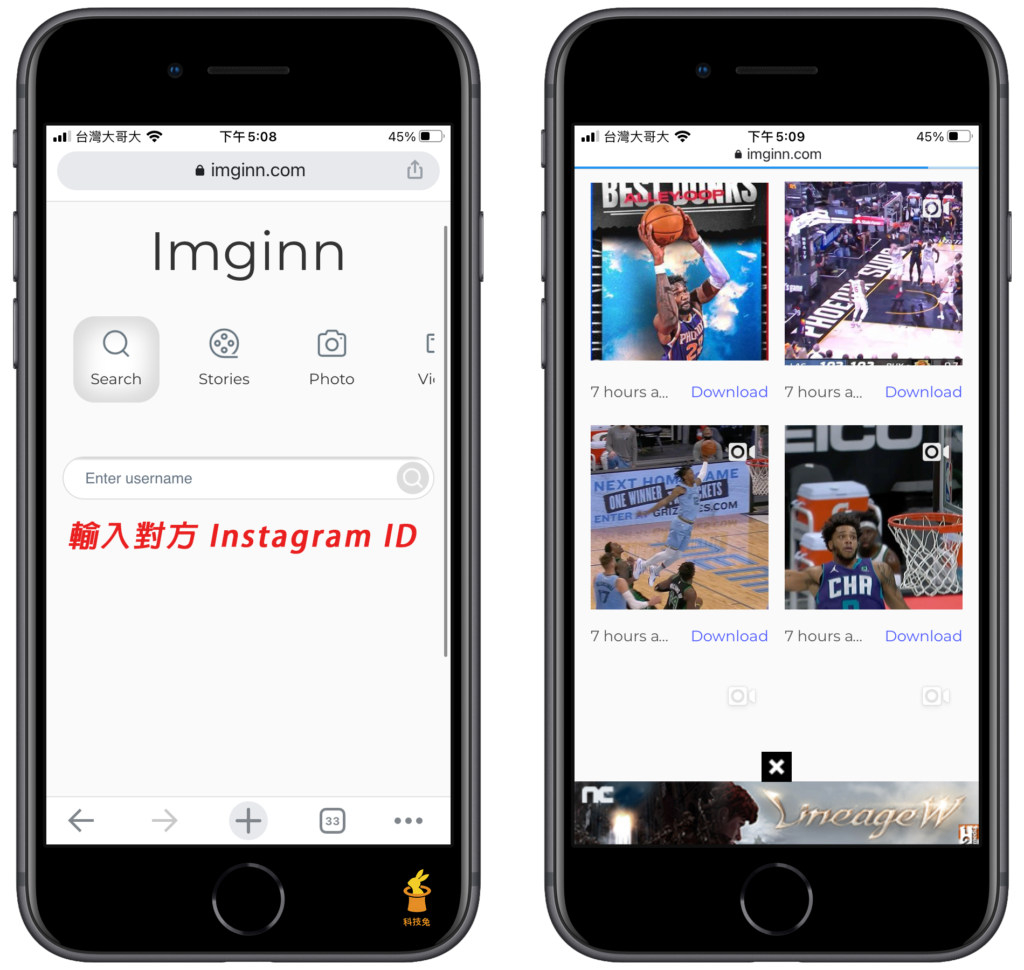
前往下載 IG 照片影片:ImgInn 下載IG帳號全部照片圖片、限時動態、影片!
上面推薦的這六款工具,基本上都可以讓你在電腦版或是手機網頁版下載,Safari 瀏覽器跟 Chrome 瀏覽器 app 都可以讓你輕鬆下載 IG 圖片,要下載 IG 影片的話,則建議使用 Safari 。
iPhone 使用 iOS 捷徑下載 IG 照片影片
如果你本身是 iPhone 用戶,你還可以使用超方便的 iOS 捷徑 來下載 IG 照片跟影片。本篇文章推薦一個超好用的的下載 Instagram 的 iOS 捷徑,叫做「Instagram media saver」,這個捷徑是專門運行在 iOS 14 上面的。
Instagram media saver 可以讓你快速的使用 iOS 捷徑 來下載 IG 照片跟影片,完整教學參考下面文章。
更多 IG 照片影片下載工具
如果你想知道更多 IG 下載工具,可以參考下面文章,其中更包括下載 IG 大頭貼照片跟下載 IG 限動照片的工具。
下載 IG 大頭貼 照片圖片
IG 的大頭照預設都是小小張的,有時候你會想要看完整尺寸的 IG 大頭貼照片,你可以使用下面文章推薦的工具,來下載別人 IG 完整尺寸大頭照。
IG 照片影片下載常見問題
手機要下載 IG 照片跟影片,用 Chrome 還是 Safari 好?
如果你想要在手機上下載 IG 照片,使用 Chrome 跟 Safari 都很方便。Chrome 手機下載圖片方式是長按圖片,接著就會跳出下載按鈕,Safari 瀏覽器則直接點擊「下載」圖示來下載。
如果你是想要在手機上下載 IG 影片,則建議使用 Safari,因為 Chrome 在手機上下載影片無法像下載圖片一樣長按就能下載,相對麻煩。Safari 即便是下載 IG 影片,一樣只要點擊「下載」圖示就能下載。
用 Chrome APP 下載 IG 照片影片,找不到下載按鈕?
Chrome APP 下載圖片的方式為長按圖片,至於影片下載則相對很麻煩,因為無法長按下載,所以手機要下載 IG 影片,建議使用 Safari APP。
IG 照片、影片下載總結
上面一共介紹了多款的 IG 照片跟 IG 影片下載工具,基本上每款都滿好用的,下載也很方便,你可以看你比較喜歡哪個下載工具就使用哪個。
1.無論你是想使用電腦版還是手機瀏覽器下載 iG 照片跟影片,你都可以使用下面這幾個 IG 下載工具。
一、Bigbangram 的 IG 照片影片下載器
二、Download4.cc 下載 IG 照片跟影片
三、Picuki 下載 IG 照片、影片
四、iGram 支援高畫質下載 IG 照片跟影片
五、keepPost 複製連結下載 IG 照片、影片
六、imginn 一鍵下載 IG 照片、IG 影片
2.如果你本身是 iPhone 用戶,你還可以使用 Instagram media saver 這個 iOS 捷徑來快速下載 IG 照片跟 IG 影片。
3.在手機端你可以使用上面任何一款工具來下載 IG 照片跟影片,手機瀏覽器下載 IG 照片可以使用 Chrome 或是 Safari,下載 IG 影片則建議使用 Safari。