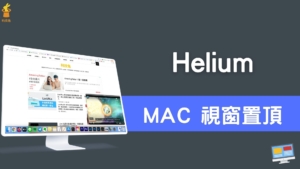MAC 如何更改桌面圖示大小與間距、Dock 圖示變大變小?教學
![]()
MAC 跟 Windows 一樣,都可以將檔案或是應用程式圖示放到桌面,而且 MAC 比起 Windows 電腦還多了一排 Dock,會顯示在桌面最底端。MAC 提供了相當客製化的功能,允許你自由更改 MAC 桌面圖示大小、圖示文字大小跟圖示間距,甚至連 Dock 圖示大小都可以更改,可以說是相當方便。
本篇文章要教你如何更改 MAC 桌面圖示大小、文字大小、間距,還有更改 DOCK 顯示大小,如果你還不知道要如何設定,那就趕快來看這篇教學文章吧!
MAC 更改桌面圖示大小、間距,Dock 圖示大小
MAC 更改桌面圖示大小、文字大小跟間距
步驟一、右鍵點擊桌面,選擇「打開顯示方式選項」
▼要更改 MAC 桌面圖示大小,可以在桌面點擊右鍵,選擇「打開顯示方式選項」之後,就會打開功能選單。
![]()
步驟二、MAC 桌面圖示設定圖像大小、間距、文字大小
▼MAC 桌面圖示有幾個可以設定的地方,分別是:圖像大小、格線間距(圖示跟圖示的距離),以及圖示顯示文字的大小。
這三個選項你可以自由的更改,來後看看圖示大小的變化進行設定。
![]()
步驟三、MAC 桌面圖示大小、間距、文字大小完成設定
▼下方就是經過調整好的 MAC 桌面圖示大小、間距與文字大小。
![]()
MAC 更改 DOCK 圖示顯示大小
那麼要怎麼更改 DOCK 圖示的顯示大小呢?有兩種方法,教學如下。
方法一、前往系統偏好設定的「DOCK」更改
▼第一個方法是打開「系統偏好設定」,找到「Dock 與 選單列」點擊進入。
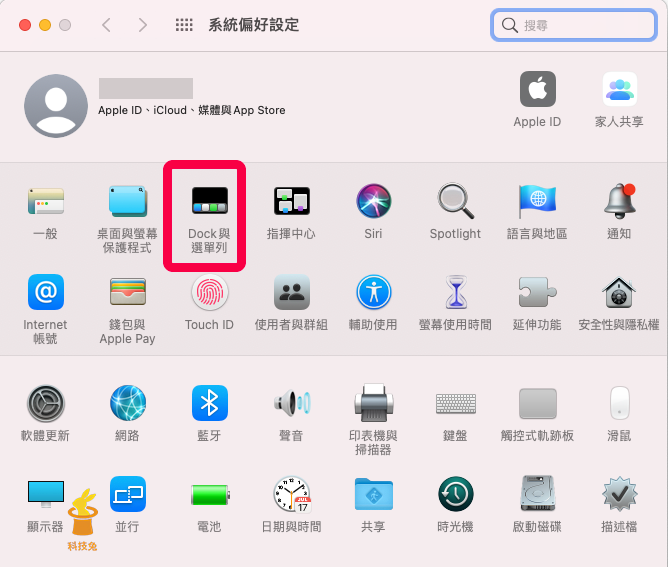
▼在 DOCK 與選單列頁面,你可以透過拖曳條,來調整 Dock 顯示的大小。
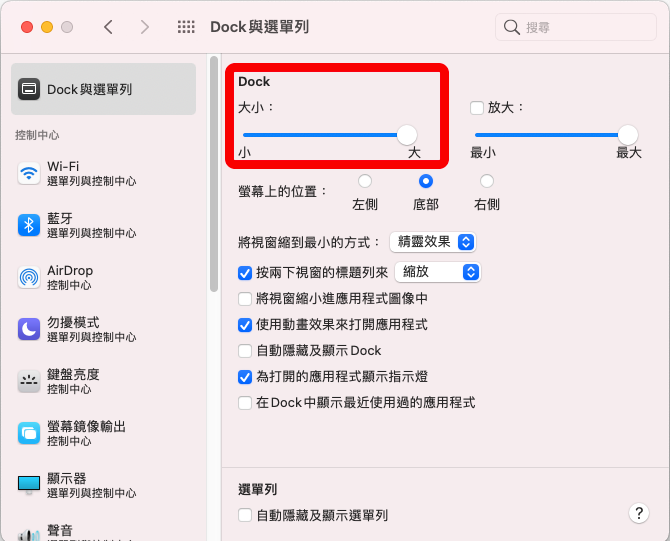
方法二、直接在 DOCK 上拖曳圖示顯示大小
▼第二個方法更簡單,將滑鼠移動到垃圾桶旁邊的那條直線,當你將滑鼠移動到上方之後,你的滑鼠箭頭會變成雙箭頭,這時候就可以將滑鼠往上滑Dock 工具列變大,或是往下滑Dock工具列就會變小了。

▼無論是上面兩種方法的哪一種,你都能自由調整 Dock 圖示的顯示大小。

關於 Dock 更完整教學,也可以參考下面文章。
上面就是調整 MAC 桌面圖示大小、圖示距離跟圖示顯示文字大小,還有DOCK 顯示大小的教學啦!教學步驟上面都解釋的很詳細,有需要可以試試看唷。
總結
1Mac 桌面圖示可以調整的選項有:圖示大小、圖示跟圖示的間距、圖示顯示文字大小。
2.DOCK 選單列也可以自由調整大小,方法有兩個,可以參考上面教學。