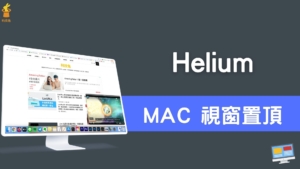Mac ZIP 檔案如何加密?一鍵替 ZIP 壓縮檔加密碼保護

Mac Zip 檔案是當你在 Mac 電腦上加密過後的檔案格式,其它常見的格式還有 RAR。當你在 Mac 電腦上壓縮檔案之後,預設就會是 ZIP,不過一般 Mac 壓縮檔案是沒有密碼保護的,點兩下之後就可以解壓縮了。
如果你想要替 Mac ZIP 檔進行壓縮,目前只能使用 Mac 內建的終端機指令來進行操作,還好這項操作很簡單,只需要打上一兩行指令就完成了,所以即便不懂終端機操作也完全不需要擔心。
如果你也想替 Mac 壓縮 ZIP 檔加上密碼,本篇文章會教你如何使用 Mac 終端機,一鍵替 ZIP 檔加上密碼保護。
Mac ZIP 檔加上密碼、替 ZIP 壓縮檔加密碼保護
▼首先在 MAC 電腦桌面上新增一個資料夾(這裡以”123″為例子),然後將你要壓縮的檔案,全部放進這個資料夾裡面。
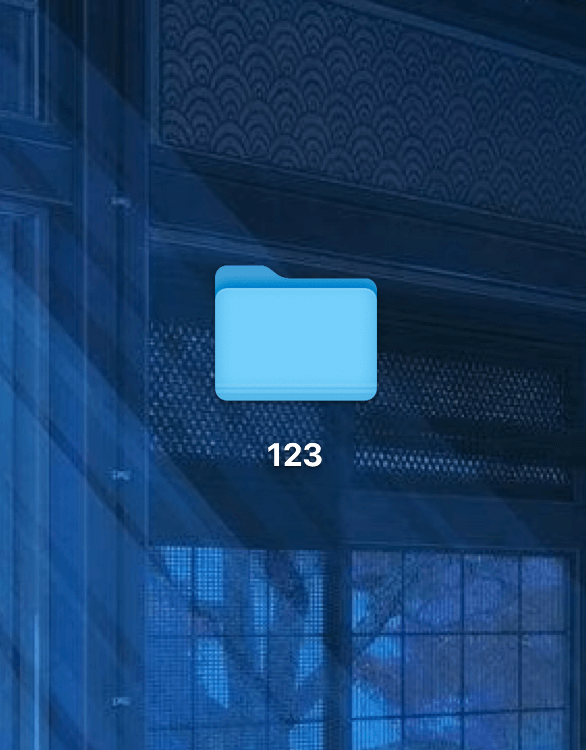
▼接著前往 MAC 「應用程式」資料夾,然後打開「終端機」(如下),會出現如下介面。
然後輸入以下指令:
cd desktop註:這行指令的意思,是將終端機路徑選擇到你的 MAC 電腦桌面上。
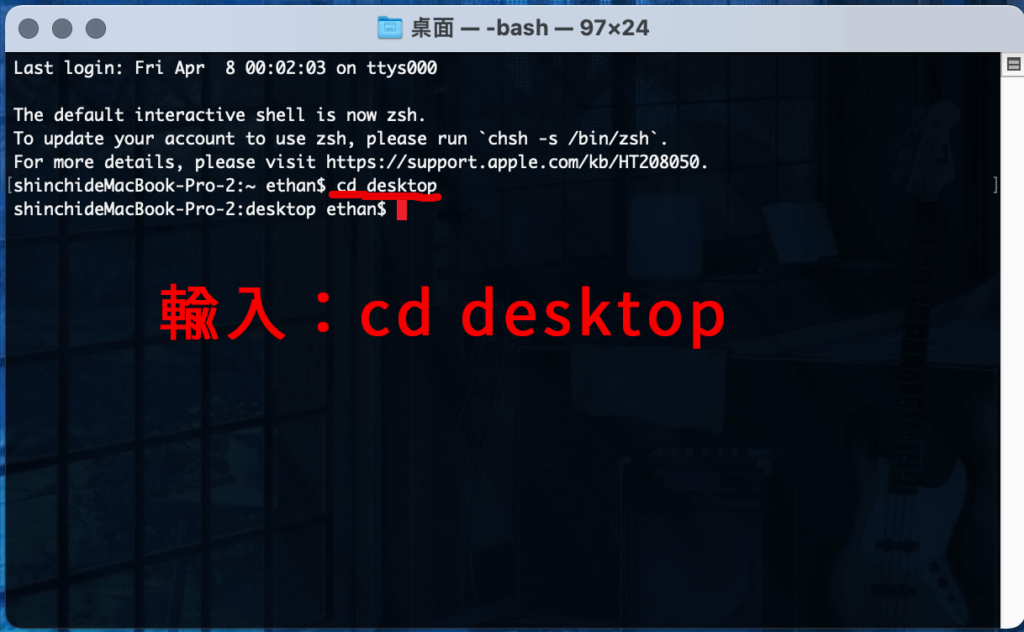
然後再次在終端機輸入下面指令:
zip -er 123.zip
#注意:123.zip 後面要空一格
#指令格式:zip -er 壓縮後的檔案名稱 要壓縮的資料夾路徑上面的123.zip 是「壓縮後的檔案名稱」,你也可以命名成其它名稱,後面空一格接「要壓縮的資料夾路徑」,路徑可以用拖曳的方式來輸入。
▼輸入好指令之後,123.zip 記得後面要空一格,然後將電腦桌面上你要壓縮的資料夾,拖曳到終端機裡面,然後按下鍵盤上的「enter」鍵即可。
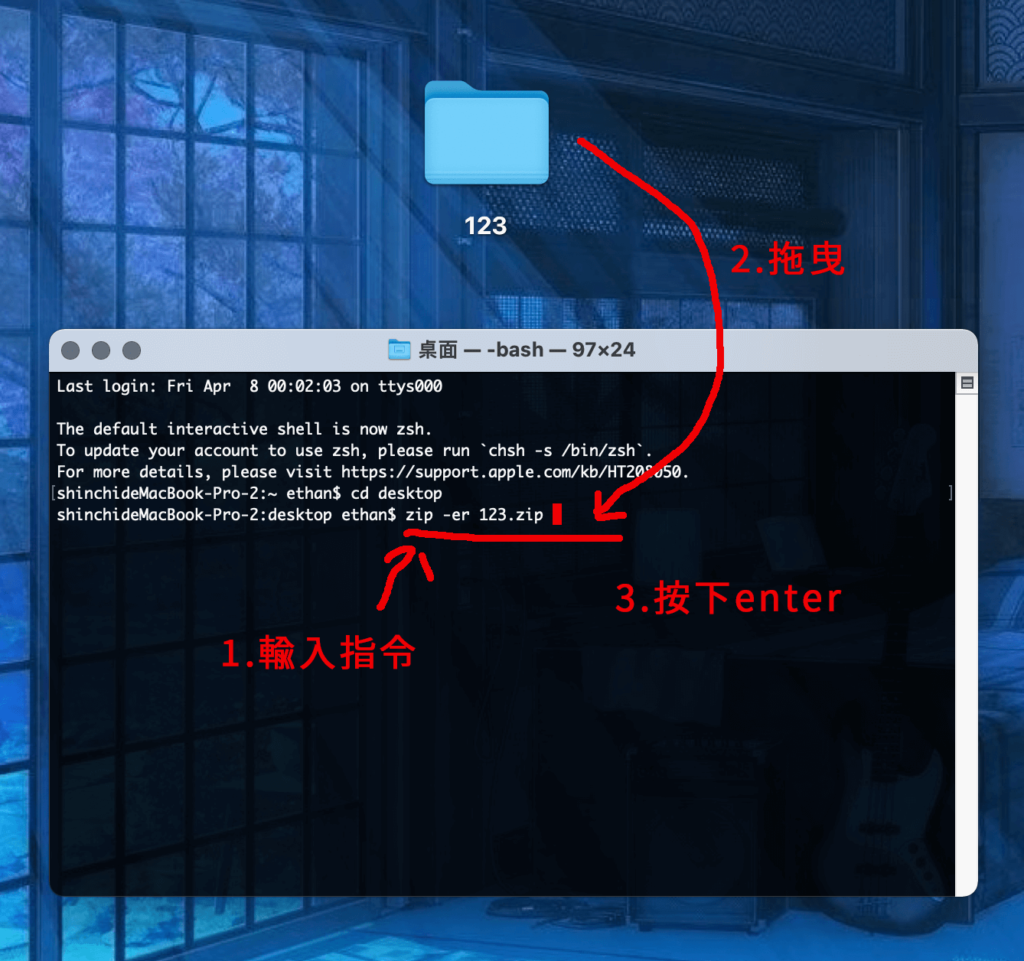
▼接著就是輸入你要壓縮的 ZIP 檔案的密碼啦,輸入兩次並按下 enter 之後就完成了。
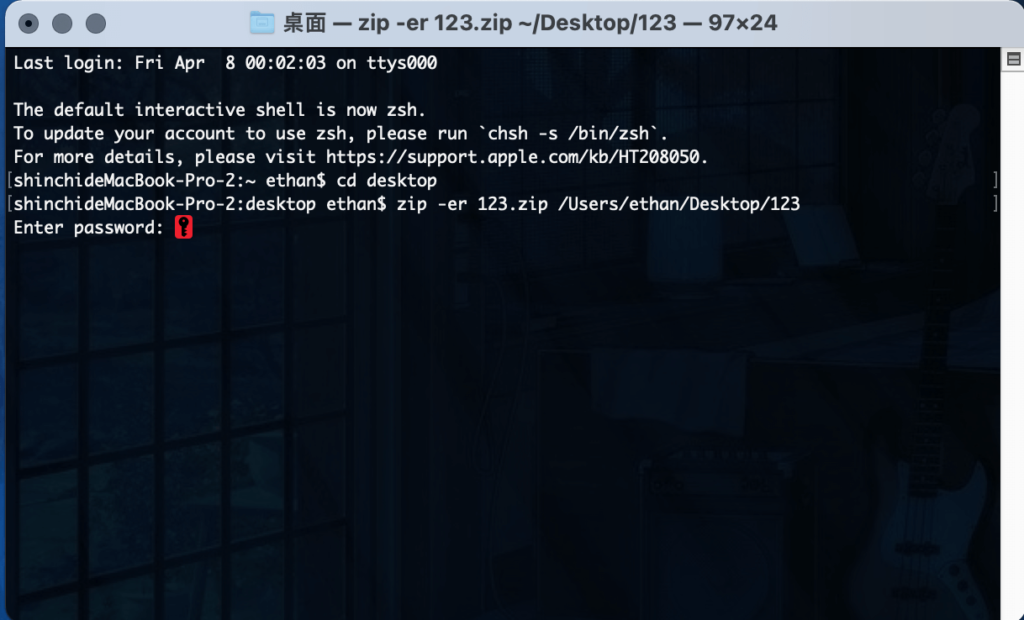
▼然後你就會在電腦桌面上看到已經加上密碼的 ZIP 檔案了,到這裡就大功告成囉!
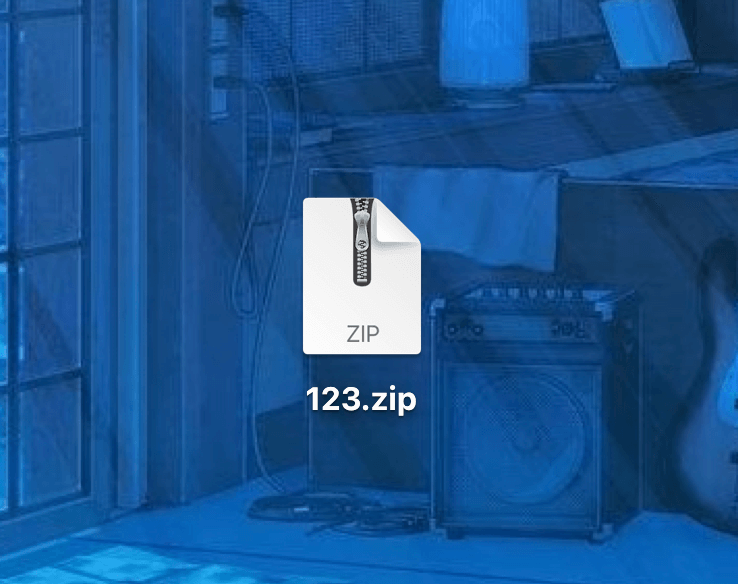
上面就是替 MAC 電腦上的 zip 檔加上密碼的方法啦,有需要的人可以試試看。
總結
目前要在 MAC 電腦上替 ZIP 檔案加上密碼,似乎只能透過 MAC 電腦上的終端機,但也不是太難,有需要的人可以依照本篇文章教學來操作。