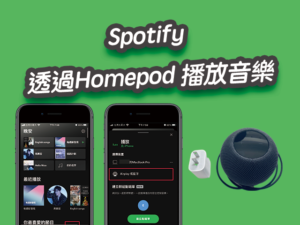HomePod(mini)如何更改 WiFi 網路?切換 Wi-fi 設定教學
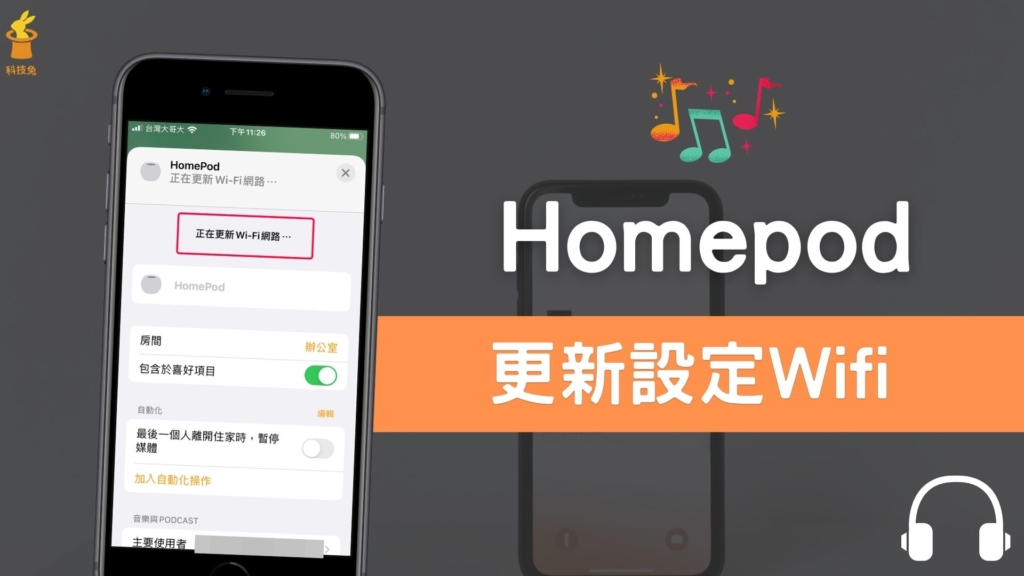
HomePod、HomePod mini 如何更改 WiFi 網路?HomePod 是由蘋果推出的音響設備,使用 HomePod 的時候,需要將你的 MAC 電腦或是 iPhone 手機連上 Wifi ,而且這個 Wifi 網路必須跟 HomePod 所連線的 Wifi 網路是同一個,才可以使用電腦或 iPhone 在 HomePod 上面播放音樂。
不過如果你今天到了另外一個地方,手機連上了其他 Wifi 網路,但是 HomePod 的設定卻停留在原本的 Wi-fi 網路時,該怎麼快速切設定,讓你的 iPhone 跟 HomePod 連的是同一個 Wifi 呢?本篇文章會有完整教學。
HomePod(mini)如何更改 WiFi 網路?
下面會教你如何快速設定 HomePod(mini) 所連接的網路,讓該 Wifi 跟你手機的 Wifi 是一樣的。
1.前往 iPhone 家庭 App 設定 HomePod(mini) Wifi
▼首先打開你的 iPhone ,前往「家庭 App」,進入家庭 App 之後,你會看到你的 HomePod(mini),長按該圖示之後進入。

2.重新設定 HomePod(mini) 的 Wi-Fi 網路
▼進入 HomePod(mini)頁面之後,如果你的手機已經被連到其他 Wifi 網路了,上面就會顯示訊息告知你「此 HomePod 已連接 xxx Wi-Fi 網路,與此 iPhone 連接的網路不同」,這時將螢幕畫面繼續往下滑動。
頁面向下滑動之後,你會看到「將 HomePod 移到 xxxx」黃色訊息問字,點擊它開始重新設定 HomePod(mini) 連接的 Wifi 網路。
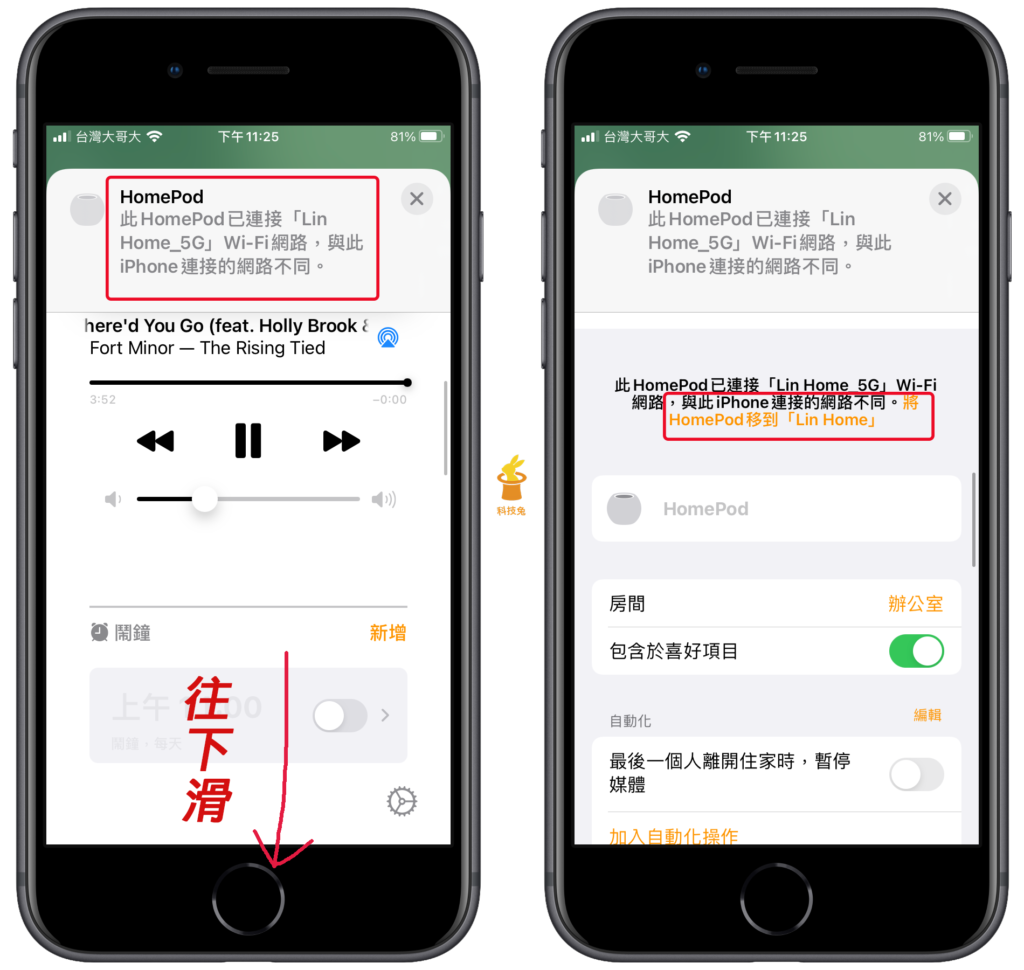
3.更新 HomePod(mini)的 Wifi 網路
▼再來上面會出現「正在更新 Wi-Fi 網路…」的訊息字樣,等一下 HomePod(mini)就能自動連接新的 Wifi 網路了。
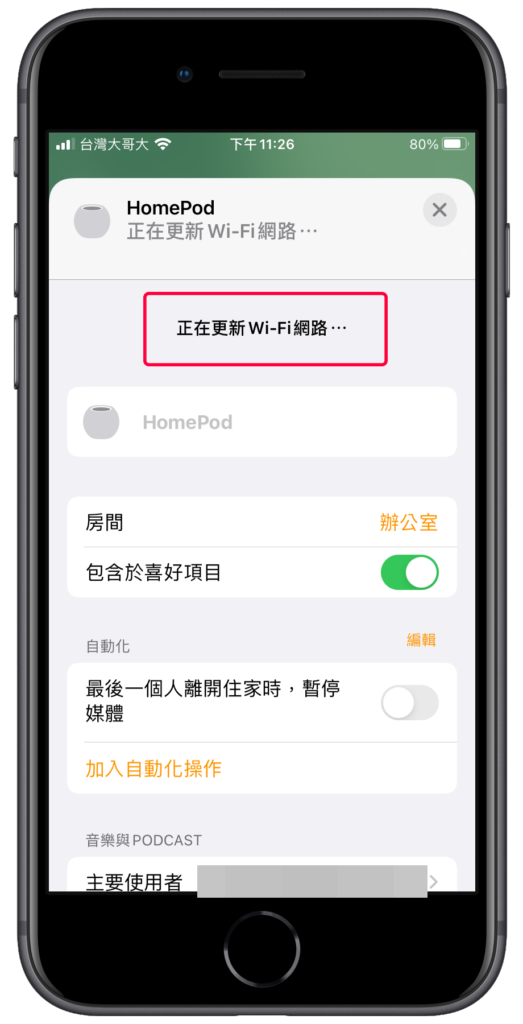
4. HomePod(mini)成功設定成跟 iPhone 一樣的 Wifi 網路
▼更新完畢之後,接著你可以點擊下方頁面的「Wi-Fi 位置」,然後就會出現「Wi-Fi 網路」,你會看到你目前 HomePod(mini) 所連接的網路,已經更新成跟你的 iPhone 一模一樣的 Wifi 網路了,你的手機也可以開始用 HomePod(mini)來播放音樂了。
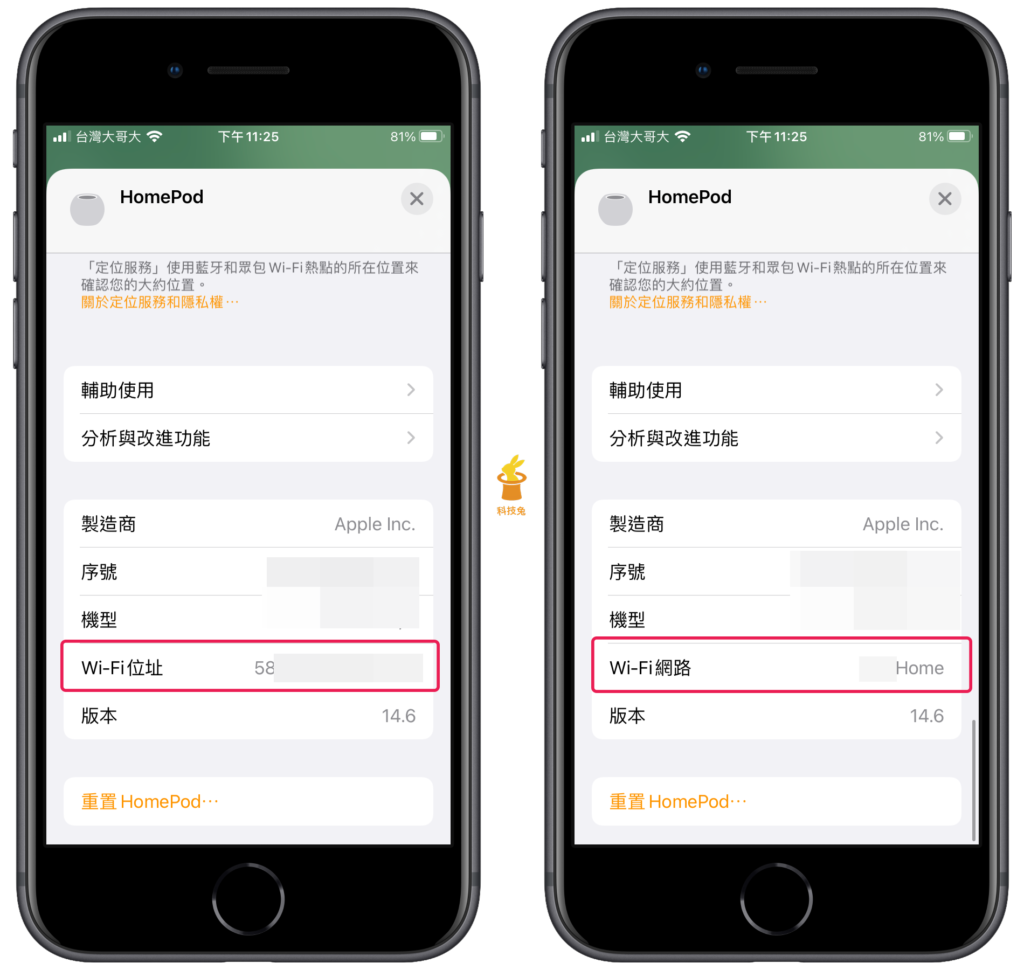
如果你也碰到 HomePod(mini) 所連接的 Wifi 網路跟手機 iPhone 的網路不一致,就可以按照上面的步驟教學來設定。
另外,如果你想知道一開始怎麼使用 MAC 或是 iPhone 手機在 HomePod(mini) 上播放音樂,可以參考下面文章教學。
總結
1.要使用 HomePod(mini) 播放音樂,iPhone 或 Mac 電腦必須與 HomePod(mini) 所連接的 Wifi 一樣。
2.如果 iPhone 或 Mac 電腦所連接的 Wifi 跟 HomePod(mini)的不一樣,進入到家庭 App 設定一下即可。