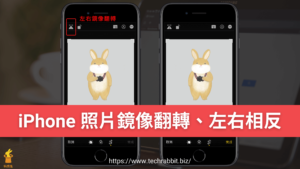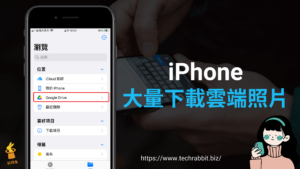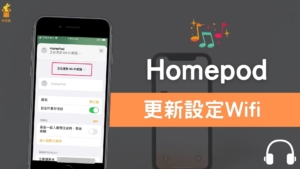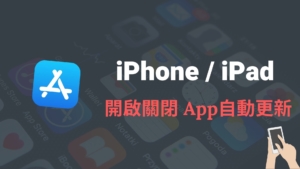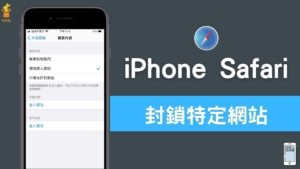iPhone 怎樣透過Homepod 播放音樂、聲音、音訊?開啟關閉設定教學

iPhone 如何透過Homepod 播放音樂、聲音、音訊? 無論你是買Homepod 還是 Homepod mini,一定都是想透過Homepod 來播iPhone 或是Mac電腦上面的音樂或音訊。本篇文章要教學iPhone 怎樣透過Homepod 播放音樂、聲音、音訊。
下面教學iPhone 如何連接HomePod 並播放。
iPhone 透過 Homepod 播放音樂
iPhone 連線wifi設定 Homepod
▼當你一開始拿到Homepod/ Homepod mini 時,必須先進行設定。將你的iPhone 先連上wifi,然後將手機放在Homepod/ Homepod mini的正上方,就會出現設定的樣式。接下來就是一步一步按照它的步驟來設定Homepod/ Homepod mini。
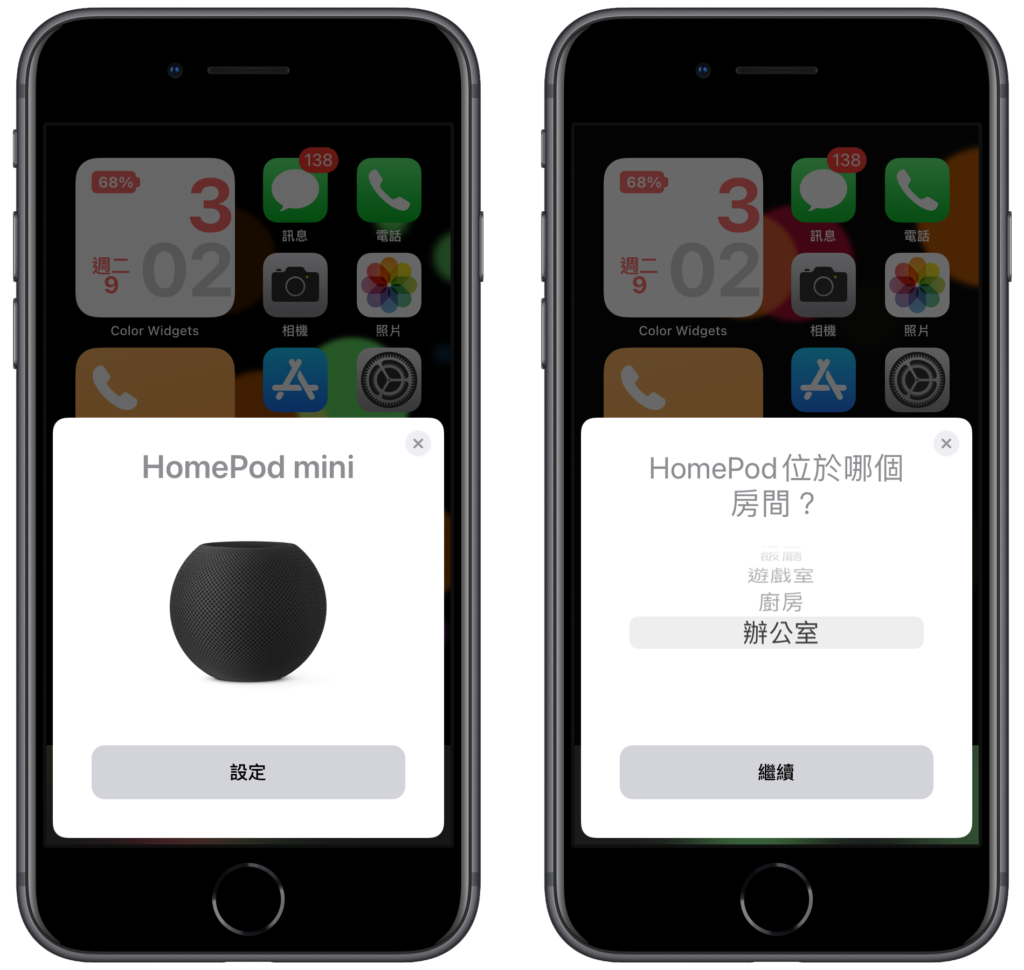
▼Homepod/ Homepod mini 設定的過程中,會出現一些設定,例如個性化要求…等等,你可以跳過或是直接設定都可以。
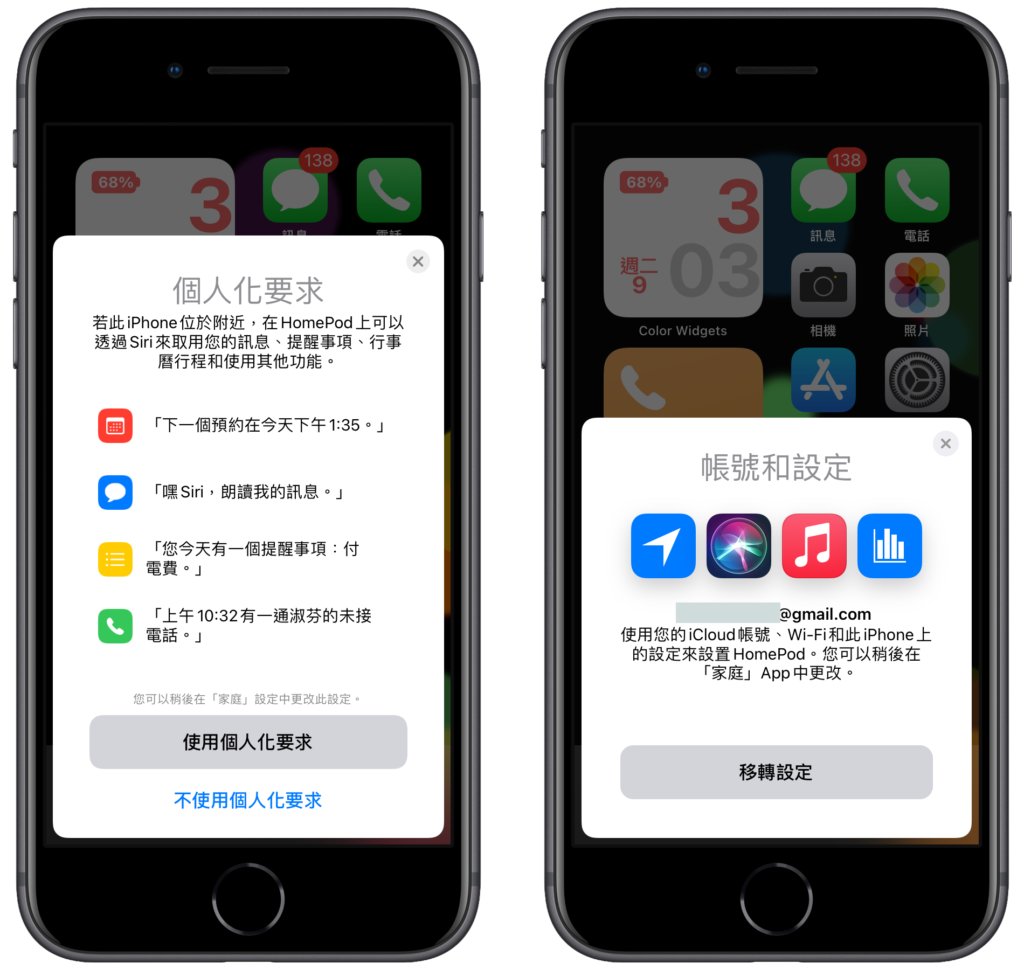
▼Homepod/ Homepod mini 經過一番設定之後,就會顯示「設定中…」的字樣。設定完成後,Homepod/ Homepod mini 還會問你要不要試著用Siri 詢問天氣、播放音樂…等等,這裡直接按「完成」即可。
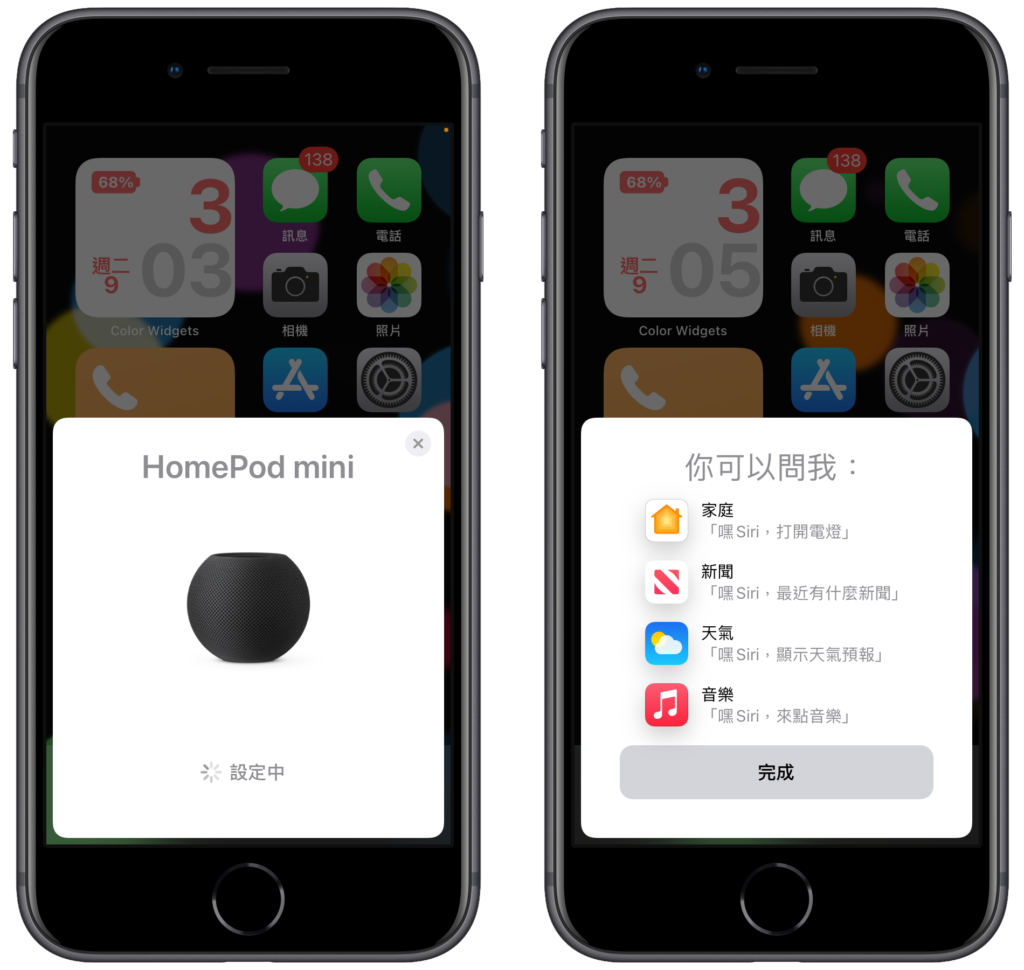
▼接下來打開iPhone 手機裡面的「家庭App」,你會看到你剛剛設定的Homepod/ Homepod mini ,應該要出現在你的「家庭App」的首頁裡面。如果它有「下載中…」的字樣,代表它正在更新一些韌體或是軟體,等它一下,更新完畢之後就可以正確使用Homepod/ Homepod mini 了。
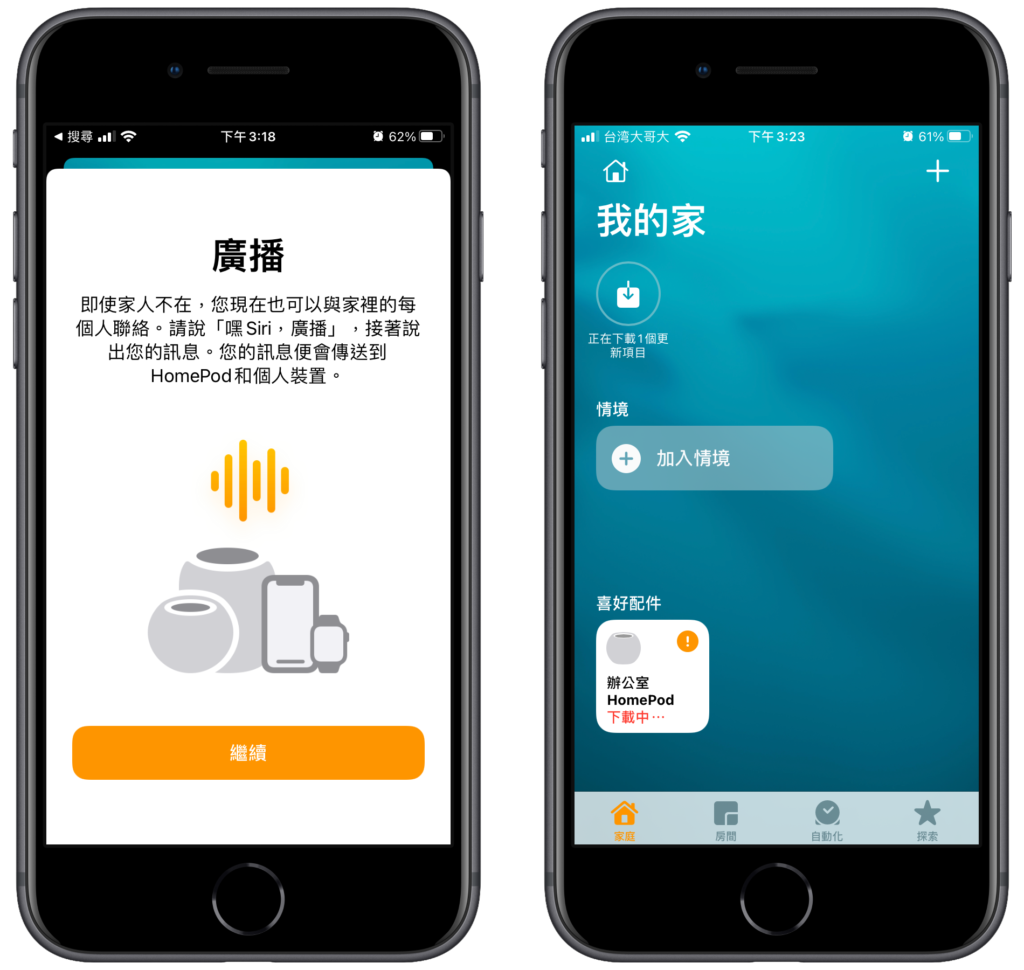
iPhone 透過Homepod/ Homepod mini 播放音樂
▼再來,如果你想要你的iPhone 可以透過Homepod/ Homepod mini 播放聲音、音樂,你要前往iPhone「設定」>「一般」。找到「AirPlay 與接力」,點擊進入該頁面。然後將「傳送到Homepod」這個選項開啟,開啟之後就能用Homepod/ Homepod mini 播放聲音跟音樂。
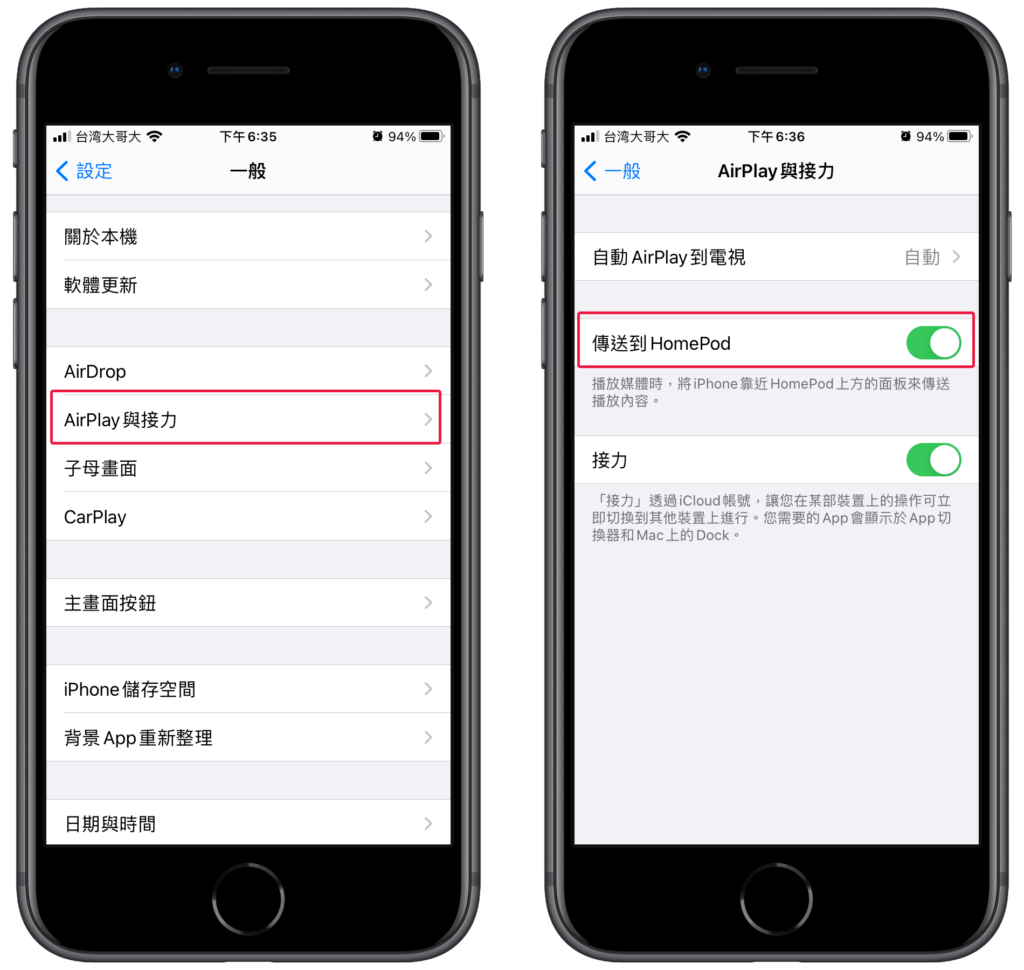
▼ 那麼iPhone 到底是如何透過Homepod/ Homepod mini 來播放聲音跟音樂呢?其實很簡單,就是將iPhone 放在Homepod/ Homepod mini 的正上方即可。當你將iPhone 放在Homepod正上方,就會將音樂媒體傳輸到Homepod/ Homepod mini 上面。然後就會顯示「正在傳送到homepod」字樣。
▼ 比方說你在看Youtube的時候,想透過Homepod來播放聲音跟音樂,你只要將iPhone 放到Homepod 上面之後,你的iPhone的聲音傳輸,就會通通改由Homepod 來播放啦!就是這麼簡單。
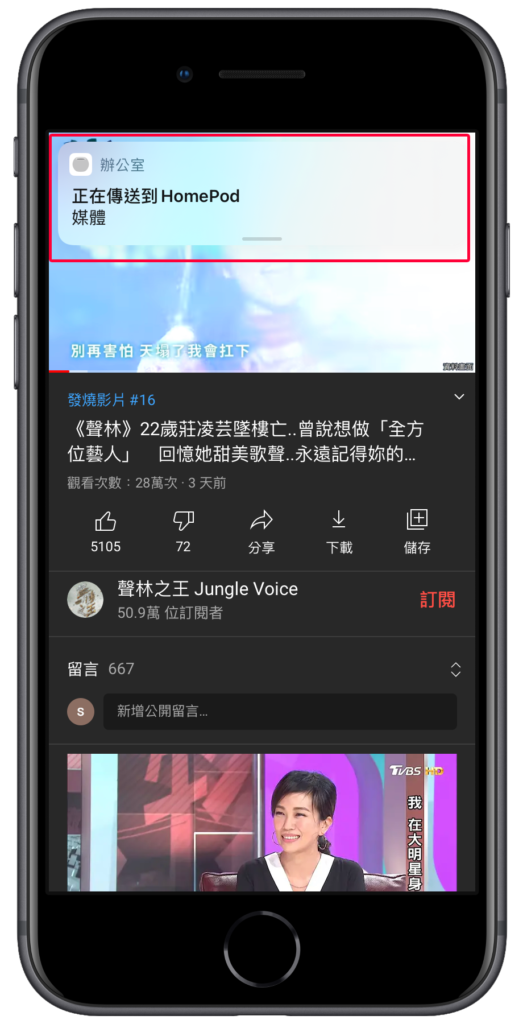
iPhone 關閉由Homepod 播放音樂、聲音
▼至於如果你突然又想要從iPhone手機播放聲音跟音樂了呢?該怎麼取消、關閉由Homepod 播放呢?
▼ 其實也很簡單,打開你的iPhone控制中心,找到最上方有個播放區塊,右上角有一個「Airplay」圖示,點下去之後,你會看到目前正在由Homepod 播放,你只要將它改成「iPhone」,你的iPhone的音源就會重新改由iPhone手機的揚聲器來播放了。
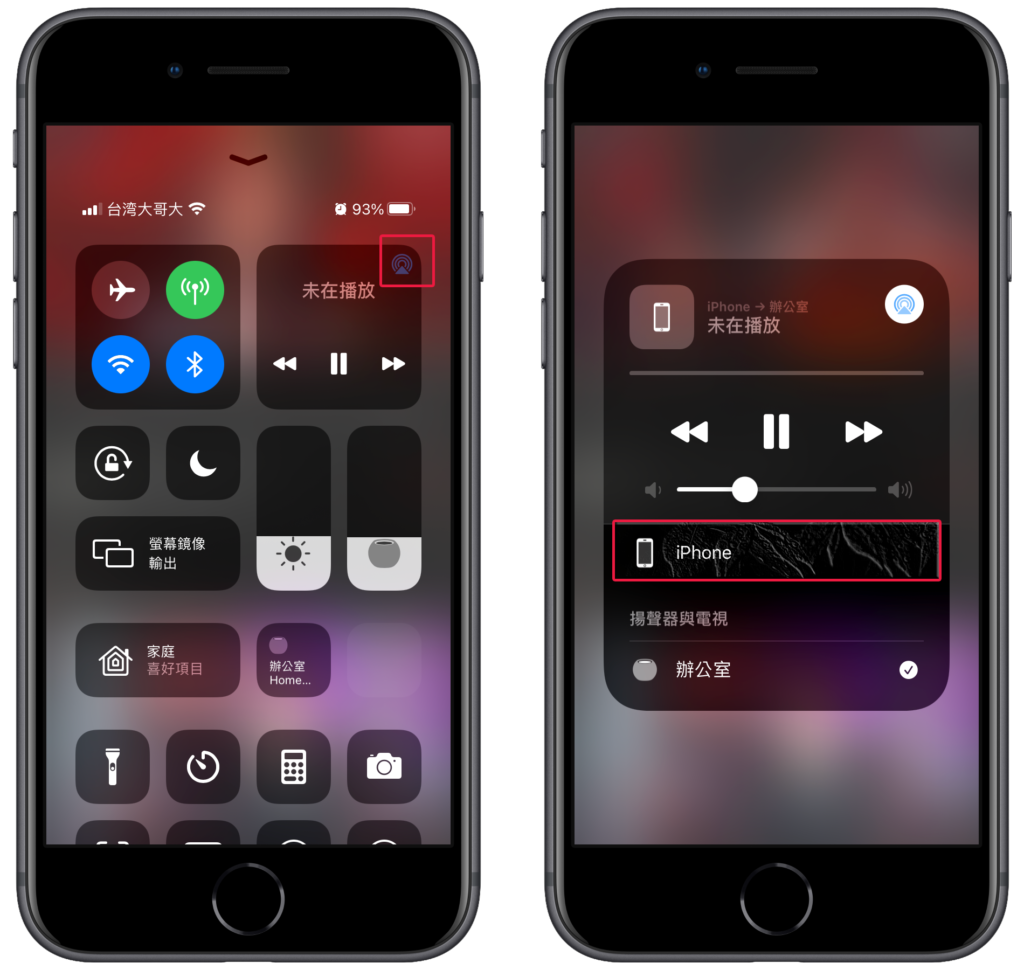
另外,Homepod/Homepod mini 不只可以連接iPhone,你的Mac電腦一樣可以透過Homepod來播放音樂、音訊。請參考下面文章。
上面就是iPhone 透過Homepod/Homepod mini 來播放音樂、聲音、音訊的教學啦!無論是開啟跟關閉播放都滿簡單的唷!