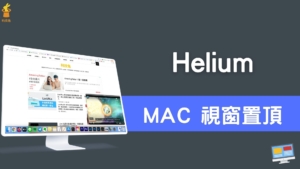MAC 連線 Homepod mini 播放音樂聲音,Wifi 設定使用教學!

MAC 連線 Homepod mini 播放音樂聲音教學來啦!Homepod mini 是由蘋果電腦推出的智慧型喇叭,Homepod mini 也可以用來當成你的MAC電腦的播放器,而且使用上很簡單。
下面教學MAC 如何連線Homepod mini 播放音樂聲音。
MAC 連線Homepod mini 播放音樂
▼如果你還沒有購買Homepod mini ,或是你很猶豫要不要購買Homepod/Homepod mini ,你可以參考一下下方的Homepod mini 黑色開箱。Homepod mini適合給蘋果用戶購買,特別是你同時有iPhone跟MAC電腦,就可以購買Homepod mini當成你的喇叭!
▼當你購買了Homepod mini 之後,將Homepod mini 插上電源,然後將你的iPhone靠近你的Homepod mini ,就會出現設定的視窗。你可以點選「設定」按鈕,開始設定你的Homepod mini ,然後你可以選擇你要將Homepod mini 放在哪個地方,例如辦公室、房間、浴室、廚房…等等。
▼這裡要注意的是,一開始設定Homepod mini的時候,手機要先連上wifi,等設定完畢之後,手機關閉wifi也可以正常使用Homepod mini。
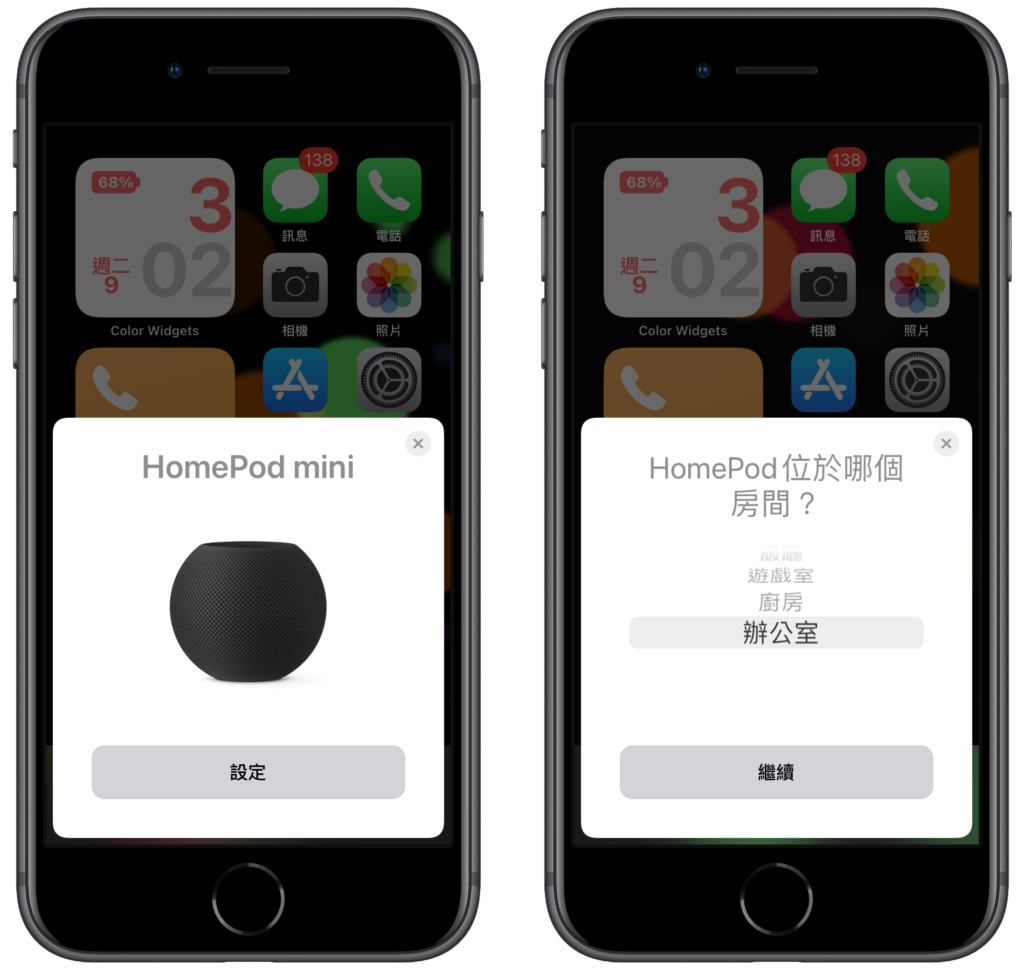
▼接下來就是一連串的Homepod mini 設定,基本上都是按照畫面顯示的一直按下去設定就對了。
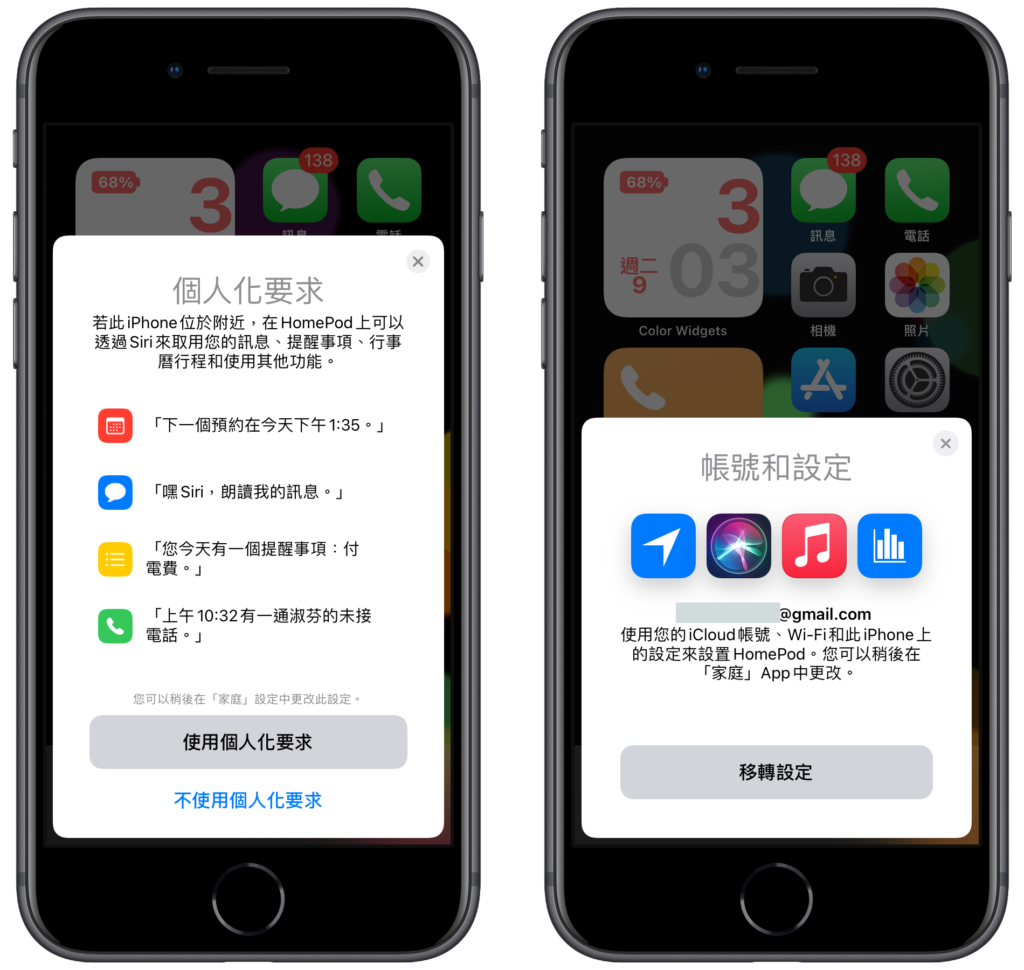
▼Homepod mini 的選項全部設定完之後,就會出現「設定中…」的字樣,等待一下時間,等Homepod mini 設定好。然後Homepod mini 還會要求你要不要使用一下siri問Homepod mini 問題,這裡直接點選「完成」即可。
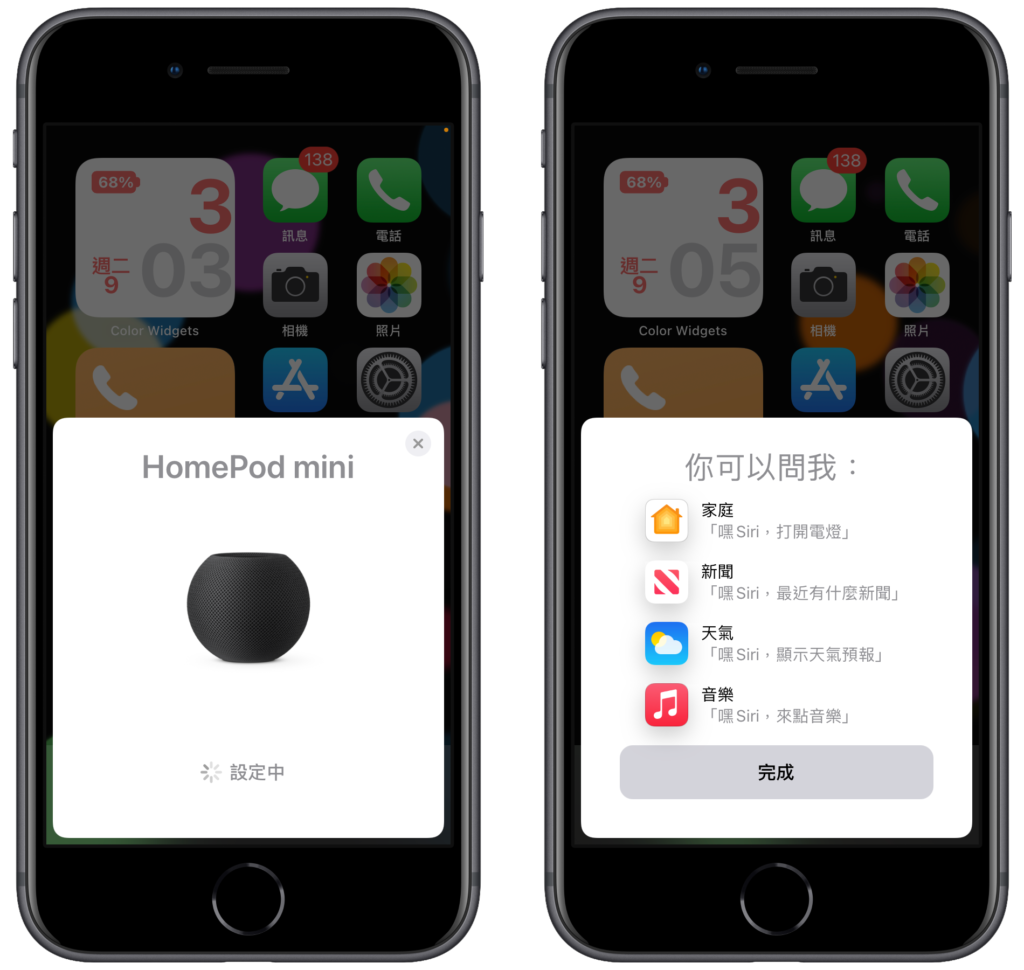
▼Homepod mini設定好之後,打開你的「家庭」App,你的家庭App一開始會問你的Homepod mini 要不要使用廣播功能,點選繼續完成設定。最後回到「家庭App」的首頁,你的喜好配件一欄應該會看到剛剛設定好的Homepod mini 。
▼然後Homepod mini 預設會自動更新,所以如果你沒有更新到最新版的韌體,你在家庭APP裡面的Homepod mini 會顯示「下載中…」,等待一段時間它就會自動更新完畢了。
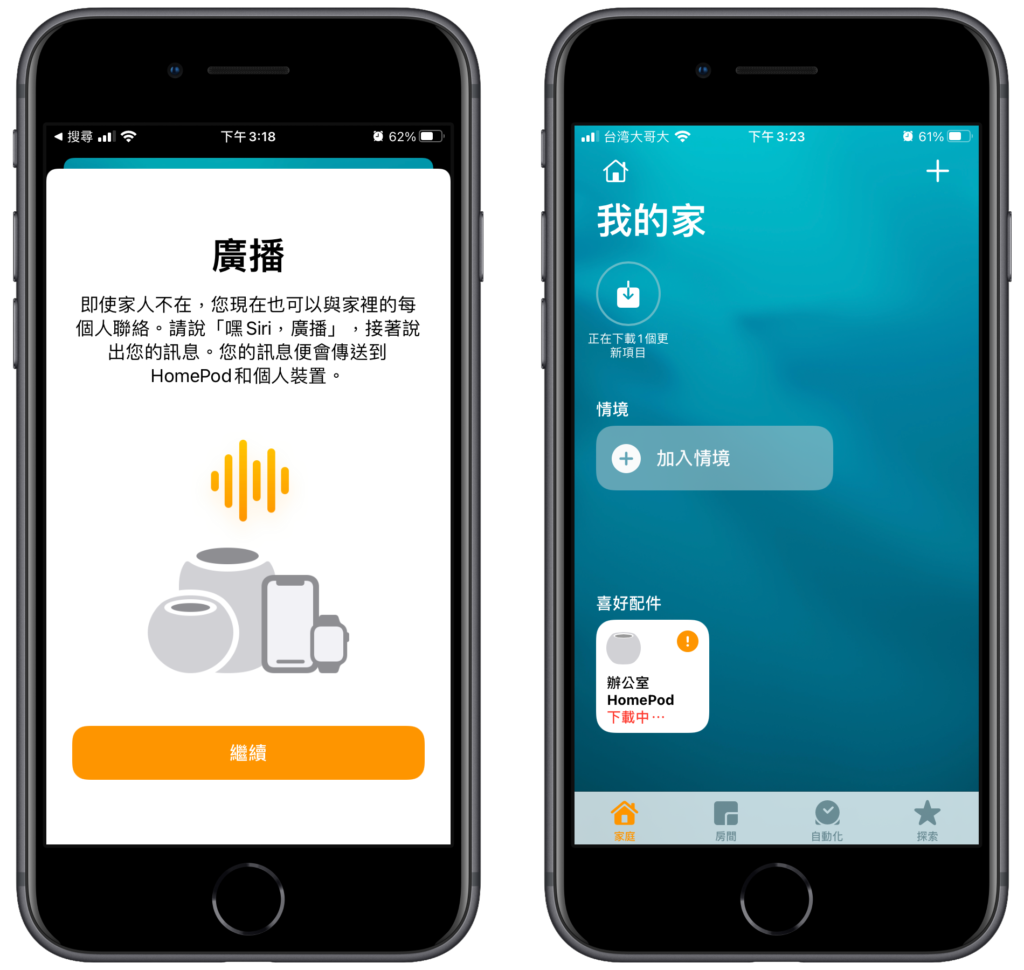
▼接下來回到你的MAC電腦,前往MAC「系統偏好設定」>「聲音」。找到「在選單列中顯示音量」,然後打勾。
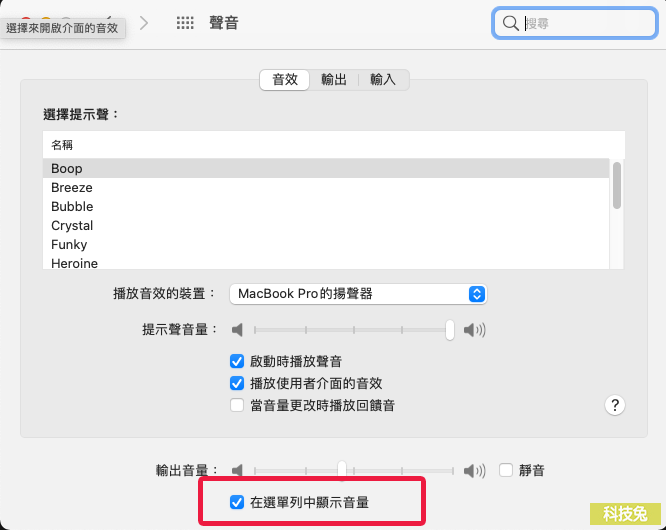
▼接下來到你的 MAC電腦的選單列,找到聲音的選項,然後點選聲音設定。
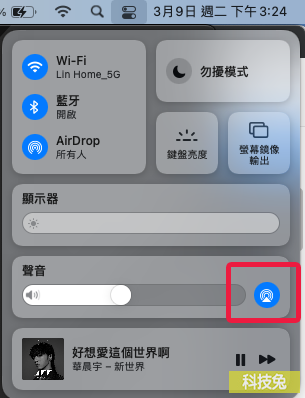
▼然後你就可以社定你的MAC電腦聲音是要透過MAC的揚聲器播放聲音,還是透過Homepod mini 來播放聲音、音樂。這邊會顯示你剛剛替Homepod mini 設定的位置(辦公室、浴室、廚房、房間..等等)。
▼如果你在這裡找不到Homepod mini,你可以先將你的MAC電腦連線剛剛Homepod mini連接的那個wifi,通常第一次設定的時候,需要連接同樣的wifi,設定完畢之後,mac關閉wifi也能照常使用Homepod mini。
▼完成以上這些步驟之後,你的MAC電腦就可以正確透過Homepod mini 來播放聲音跟音樂啦!
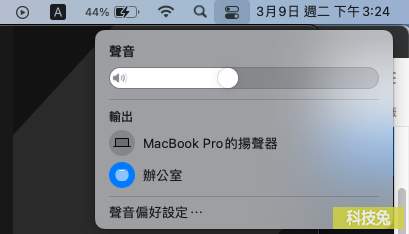
經過實測,用Homepod mini 播放MAC的聲音,在切換的時候會有一點點的延遲。不過用 mac看任何影片或是聽音樂,是完全沒問題的。就只有在切換影片或是音樂的時候,會有一點小頓,不過這不太影響使用。