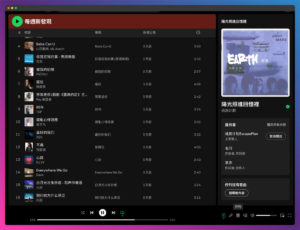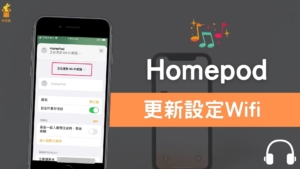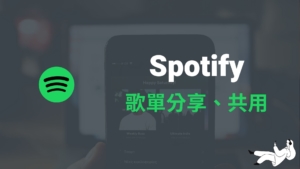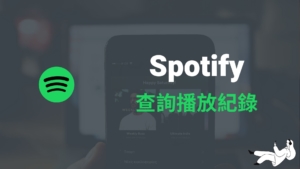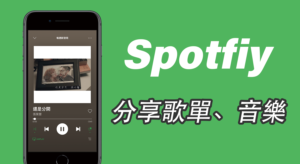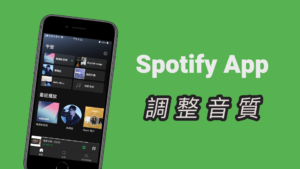Spotify 透過Homepod 播放音樂、Siri控制音量!設定教學
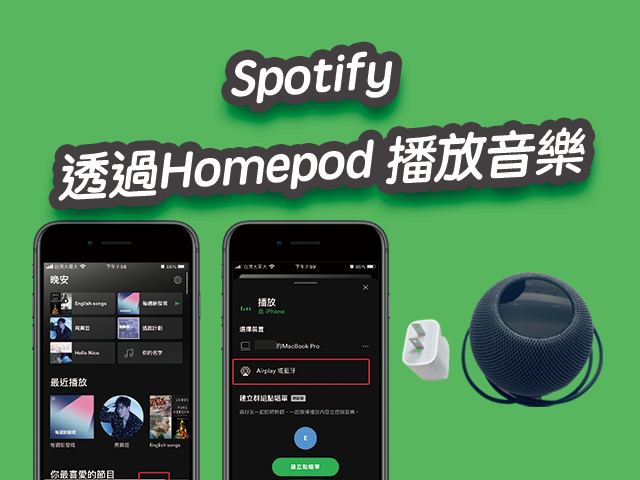
Spotify 透過Homepod 播放音樂教學來啦!有用Homepod的人都知道,你可以將iPhone的音訊輸出,轉成透過Homepod 來輸出,如果你很常使用Spotify 聽音樂,你也可以改成由Homepod 來播放,這樣音質會好非常多。
下面教學如何iPhone 手機的Spotify,透過Homepod 播放音樂。
Spotify 透過Homepod 播放音樂
方法一、Spotify 內建Airplay 設定 Homepod 播放音樂
▼Spotify app本身就有支援Airplay,所以可以直接在Spotify App裡面進行設定。當你透過Spotify 播放音樂的時候,點選設定播放來源,然後會出現「Airplay或藍芽」,點選進入設定由Homepod來播放。
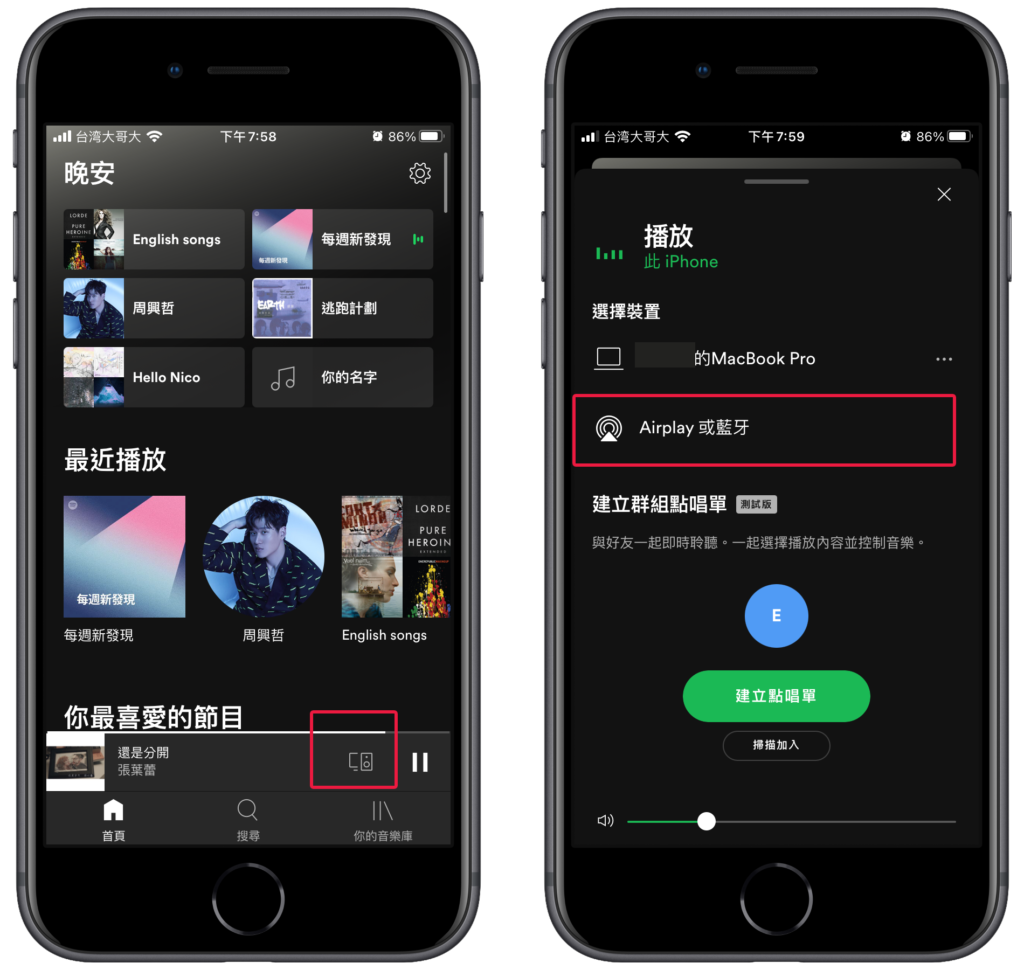
▼如果你的手機還沒有設定Homepod/Homepod mini,可以參考下面這篇文章進行iPhone 設定Homepod。
▼接著點選你設定好的Homepod 來播放即可。它會顯示的是你當初Homepod設定時,是設定在辦公室、客廳、浴室,還是房間。點選下去之後,原本你Spotify 音樂是透過iPhone內建揚聲器來播放,就會瞬間改成由Homepod/Homepod mini來播放音樂了。
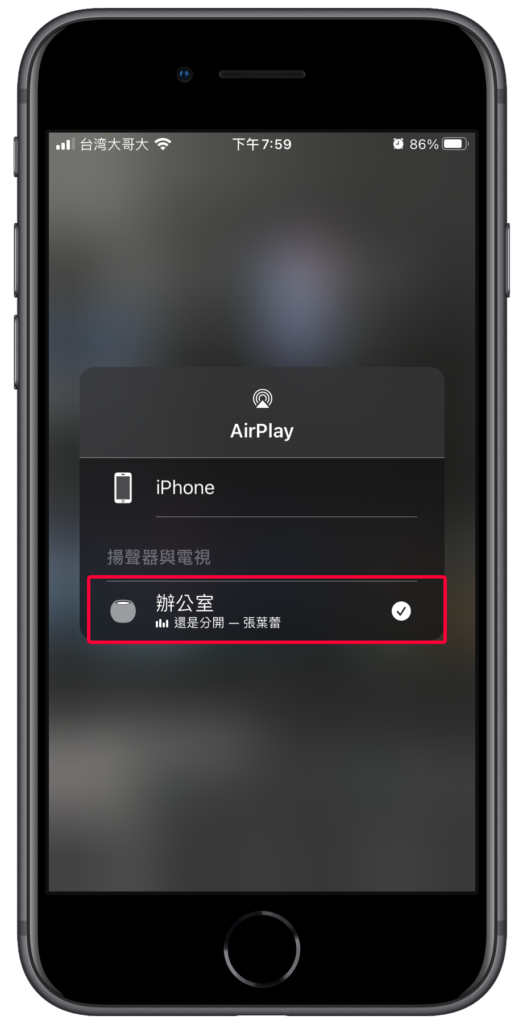
方法二、控制中心設定 Homepod 播放Spotify音樂
▼Spotify 音樂要改成由Homepod 來播放的第二個方法是,打開控制中心,選擇音樂播放方塊右上角的「Airplay」按鈕,然後選擇由Homepod 播放即可。
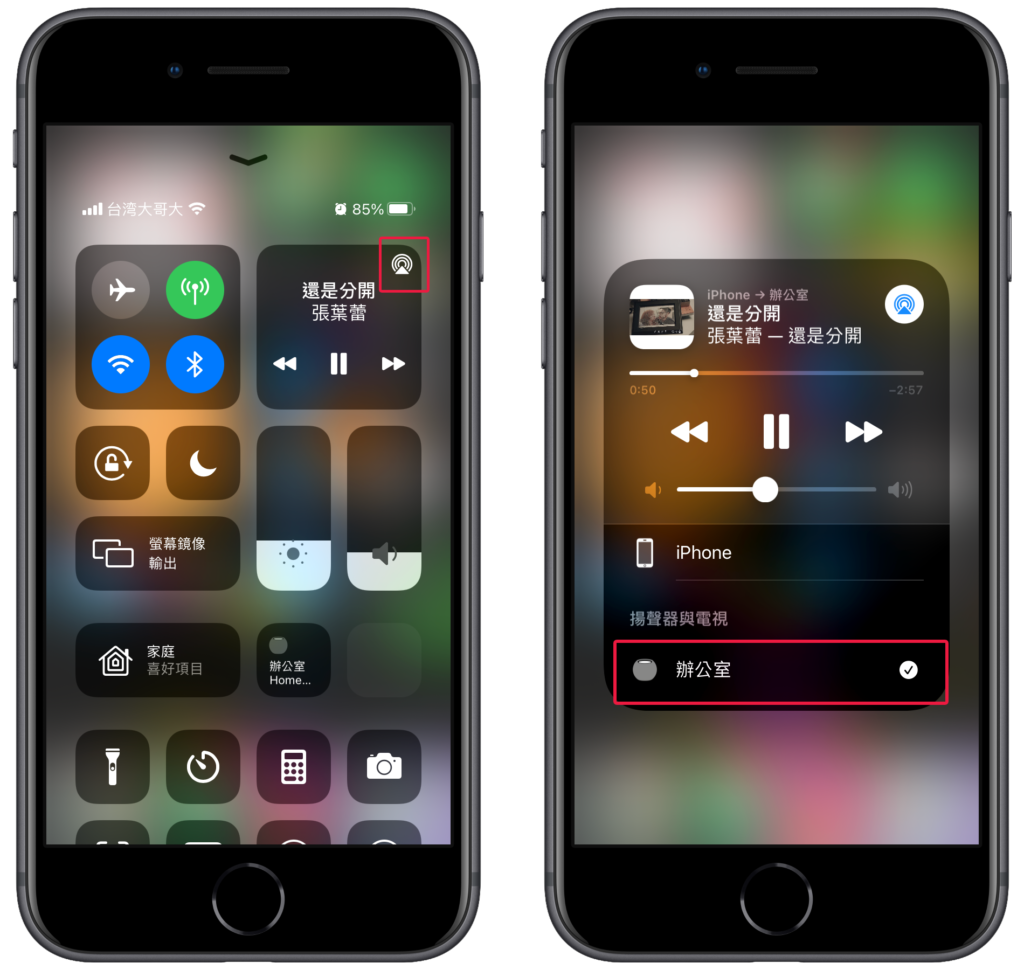
方法三、HomePod 接力播放Spotify音樂
▼Spotify 音樂要改成由Homepod 來播放的第三個方法是,設定Homepod接力。關於怎樣設定「Homepod接力」。前往iPhone「設定」「一般」>「Airplay與接力」。進入之後將「傳送到Homepod」功能打開。接下來只要把iPhone手機放在Homepod正上方,就會瞬間改成由Homepod來播放了。
▼關於iPhone 透過「Homepod接力」來改成由Homepod播放,可以參考下面文章。
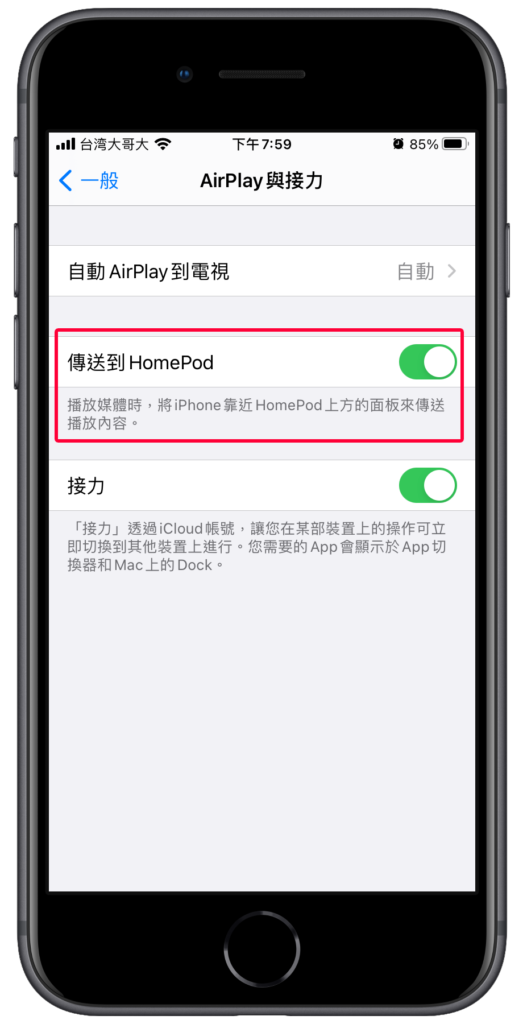
iPhone 透過 Siri 調整 Homepod 音量
▼至於如果你在透過Homepod 播放Spotify音樂時,想要調整音量,你有三種方式。
1.直接在Homepod/Homepod mini上面調整音量(Homepod上有音量控制按鈕)
2.透過iPhone控制中心調整音量(手機螢幕由下往上滑,就能開啟控制中心)
3.透過Siri指令控制音量。常見的Siri聲控指令如下:
嘿 Siri,調高音量/大聲一點
嘿 Siri,調低音量/小聲一點
嘿 Siri,這是什麼歌?
嘿 Siri,這是誰唱的?
嘿 Siri,跳過這首歌
嘿 Siri,播放上一首歌
嘿 Siri,播放下一首歌
嘿 Siri,開啟重複播放
嘿 Siri,隨機播放
嘿 Siri,暫停
嘿 Siri,繼續播放
這些指令經過測試,可以在你播放Spotify音樂時去使用。由於Siri對於Apple自己的音樂App有較大的支援,所以有些指令在 Apple music 可以使用,但是Spotify卻無法用。不過上面這些Siri指令應該已經相當夠用囉。
上面就是Spotify 透過Homepod 播放音樂、Siri控制音量的教學啦!透過Homepod來播放Spotify是很棒的體驗,建議可以試試看喔
更多相關內容
- Spotify 如何查詢歷史播放歌單紀錄?教你一鍵查詢最近播放歌曲
- Spotify 如何查詢歷史播放紀錄?一鍵查詢 Spotify 已播放歌曲!
- Spotify 怎麼取消訂閱?在電腦與手機取消 Spotify Premium 教學
- Spotify 收費方式有哪些?完整 Spotify 付費方案教學!
- Spotify 隨機播放如何設定?怎麼取消?電腦版&APP 教學
- HomePod(mini)如何更改 WiFi 網路?切換 Wi-fi 設定教學
- Spotify 歌單如何分享、推薦給朋友?歌單怎麼共用、協作?教學!
- Spotify 如何查詢播放紀錄?可刪除嗎?在手機 App/電腦版查看歷史播放紀錄!