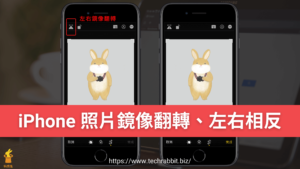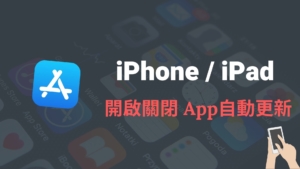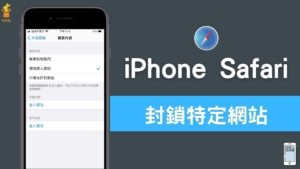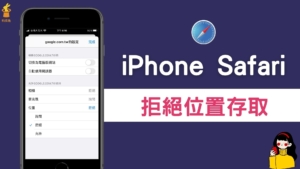iPhone 如何大量下載 Google 雲端硬碟照片與多個檔案?教學
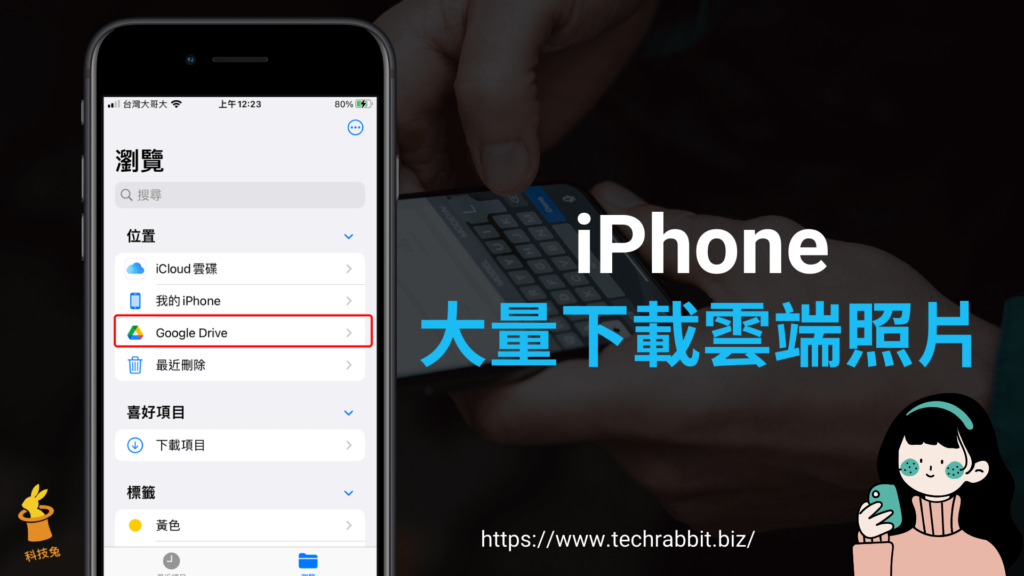
iPhone 大量下載 Google 雲端硬碟照片與檔案,應該怎麼做?有使用 Google 雲端硬碟的人應該都會發現,當你在 iPhone 手機上下載「Google 雲端硬碟 APP」之後,當你打開 APP 你會發現一次只能下載一張照片或是一個檔案,稍微麻煩一點。
不過別擔心,只要使用 iPhone 手機上的「檔案 APP」,透過「檔案 APP」來存取 Google 雲端硬碟 APP,你就能一鍵下載 Google 雲端硬碟上的多個檔案或是多張照片,非常方便。
如果你還不知道要如何在 iPhone 手機上大量下載 Google 雲端硬碟照片與多個檔案,本篇文章會有完整的教學。
iPhone 大量下載 Google 雲端硬碟照片與多個檔案
下面教學在 iPhone 手機上大量下載 Google 雲端硬碟照片與多個檔案的步驟。
Step1、下載 Google 雲端硬碟 APP ,並登入 Googe帳號。
點擊下方網址,前往下載Google 雲端硬碟 APP。
在 iPhone 手機上下載好「Google 雲端硬碟 APP」之後,記得登入你的 Google 帳號才能正確被 iPhone 的「檔案app」讀取唷。
Step2、打開「檔案 APP」並讀取 Google 雲端硬碟
接下來打開 iPhone「檔案 APP」,點擊下方「瀏覽」,然後點擊右上角「…」,接著選擇「編輯」功能。
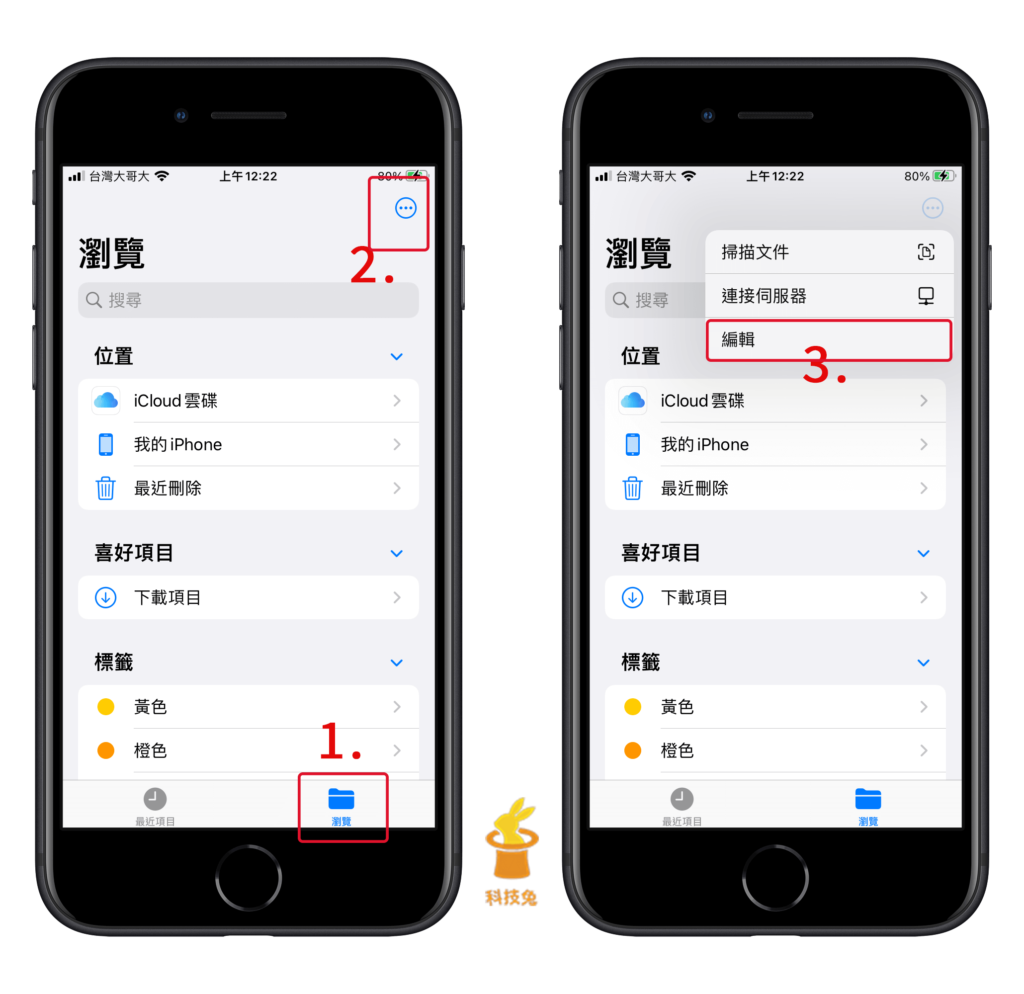
接下來你就可以加入「Google drive」到你的「檔案 APP」裡面了。
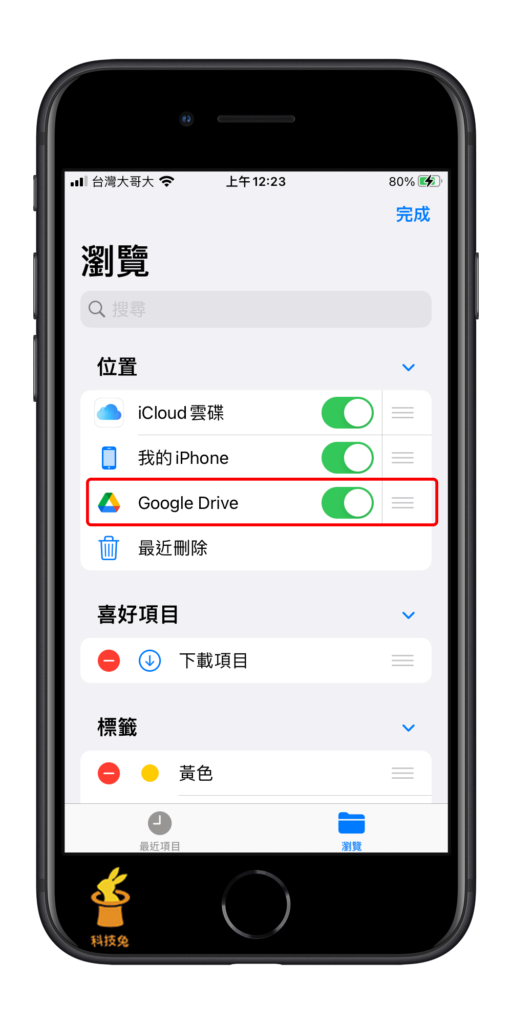
Step3、選取多個 Google 雲端硬碟檔案並下載
當你的 iPhone 「檔案 APP」可以存取「Google 雲端硬碟」之後,接下來就可以準備下載啦。
點擊 iPhone「檔案 APP」下方的「瀏覽」,然後選擇「Google Drive」。
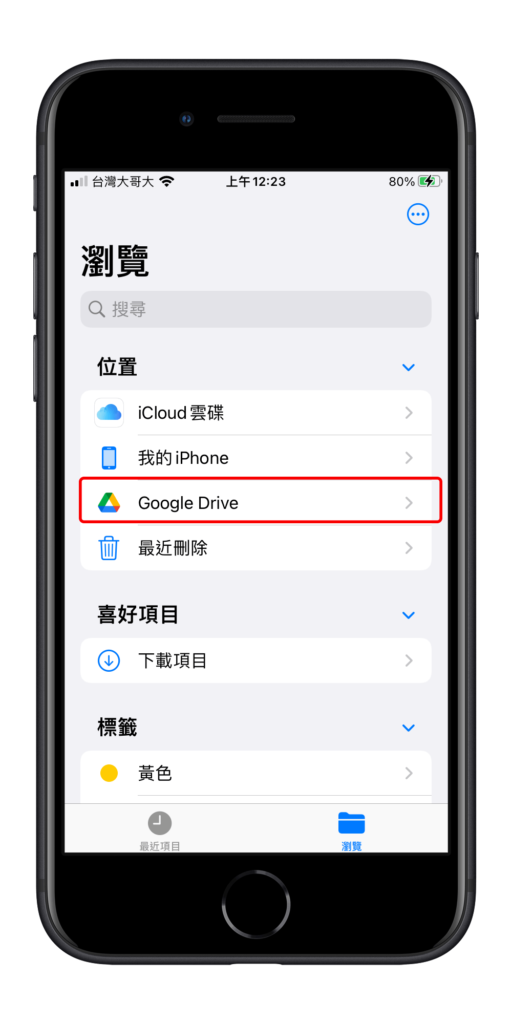
接下來點擊右上角「…」選擇「選取」,然後你就可以選擇你的 Google 雲端硬碟裡面的檔案了,你可以一次選擇多個檔案,然後點擊左下角「分享」按鈕。
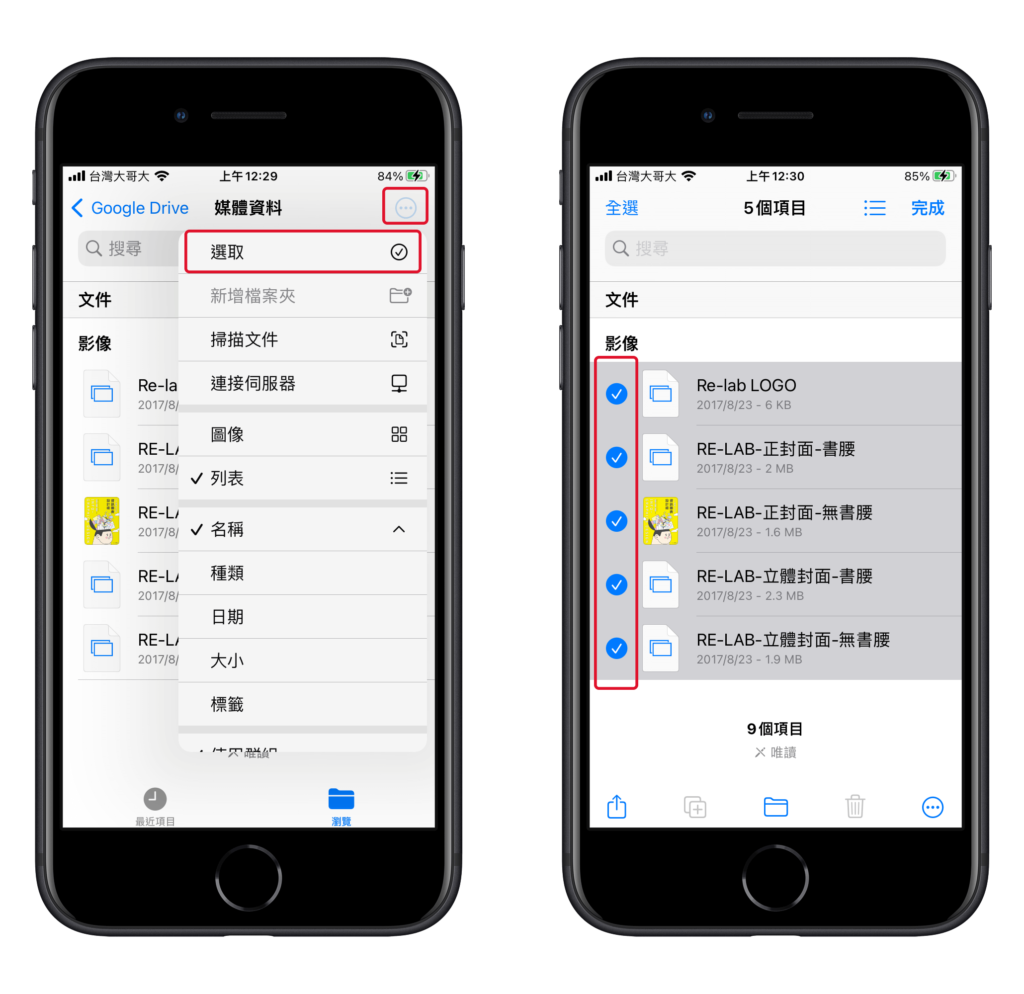
最後選擇「儲存影像」就可以將多張照片一次性的儲存到你的 iPhone 照片裡面了。當然你也可以將檔案分享到其它位置。
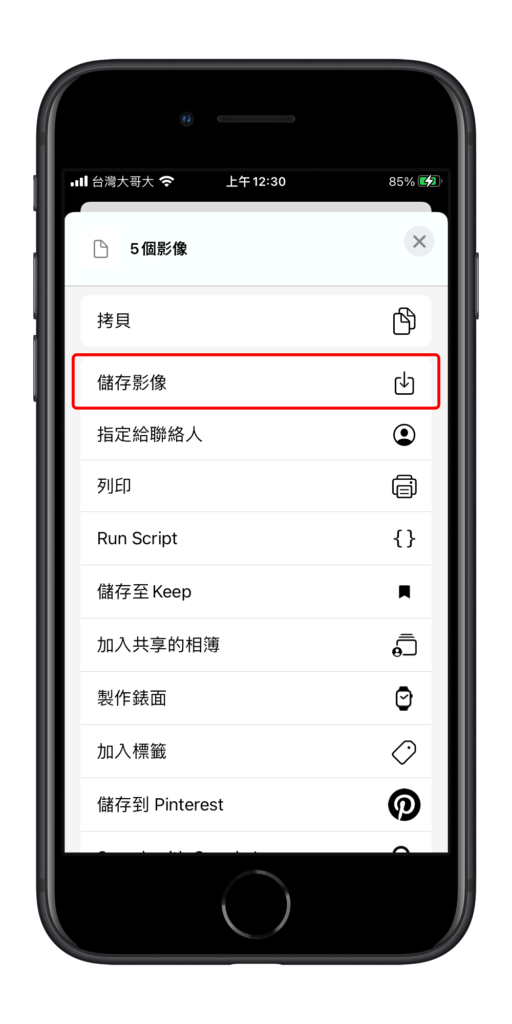
上面就是在 iPhone 手機上大量大量下載 Google 雲端硬碟照片跟檔案的方法,有需要的人可以透過上面教學來儲存下載唷。
總結
想要在 iPhone 手機大量下載 Google 雲端硬碟照片跟檔案,可以透過在「檔案 APP」存取「Google 雲端硬碟 APP」的方式來做到,有需要的人可以試試看。