【iPhone 輔助觸控】在iPhone手機主畫面加上小白點捷徑(教學)

iPhone 輔助觸控,其實指的就是iPhone 小白點,這是一個可以讓你在iPhone主畫面,也就是iPhone 手機桌面上,有一個捷徑的功能。iPhone 輔助觸控的呈現方式是在iPhone 主畫面顯示一個小白點,點開之後會有很多功能可以讓你點選,讓你免去到其他地方找這些功能的麻煩。
如果你還沒用過iPhone 輔助觸控,那就來看看這篇教學吧!
iPhone輔助觸控教學
首先,打開iphone設定,前往「設定」>「輔助使用」>「觸控」,這裡是設定iPhone輔助觸控的地方,很多人可能都不知道iPhone輔助觸控要在哪裡開,其實就是這裡啦!
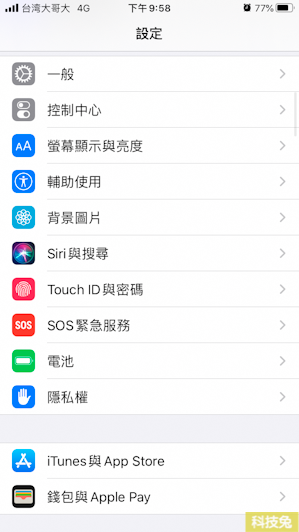
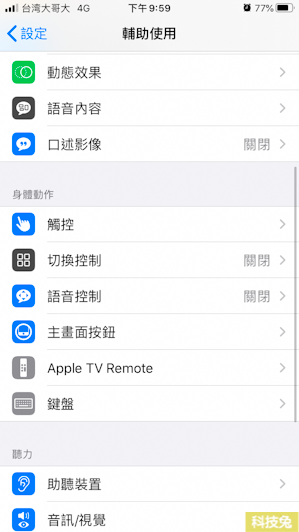
進到「觸控」的設定裡面之後,最上方有一個「iPhone輔助觸控」的開關鍵,預設可能是關閉,把它打開之後,手機畫面就會出現一個小白點。
另外,由於iPhone輔助觸控就是iPhone小白點,iPhone小白點裡面可以設定一些手勢功能,如果你不喜歡iPhone 原本的預設手勢功能,你可以在下方設定。不過通常這些設定不太需要去動它,原本的手勢預設就已經很好用了。
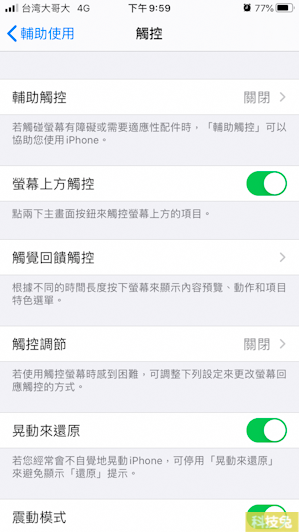
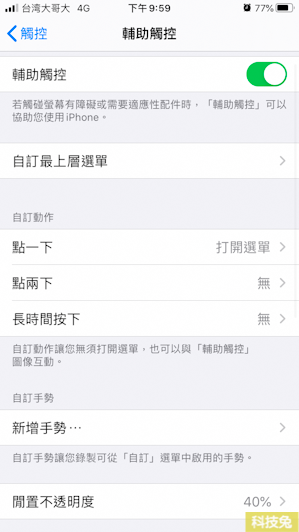
打開iPhone輔助觸控觸控之後,畫面會出現一個小白點,點開這個小白點,會出現六個功能,分別是「通知」、「自訂」、「裝置」、「Siri」、「主畫面」,與「控制中心」。所以其實這就是讓你打開六個捷徑的意思。
iphone輔助觸控的六個捷徑:
通知:查看iPhone是否有新的通知
Siri:打開Siri
自訂:自訂iPhone 的手勢,預設已經很好用,如果你想重新改可以在這裡快速設定
裝置:設定音量、鎖定螢幕、旋轉螢幕、靜音開啟關閉、截圖…等多項功能。
控制中心:也就是從手機最下方往上滑所出現的控制中心功能,可以設定wifi、藍芽開啟、飛航模式、手電筒等多個功能。
主畫面:關閉iPhone輔助觸控,回到iPhone主畫面
上面就是iPhone輔助觸控(iPhone小白點)的六大捷徑功能啦。
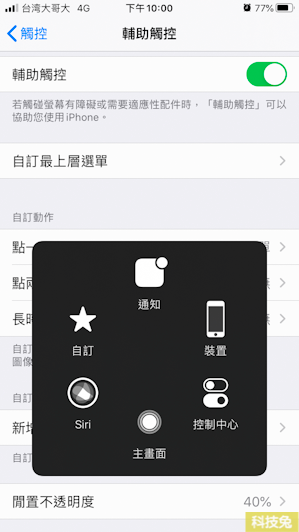
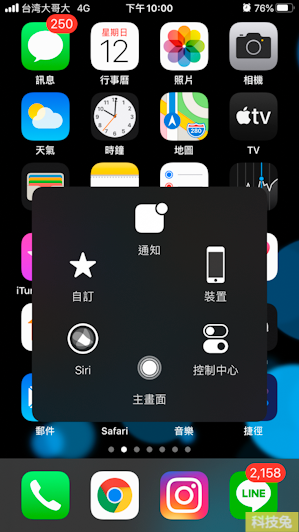
簡單的說,iPhone輔助觸控(iPhone小白點),其實就是在iPhone 的主畫面,出現一個捷徑,讓你不用很麻煩的去找那些功能,你都可以直接從iPhone 主畫面&桌面上的iPhone輔助觸控來打開、關閉,或設定這些功能,相當方便。
另外,其實還有一個更快的打開方式,那就是連續按三下Home鍵就能打開小白點(如果你的iphone有home鍵的話),這超快超方便的喔。
上面就是iPhone輔助觸控(iPhone小白點)的教學啦,有需要去試試看喔。



