iPhone 小白點怎麼開?教你設定 iOS 輔助功能快捷鍵!

iPhone 小白點怎麼開?如何設定?如果你本身是 iPhone 手機用戶,但你還沒用過 iPhone 小白點,那麼你可能就錯過了這個 iPhone 手機上超方便的輔助功能快捷鍵啦!
iPhone 小白點其實也就是一種 iPhone 手機上的輔助功能,當你開啟 iPhone 小白點之後,你的手機螢幕上就會出現一個小白點,點了之後就有各種快捷鍵可以選擇,例如重新開機、開啟通知中心、呼叫 Siri、跳回主畫面、打開控制中心、設定小白點點兩下截圖…等等,因為它是小小的一個白點,因此又被叫做「iPhone 小白點」。
如果你還不知道 iPhone 小白點怎麼用、怎麼開啟,本篇文章會有完整的教學,教你設置各種實用的 iPhone 輔助功能快捷鍵。
iPhone 小白點怎麼開?如何設定?
要開啟 iPhone 小白點 ,可以前往 iPhone 「設定」>「輔助使用」>「觸控」頁面,點擊「觸控」功能進入設定。
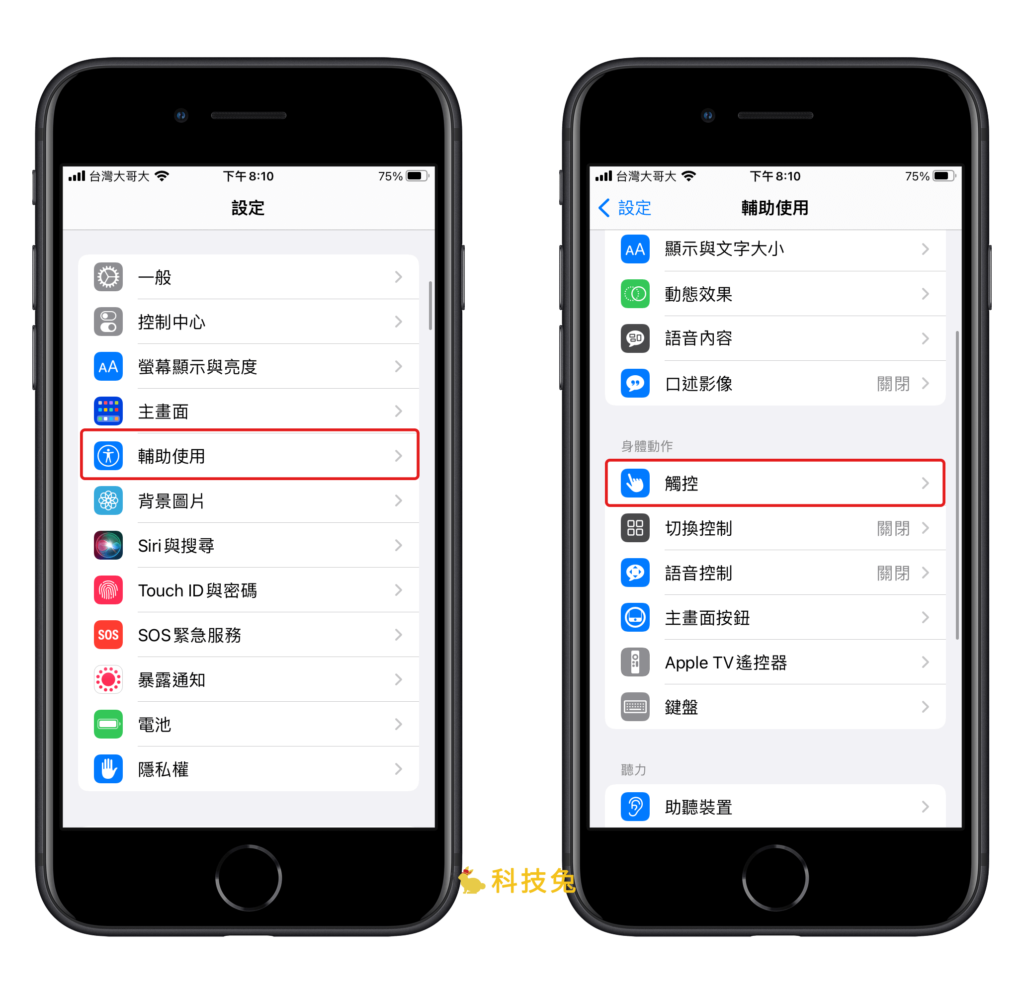
iPhone 小白點預設是關閉的,要開啟的話,在 iPhone 「觸控」頁面上選擇「輔助觸控」,然後將「輔助觸控」功能打開之後,你就會在 iPhone 手機螢幕上看到 iPhone 小白點了。
iPhone 小白點可以讓你自訂六個輔助功能快捷鍵,選擇「自訂最上層選單」前往設定。
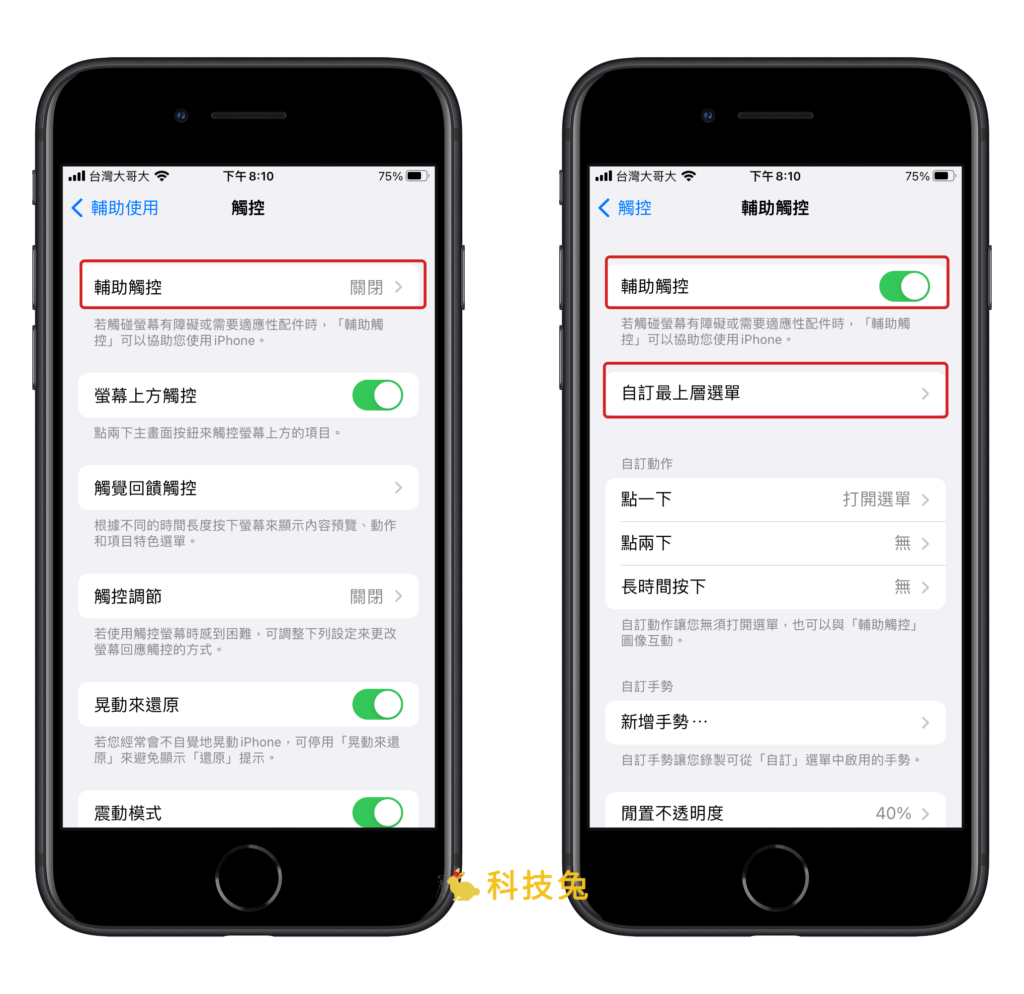
你會看到 iPhone 小白點的六個輔助功能快捷鍵,這六個快捷鍵都可以讓你自訂,例如你可以選擇其中一個是「重新啟動」,這樣點選小白點之後,再點一下「重新啟動」就能立馬將 iPhone 重新開機了,非常方便。
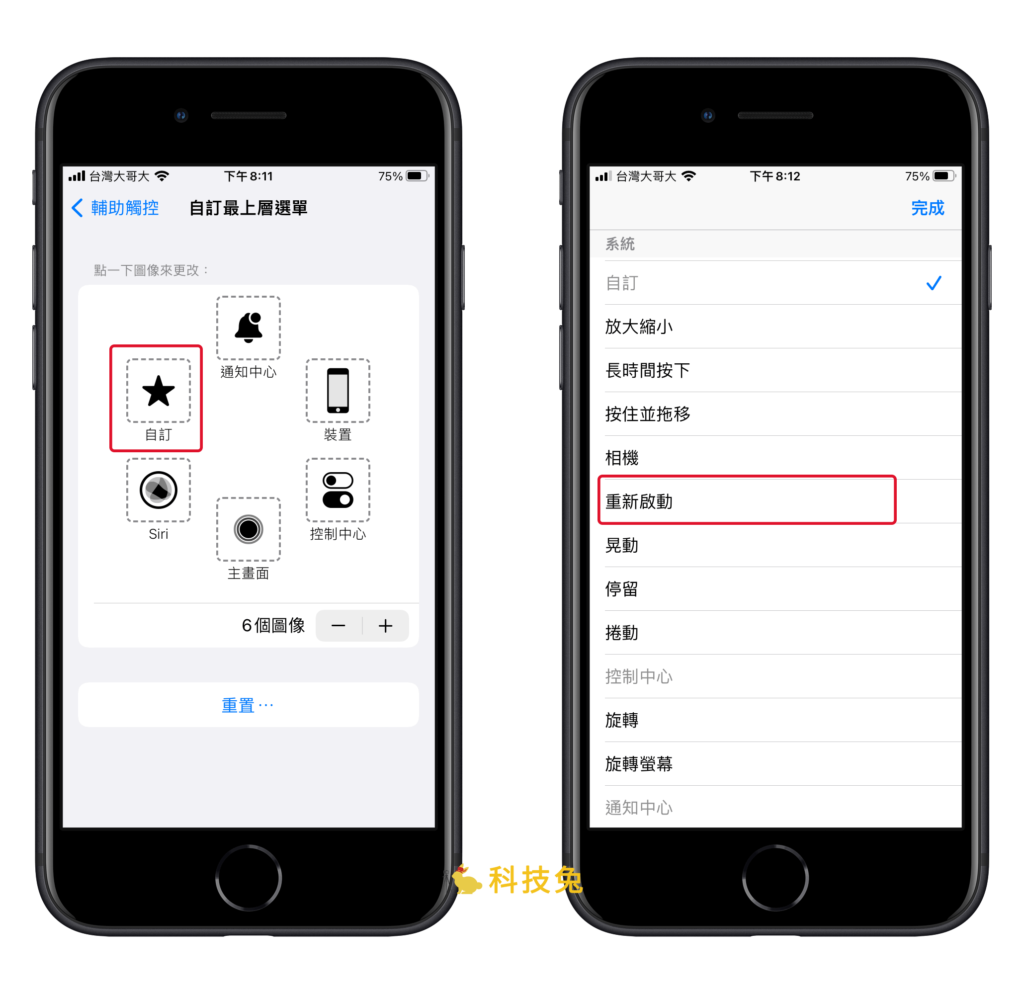
上面就是開啟 iPhone 小白點的方法啦,小白點一共可以讓你設置六個快捷鍵,你可以依據自己的要求來設定。
不過可別以為「iPhone 小白點」的功能這樣就結束了,iPhone 小白點還可以讓你設置「點兩下」跟「長時間按下」的功能。
iPhone 小白點點兩下怎麼設定?
前往剛剛 iPhone 「輔助觸控」頁面,看到「點兩下」功能,點擊進入設定。
你可以設定iPhone 小白點「點兩下」功能為截圖,這樣只要你點兩下小白點,它就會立刻替你的 iPhone 螢幕進行截圖啦,是不是超方便呢。
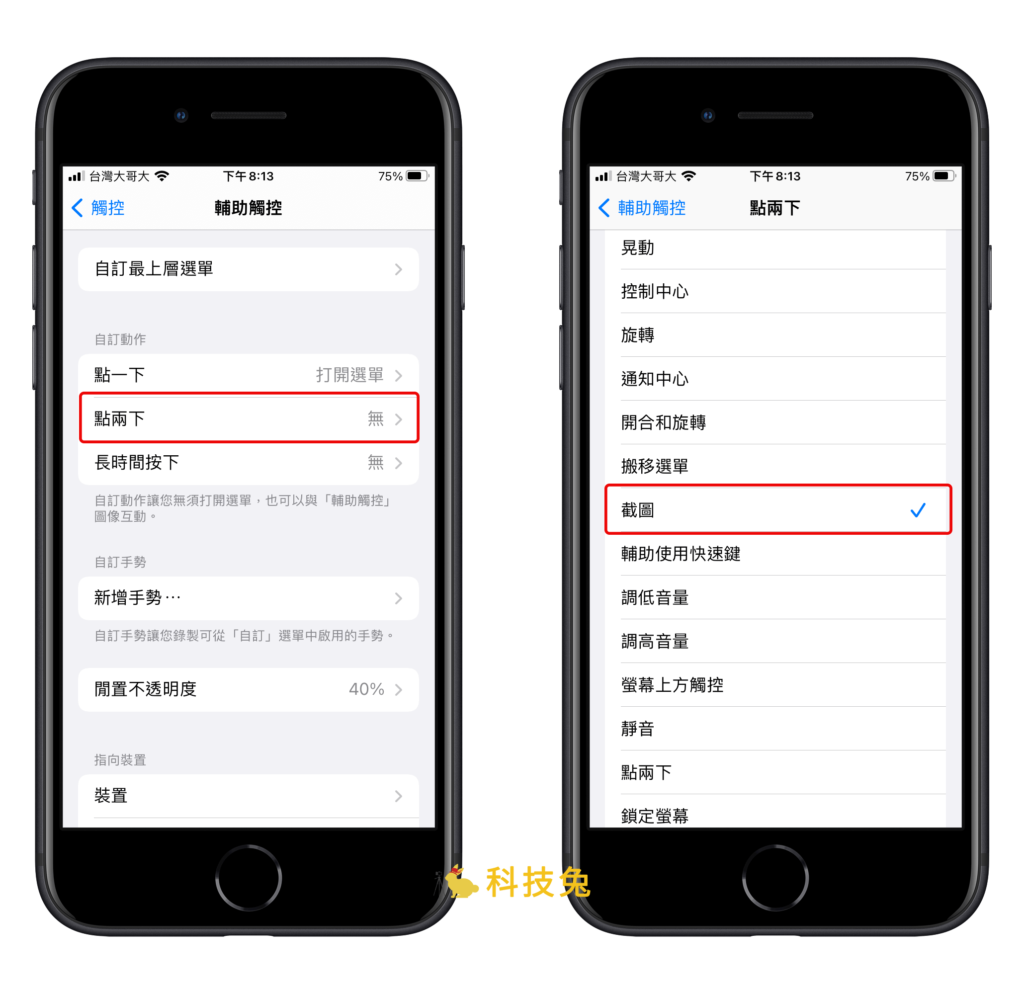
上面就是 iPhone 小白點的設定方法啦,iPhone 小白點是個非常好用的輔助功能,建議開啟。
總結
iPhone 小白點其實就是iPhone 輔助功能,開啟之後手機螢幕上就會多一個小白點,點擊之後你就會看到輔助功能快捷鍵,一共可以讓你設置六個快捷鍵。iPhone 小白點還可以設定「點兩下」跟「長時間按下」的快捷鍵,有需要也可以一起設定。



