
Excel 換行是指當你的文字超出 Excel 儲存格大小時,可以自動跳到下一行,避免文字看不到。Excel 是目前很多人使用的試算表軟體,幾乎是電腦上必備的文書處理軟體,無論是做報告還是工作上,都很常會用到 Excel 試算表。
但是 Excel 並不會幫你自動換行,當你遇到自己在 Excel 儲存格裡面打的文字超過 Excel 儲存格大小時,文字就會被隱藏起來不顯示,這時候你就要使用 Excel 換行快捷鍵,或是開啟 Excel 自動換行功能,才能順利將 Excel 儲存格的文字換行。
如果你還不知道 Excel 要怎樣換行,Excel 換行快捷鍵是什麼,或是你不知道如何開啟自動換行,本篇文章會有完整的教學。
Excel 手動換行快捷鍵
Excel 本身有支援手動換行快捷鍵,只要在輸入文字的長度快要超過 Excel 儲存格大小時,輸入以下 EXCEL 換行快捷鍵就可以手動換行了。
- Windows:Alt + Enter
- Mac:Option + Enter
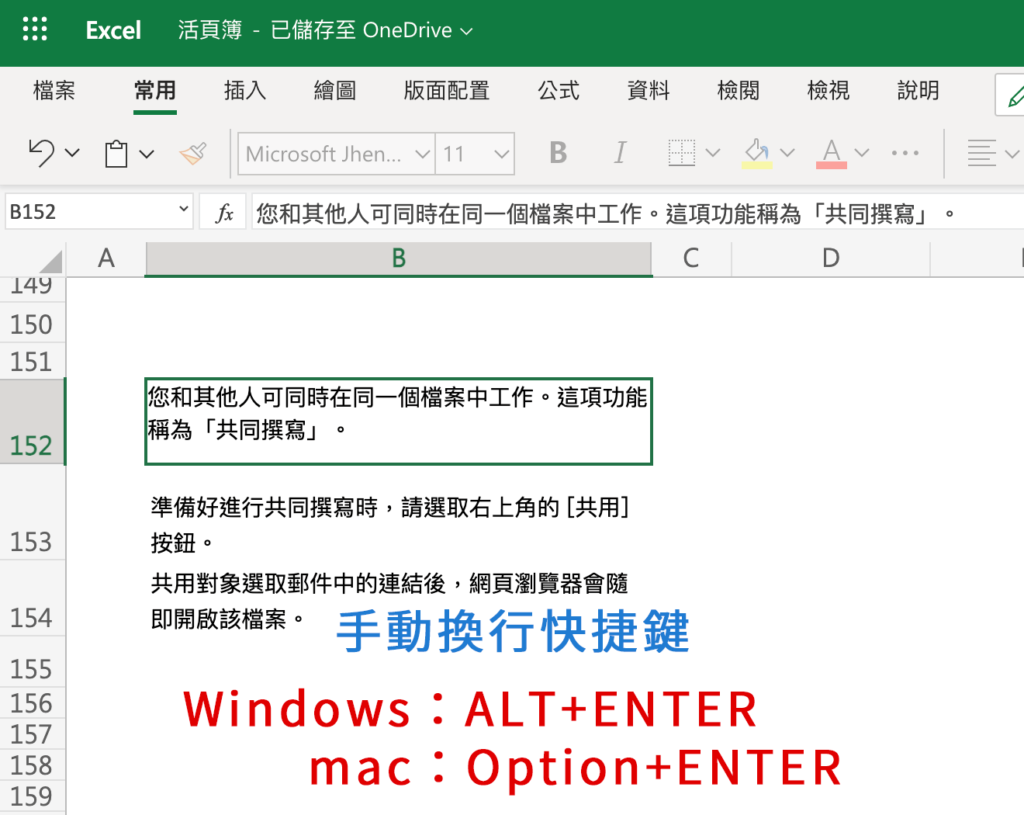
Excel 手動換行是非常常用到的快捷鍵,務必一定要記起來唷。
如果你本身有非常多 Excel 儲存格需要換行,手動換行如果你覺得太慢的話,那麼你可以一口氣將所有儲存格自動換行。(繼續往下看)
Excel 網頁版自動換行
下面就是當文字超過 Excel 儲存格大小時的情況,版面會變得非常醜,超出的文字也會去佔用到旁邊的儲存格空間,非常不美觀。
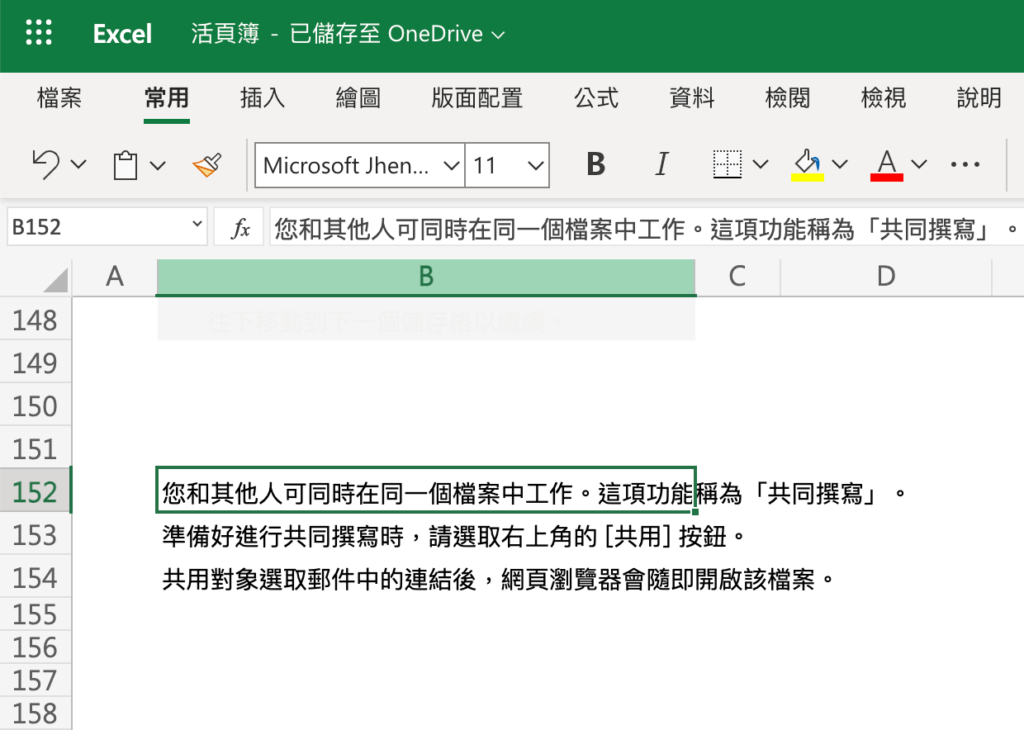
這時你就可以將所有要自動換行的 Excel 儲存格全部框選起來,然後點選工具欄裡面的「自動換行」功能,這樣就可以了。
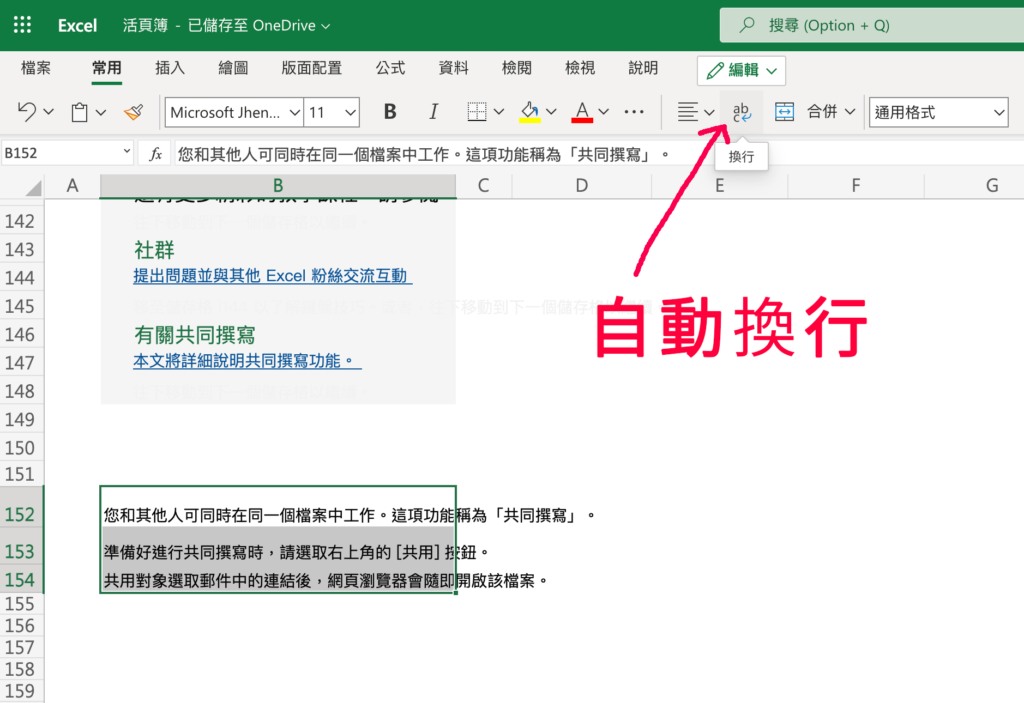
開啟 Excel 自動換行之後,你會發現 Excel 儲存格已經可以自己換行了,Excel 儲存格現在也變得相當美觀。
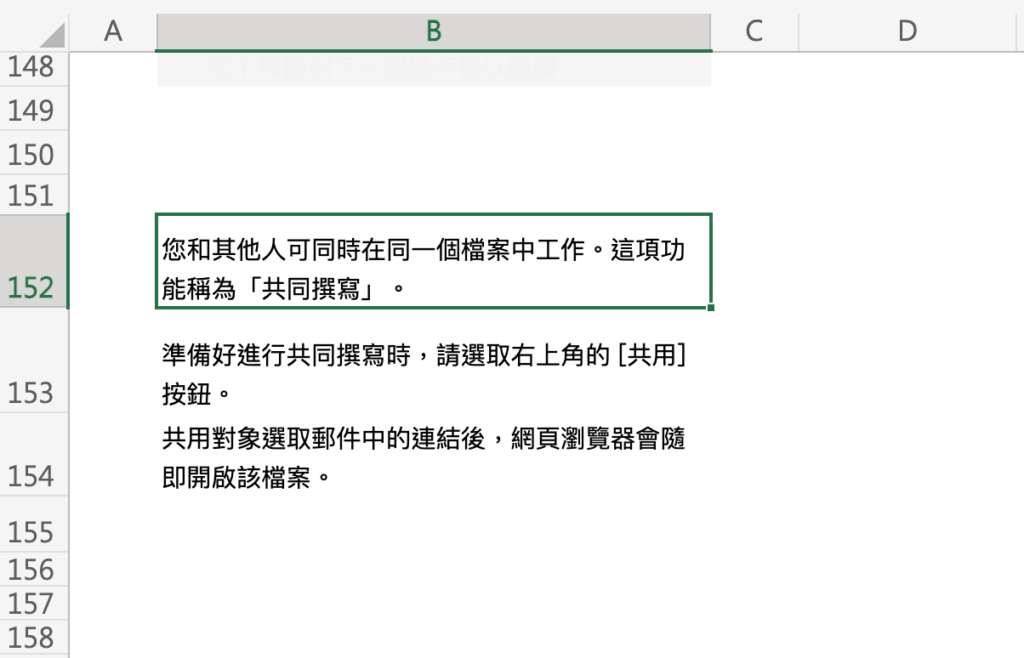
上面是 Excel 網頁版換行功能,要在電腦版上進行 Excel 換行,請繼續往下看。
Excel 電腦版自動換行
其實 Excel 電腦版自動換行功能也跟 Excel 網頁版是一樣的,框選所有你要換行的 Excel 表格之後,點選 Excel 畫面中工具欄的「自動換列」,這樣就可以將所有你框選的 Excel 儲存格全部換行了。
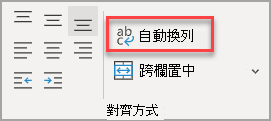
無論你使用的是 Mac 還是 Windows 電腦,是使用 Excel 電腦版還是網頁版,都可以透過上述步驟快速將 Excel 換行。
總結
1.要手動進行 Excel 換行的話,Windows 快捷鍵是 Alt + Enter,Mac 快捷鍵是 Option + Enter。
2.要自動換行的話,只要將 Excel 儲存格全部框選起來,然後點擊自動換行功能就可以了,無論是 Excel 電腦版還是網頁版,步驟都一樣。
