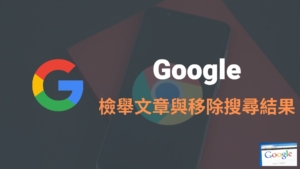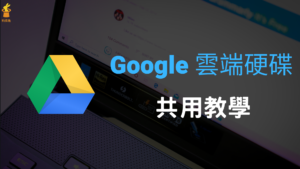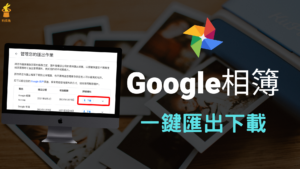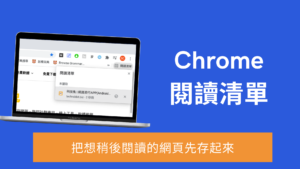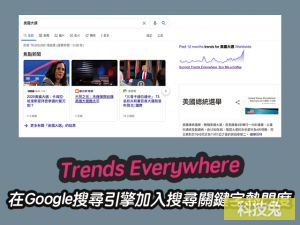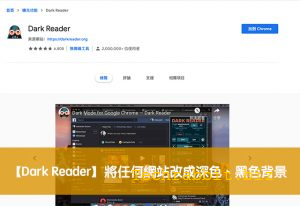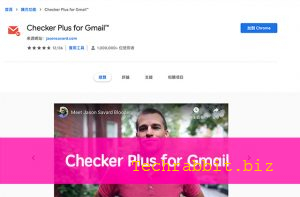Google 雲端硬碟如何全部下載?一鍵備份 Google 所有雲端硬碟檔案資料!
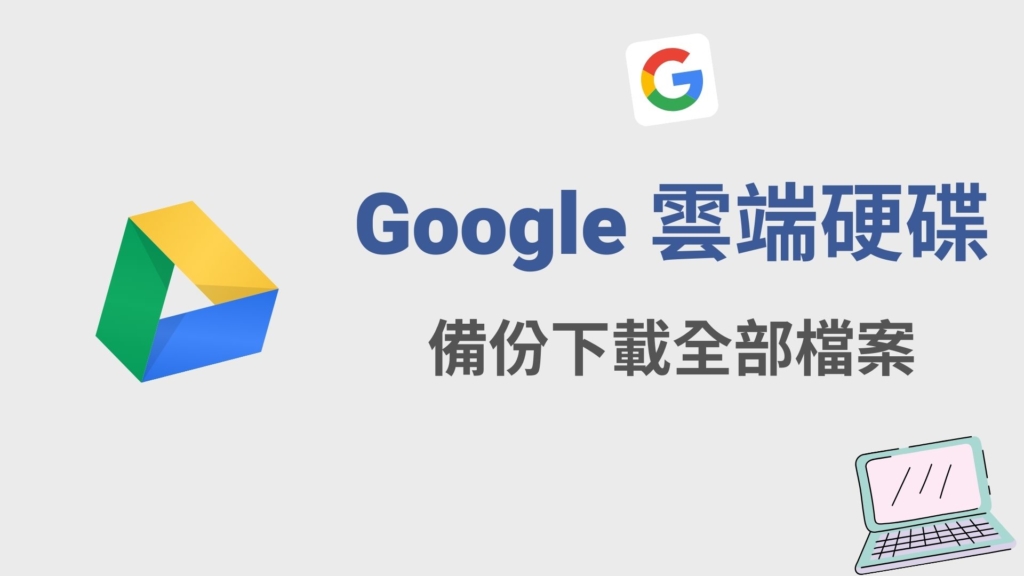
Google 雲端硬碟如何一鍵備份全部下載?現在的人很常會將資料丟到雲端硬碟,例如 Google 雲端硬碟,好處是你不用擔心自己的硬碟會壞掉,你也不會維護或是備份自己重要的檔案。Google 雲端硬碟本身有提供 15B 免費的使用空間,這對於很多人可能不夠用,不過付費版的Google 雲端硬碟也相當便宜。
當你將檔案丟到 Google 雲端硬碟,有一天你可能會想要下載 Google 雲端硬碟上的所有檔案資料,可能是要用,又或者你覺得 Google 雲端硬碟沒那麼好用,想轉移到其他雲端硬碟方案。無論你是基於任何原因想要下載 Google 雲端硬碟的資料,本篇文章都會有完整教學,讓你可以一鍵打包備份所有 Google 雲端硬碟的資料。
Google 雲端硬碟如何備份檔案、全部下載?
下面會教你如何使用 Google 本身提供的匯出工具,讓你一鍵打包下載所有 Google 雲端硬碟上的資料,備份沒煩惱。
1.前往 Google 匯出工具下載 Google 雲端硬碟資料
要下載 Google 雲端硬碟所有檔案跟資料,可以直接使用 Google 的匯出工具,既快速又方便。點擊下方連結前往 Google 匯出工具。
▼進入 Google 匯出工具之後,點擊畫面中的「取消全選」,避免選到其他非 Google 雲端硬碟的資料。
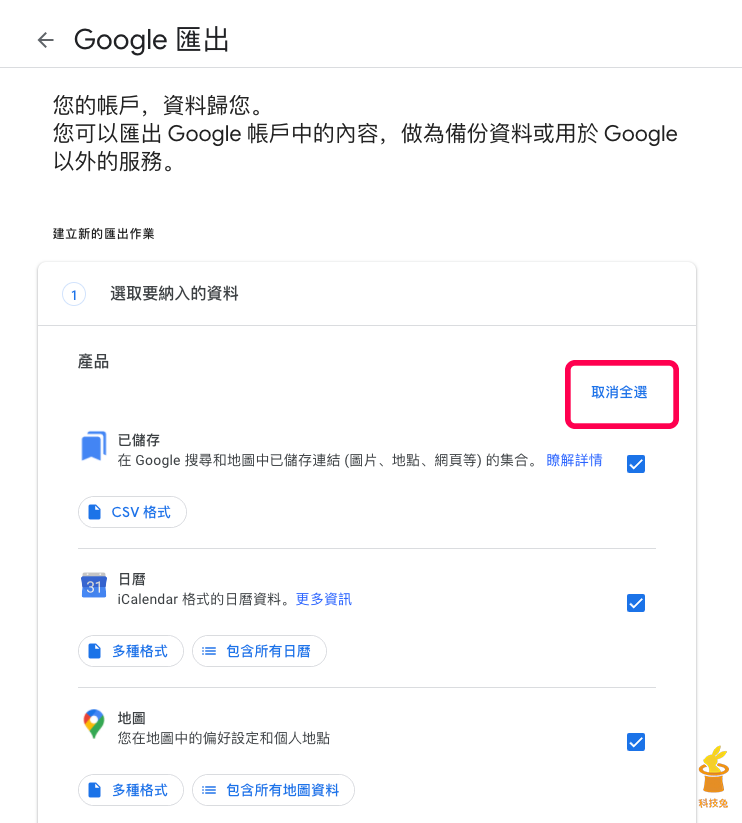
2.選擇備份下載 Google 雲端硬碟全部檔案資料
▼接著畫面移動到下方,你會看到雲端硬碟的選項,點擊下方的「包含所有雲端硬碟資料」。
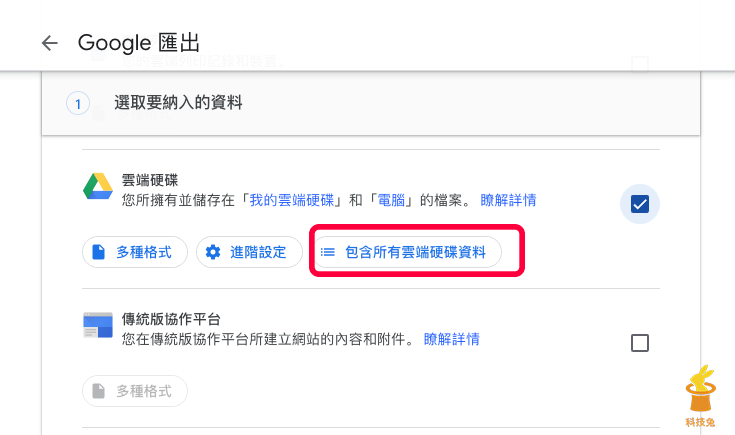
▼在Google 雲端硬碟的下載選項裡面,將「包含雲端硬碟中的所有檔案及資料夾」打勾,然後按「確定」即可。然後就可以按最下方的「下一步」了。
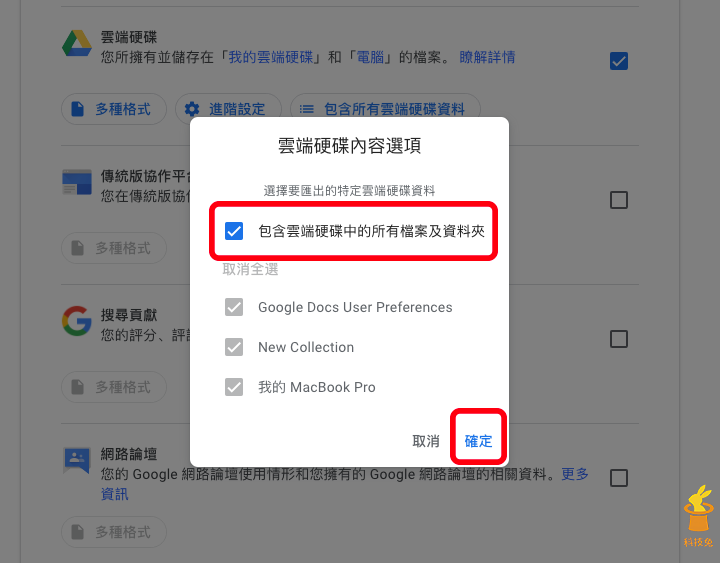
3.設定 Google 雲端硬碟匯出類型與大小
▼接著就是建立 Google 雲端硬碟檔案資料的匯出設定,你可以根據你的需求來設定,設定好之後選擇「建立匯出作業」。
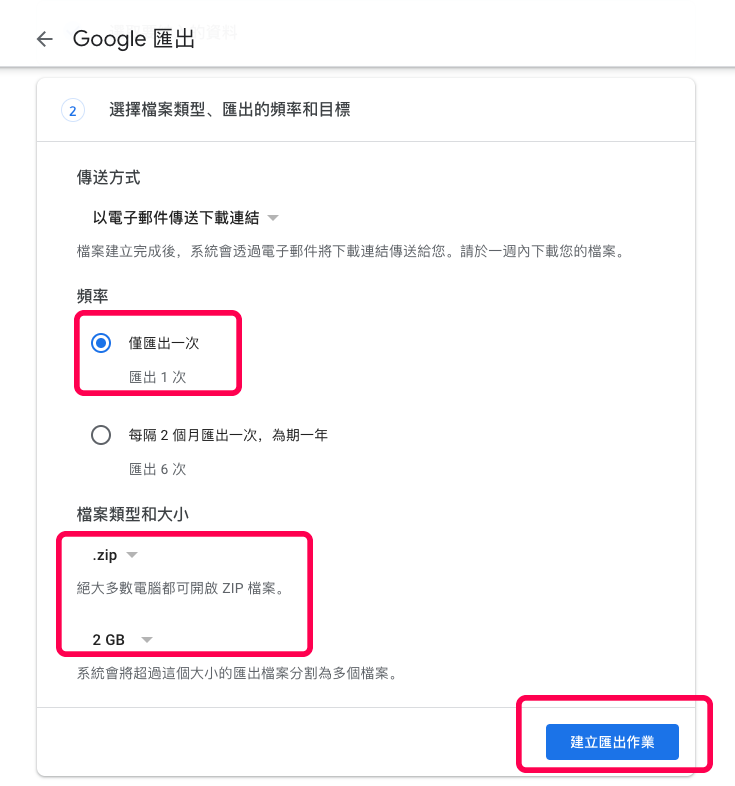
▼Google 雲端硬碟的匯出跟下載,會根據你原本 Google 雲端硬碟裡面的檔案資料大小來決定需要花多少時間。畫面會顯示「Google 正在建立雲端硬碟的檔案副本」,通常等個十多分鐘就會建立完畢了。
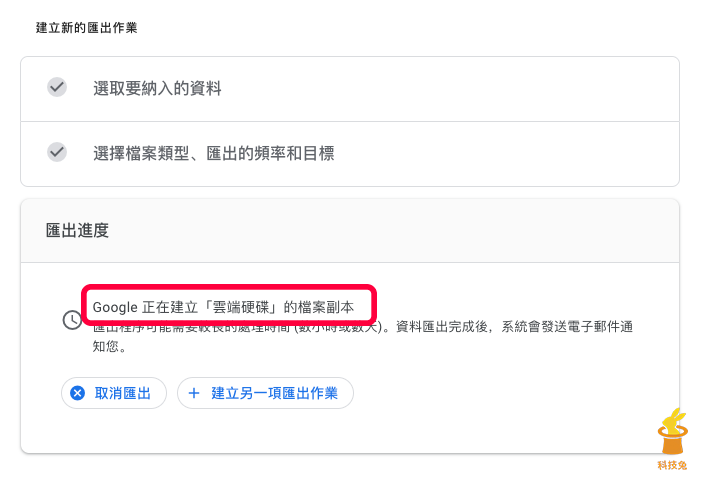
4.備份下載所有 Google 雲端硬碟檔案資料
▼當 Google 雲端硬碟匯出作業完成之後,你的 Gmail 信箱會收到一封通知信,打開信件之後,會有所有你的 Google 雲端硬碟的檔案跟資料的下載連結,點擊之後就可以一鍵備份下載所有 Google 雲端硬碟的檔案了,相當方便。
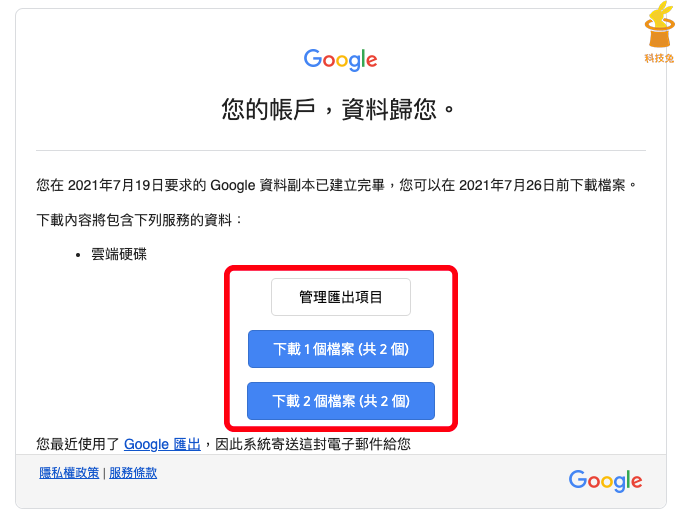
如果你本身也有在使用 Google 雲端硬碟,並且想要將所有 Google 雲端硬碟的檔案資料一鍵打包下載,你可以按照上面的步驟教學來完成。
另外,如果你是想要備份下載所有 Gmail 的文件,也可以參考下面的教學。
總結
1.Google 雲端硬碟要一鍵打包下載所有檔案資料,可以使用 Google 匯出工具來完成。
2.Google 雲端硬碟要備份下載全部資料,不用安裝任何其他工具,使用 Google 匯出工具超方便,而且完成之後,會自動發送 Gmail 通知你可以下載了。
更多相關內容
- Google 雲端硬碟如何共用檔案、資料夾?與我共用 Google drive!教學
- 儲存至Google雲端硬碟 | 一鍵將網頁、截圖儲存到Google雲端硬碟(Chrome外掛)
- 如何向 Google 檢舉移除網址與搜尋結果?部落格網站文章被侵權盜用解法
- Google 相簿如何下載到手機?Google Photo App 下載照片教學(iPhone,Android)
- Google 相簿如何下載到電腦?一鍵打包匯出Google 相簿照片!教學
- Google 相簿免費容量大小?照片上傳費用?Google 雲端硬碟空間購買教學
- Chrome 閱讀清單,把 Google 網頁文章儲存起來稍後閱讀!
- Material icons 由Google開發的免費網站圖示,免註冊下載、無需版權聲明