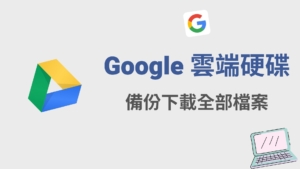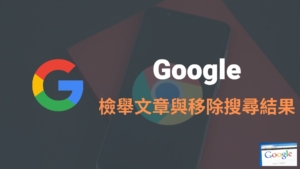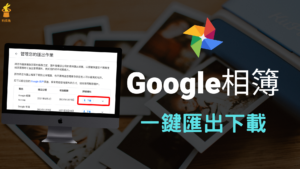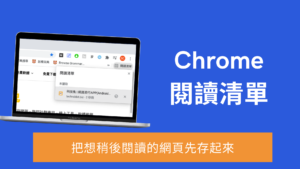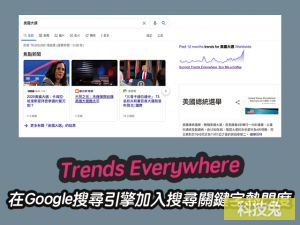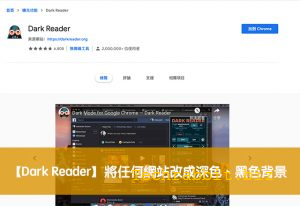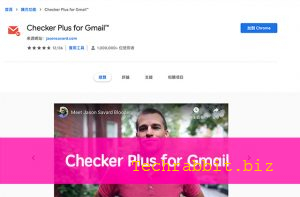Google 雲端硬碟如何共用檔案、資料夾?與我共用 Google drive!教學

Google 雲端硬碟,要如何共用?Google 雲端硬碟是 Google 提供的免費雲端儲存空間,免費版本一共有 15GB的儲存空間,再上去就要付費購買了。當你在使用 Google 雲端硬碟的時候,可能會想跟別人共用資料夾或是檔案,然後你跟對方都同時擁有編輯的權限。Google 雲端硬碟本身就有提供共用的功能,本篇文章也會有完整教學。
如果你需要跟別人共用 Google 雲端硬碟資料夾或是檔案,那就趕快來看這篇文章教學吧。
Google 雲端硬碟共用資料夾、檔案
1.對Google 雲端硬碟資料夾按右鍵共用
▼點擊下方網址,前往「Google 雲端硬碟」。
▼進入Google 雲端硬碟之後,你可以對著你要共用的資料夾點選右鍵,然後你會看到「共用」的字樣,點擊共用進行設定。
註:如果你想共用檔案,把你要共用的檔案放進這個資料夾即可。
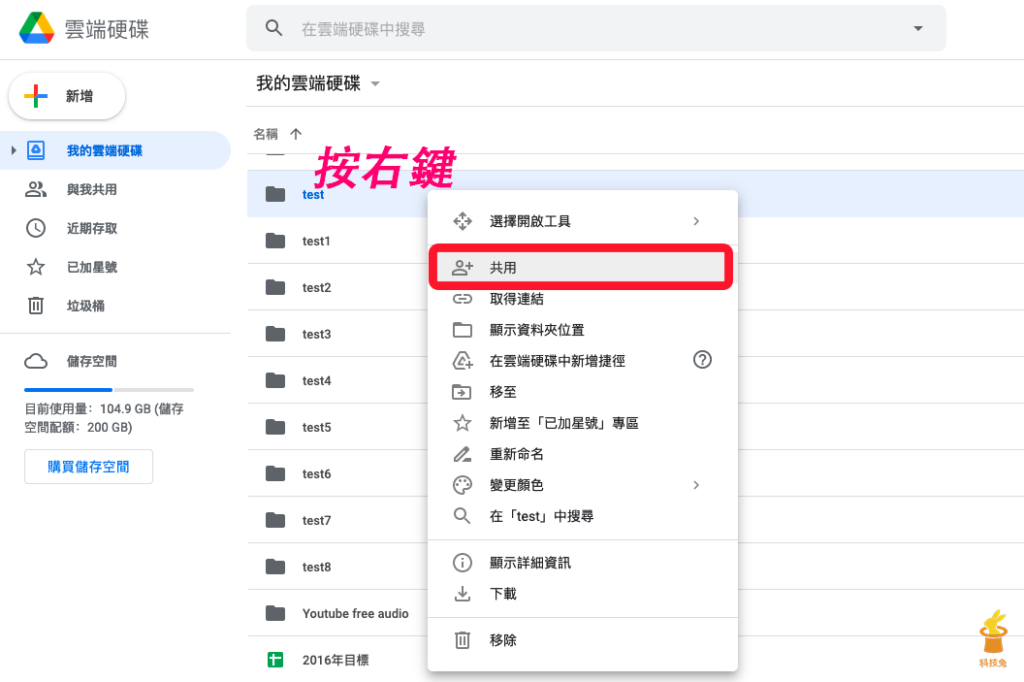
2.設定Google 雲端硬碟共用權限
▼接下來你家可以新增你要共用的人的 Gmail,新增完之後,你可以設定共用的權限。與他人共用 Google 雲端硬碟,其權限分別如下。
檢視者:使用者可以查看資料夾,也可以開啟資料夾中的所有檔案。
加註者:擁有檢視者權限,並且可以對文件、檔案加上註解。
編輯者:擁有檢視者跟加註者權限,並且可以管理、新增及編輯:已登入 Google 帳戶的使用者可以在資料夾中開啟、編輯、刪除或移動任何檔案,也可以將檔案新增至資料夾。
如果你是希望對方擁有完整權限,那就選擇「編輯者」,不希望對方編輯修改,那就選「檢視者」,希望對方只能加註解,但不能修改,那就選「加註者」。
▼選好你希望對方擁有的權限之後,按下「傳送」。
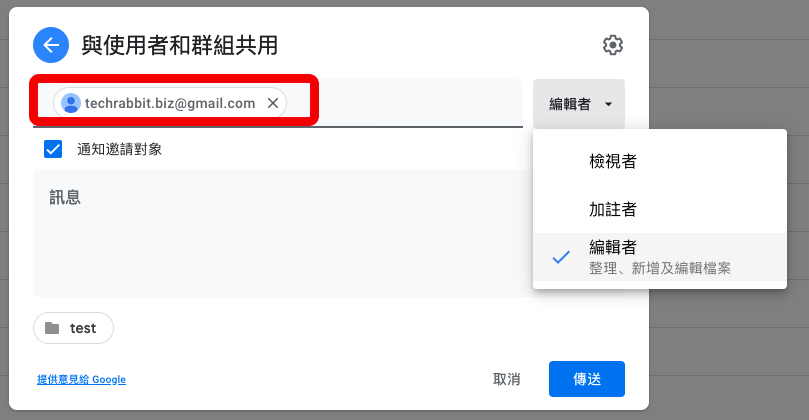
3.發送共用邀請,對方可以使用共用的Google 雲端硬碟資料夾
▼收到你共用 Google 雲端硬碟邀請的人,會收到一封Email,點開之後,上面會顯示他被您邀請共用資料夾了。收到共用 Google 雲端硬碟邀請的人,可以打開email並點選「開啟」前往Google 雲端硬碟。
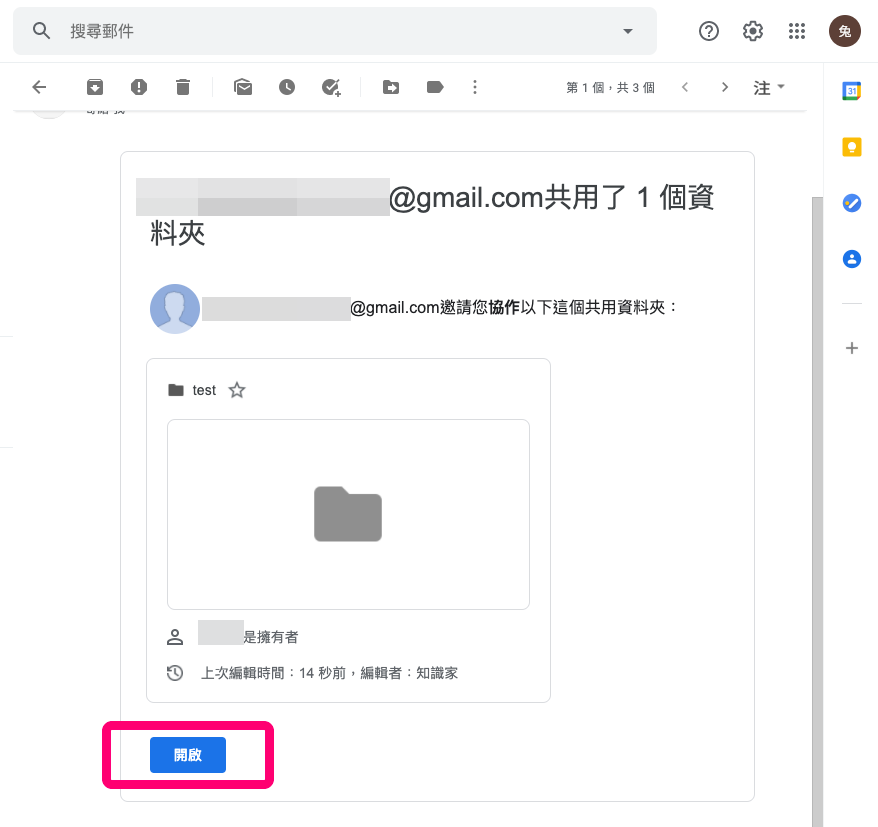
▼受到 Google 雲端硬碟邀請的人,可以使用剛剛你共用的那個資料夾,並且會根據你給他的權限來使用這個資料夾。
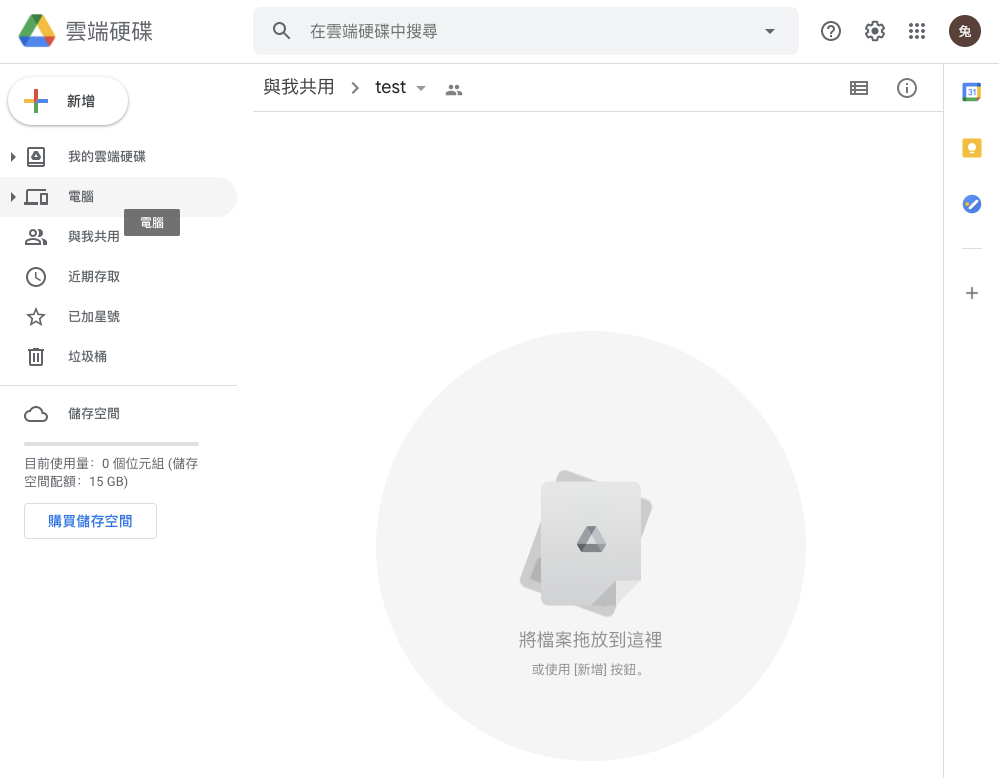
▼日後對方登入 Google 雲端硬碟,也可以在左側「與我共用」功能,找到所有一起共用的資料夾或是檔案。
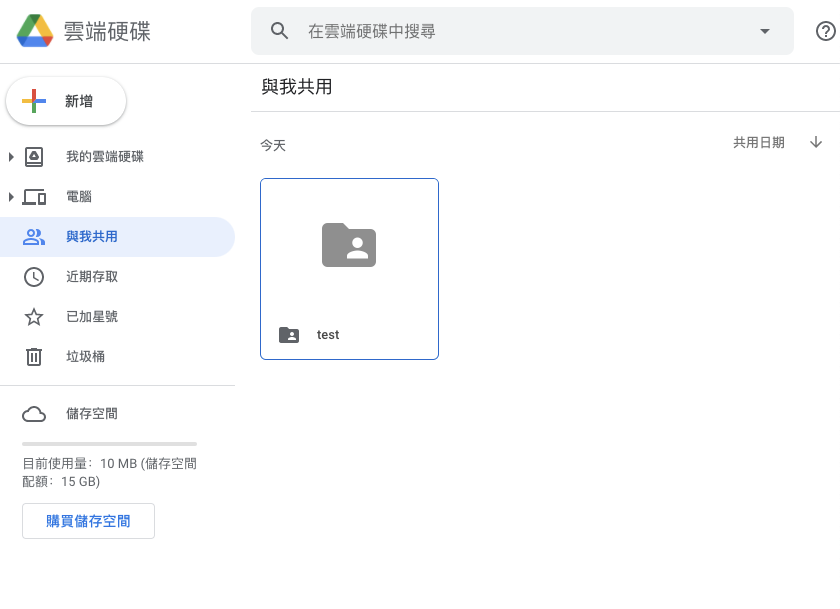
Google 雲端硬碟共用是很方便的功能,可以實現你跟別人一起共同編輯一個資料夾,非常方便,可以多加使用。
總結
1.Google 雲端硬碟允許你跟別人共用資料夾、檔案。
2.Google 雲端硬碟共用有三種權限。
檢視者:使用者可以查看資料夾,也可以開啟資料夾中的所有檔案。
加註者:擁有檢視者權限,並且可以對文件、檔案加上註解。
編輯者:擁有檢視者跟加註者權限,並且可以管理、新增及編輯:已登入 Google 帳戶的使用者可以在資料夾中開啟、編輯、刪除或移動任何檔案,也可以將檔案新增至資料夾。
更多相關內容
- Google 雲端硬碟如何全部下載?一鍵備份 Google 所有雲端硬碟檔案資料!
- 儲存至Google雲端硬碟 | 一鍵將網頁、截圖儲存到Google雲端硬碟(Chrome外掛)
- 如何向 Google 檢舉移除網址與搜尋結果?部落格網站文章被侵權盜用解法
- Google 相簿如何下載到手機?Google Photo App 下載照片教學(iPhone,Android)
- Google 相簿如何下載到電腦?一鍵打包匯出Google 相簿照片!教學
- Google 相簿免費容量大小?照片上傳費用?Google 雲端硬碟空間購買教學
- Chrome 閱讀清單,把 Google 網頁文章儲存起來稍後閱讀!
- Material icons 由Google開發的免費網站圖示,免註冊下載、無需版權聲明