Photo widgets,iPhone 照片小工具App,主畫面自訂多張照片(iOS 14)
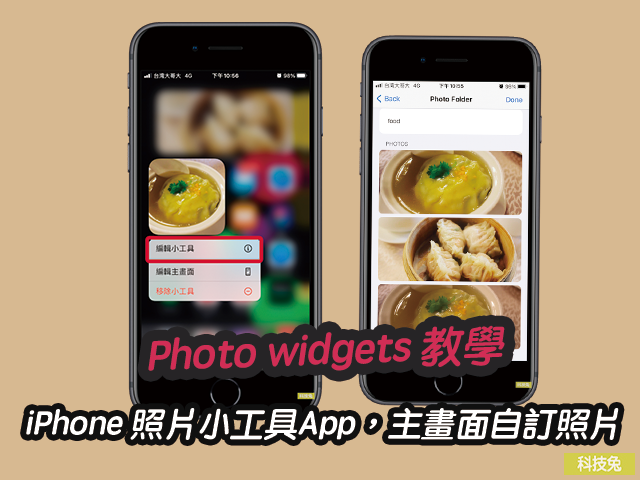
Photo widgets App 教學來囉!iPhone 更新到 iOS 14 之後,iPhone開始支援主畫面照片小工具,但是iPhone內建的照片小工具無法自訂照片。不過Photo widgets 這款App 可以自訂各種照片、尺寸,你可以選擇要在你的iPhone主畫面要放什麼照片,自由移動照片順序、自訂照片尺寸等等,相當實用。
下面教學Photo widgets App 怎麼使用。
Photo widgets / iPhone 照片小工具App 教學
▼ 首先,點選下面網址,下載這款「Photo widgets App」,安裝好之後,打開App。
- App Store (iPhone、iPad)下載:Photo widgets App 免費下載
▼下載Photo widgets App之後,打開App進入App主畫面。然後點選右上角「Add Folder」,來新增照片資料夾。
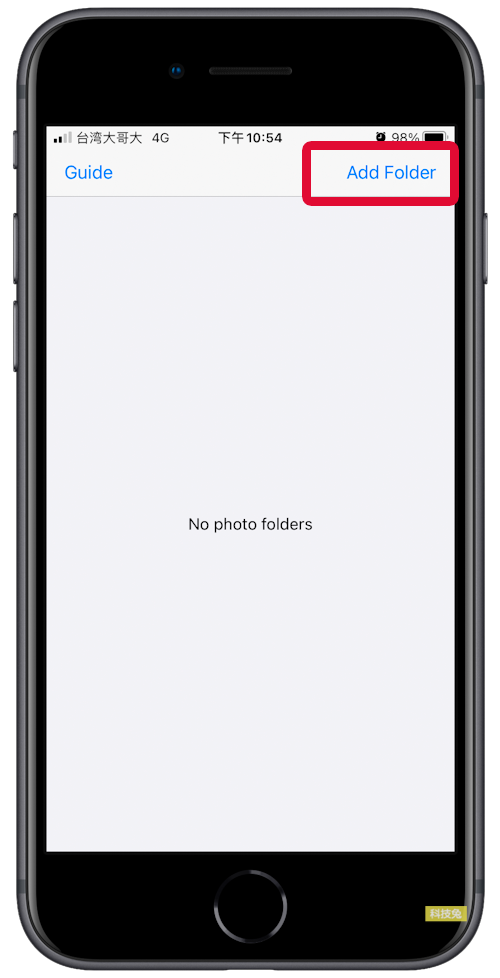
▼接著你就可以替這個照片資料夾命名,然後新增你等等要放在iPhone主畫面的照片,新增幾張都可以。新增完照片之後點選右上角「Done」。
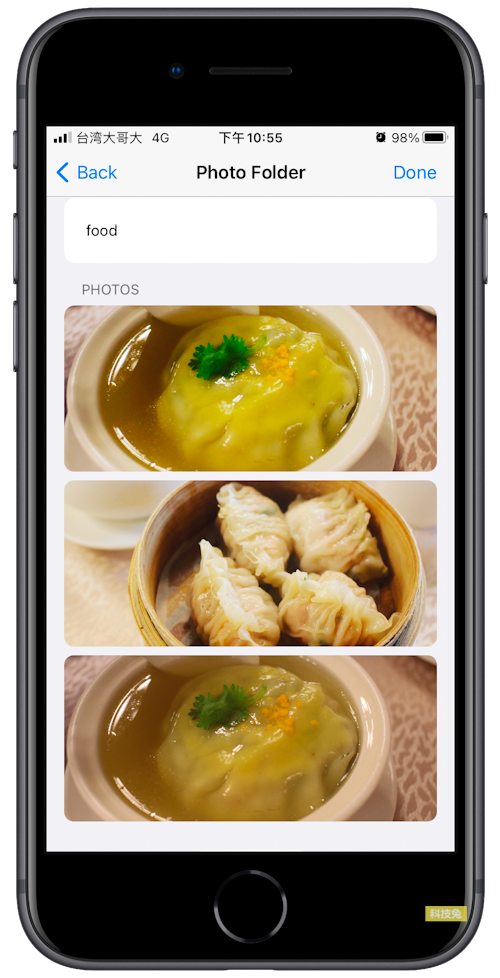
▼新增玩照片之後,回到Photo widgets App主畫面,你會看到剛剛已經新增的照片資料夾,你可以重複這個步驟,來新增很多分類的照片資料夾,新增完之後就可以跳出App了。
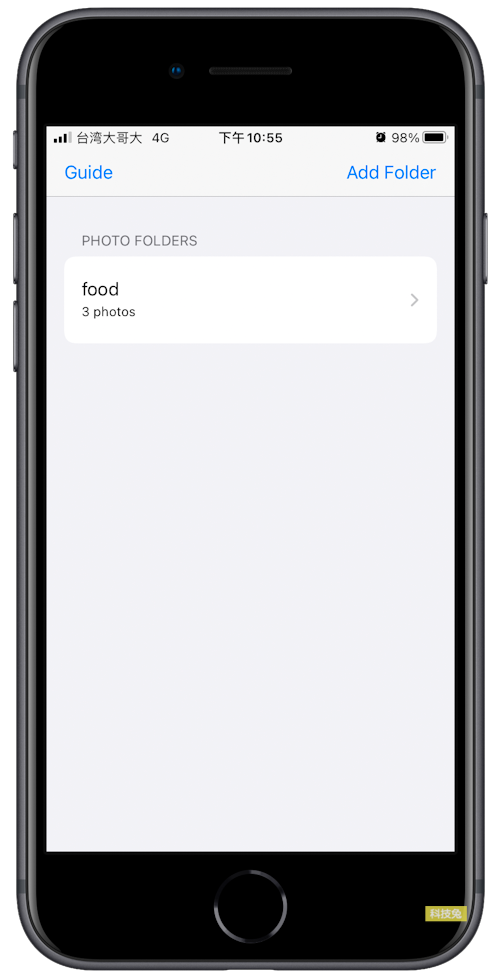
▼接下來打開iPhone主畫面小工具,你會看到小工具裡面有「Photo Widgets」,點擊新增該小工具到你的桌面。
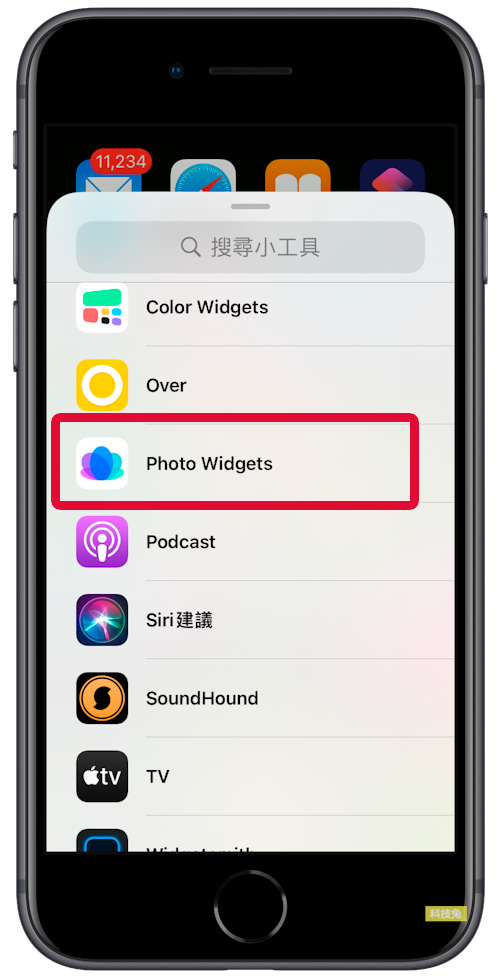
▼將「Photo widgets」新增到桌面之後,你就會看到iPhone桌面上多了你剛剛新增的「Photo widgets」裡面的照片,你可以點選該照片之後點擊「編輯小工具」來進行設定。
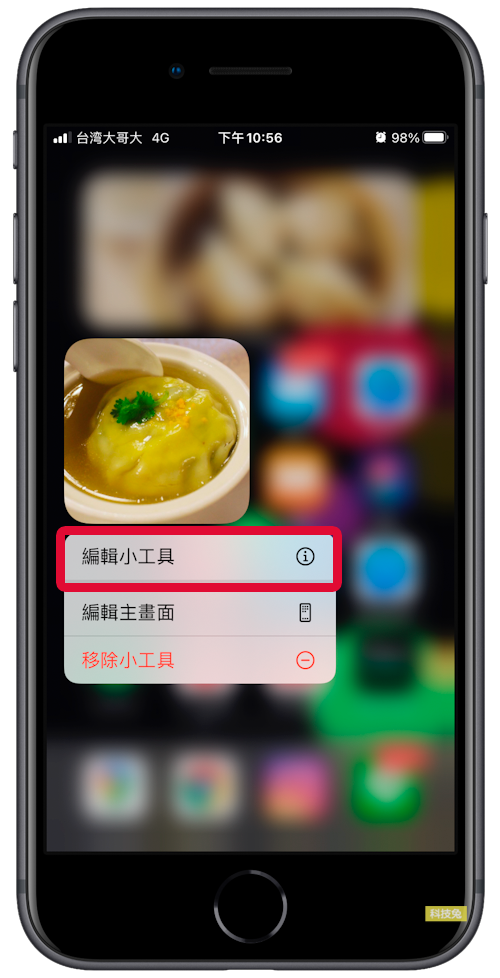
▼編輯「Photo widgets」的選項裡面,你會看到Offset,這個功能就是讓你指定你剛剛在「Photo widgets」App裡面所放的照片順序。0:第一張;1:第二張;2:第三張,依此類推。
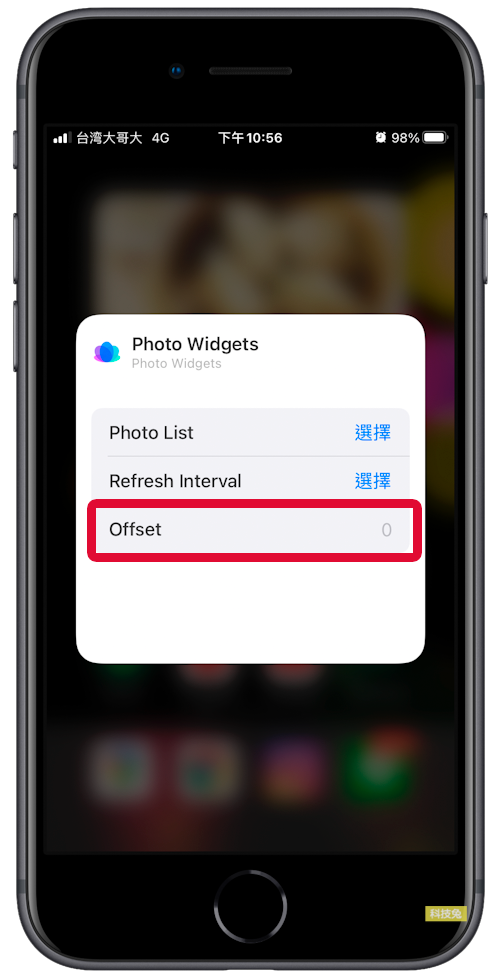
▼當你不斷的將「Photo widgets」小工具新增到iPhone 主畫面,你就可以根據你的喜好來編排這些照片,你可以將這些照片佔滿你的iPhone主畫面的頁面,你可以自訂三種尺寸的照片,然後選擇你要放的照片,相當方便。
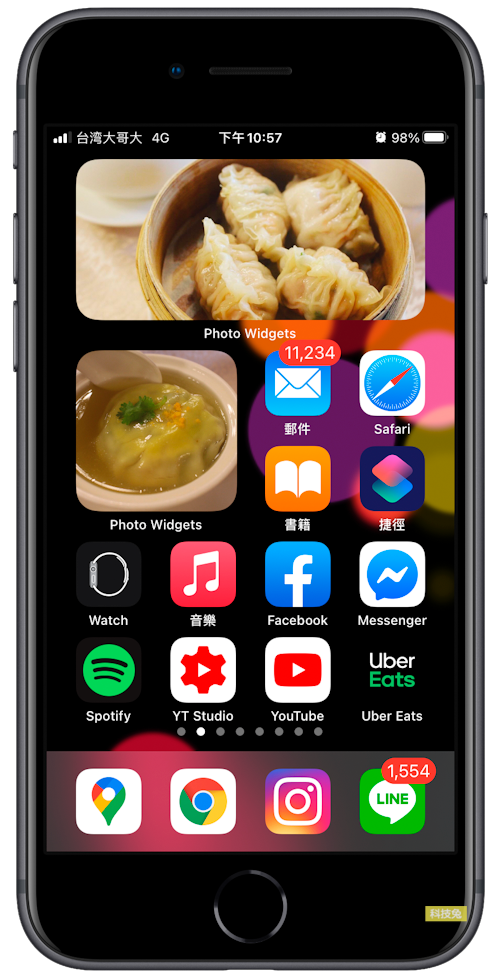
簡單的說,「Photo widgets」App是一個可以讓你自訂iPhone主畫面照片的實用型App,可以用用看喔。








