iOS 14 桌布放照片!iPhone主畫面桌面放多張自訂照片!教學

iPhone iOS 14 桌布放照片教學來囉!當你的iPhone 更新到iOS 14 之後,你的iPhone就有了主畫面小工具,而且還有照片小工具,但是iPhone內建的照片小工具,是無法自己選擇照片的,也就是說,如果你想放一張好看的照片到你的iPhone桌布、主畫面,是沒有辦法的,不過Widgetsmith App可以幫你做到這件事喔!
下面教學iOS 14 怎麼在主畫面桌布放照片。
iOS 14 桌布放照片/ iPhone主畫面、桌面自訂照片
▼ 首先,點選下面網址,下載這款「Widgetsmith App」,安裝好之後,打開App。
- App Store (iPhone、iPad)下載:Widgetsmith App 免費下載
如果你不知道Widgetsmith App是什麼,可以參考:
▼下載Widgetsmith App之後,打開App進入App主畫面。Widgetsmith App的主畫面,你會看到類似iPhone主畫面小工具的三種尺寸,分別是小方格、長方格跟大方格。
▼選擇你要的尺寸之後,點擊進入widget小工具。
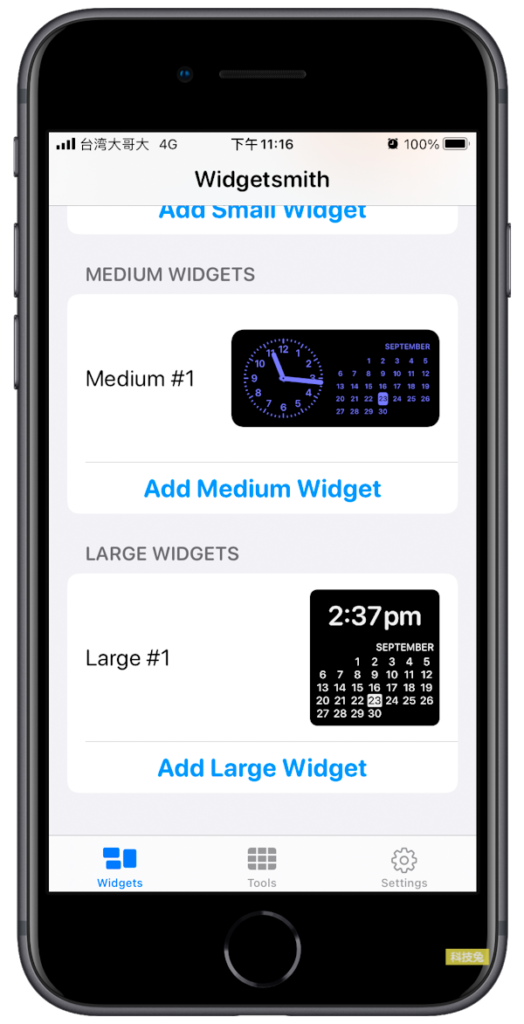
▼接下來你會看到「Style」這個選項,如果你想在iPhone主畫面上放照片,你要選擇「Photo 」這個小工具。
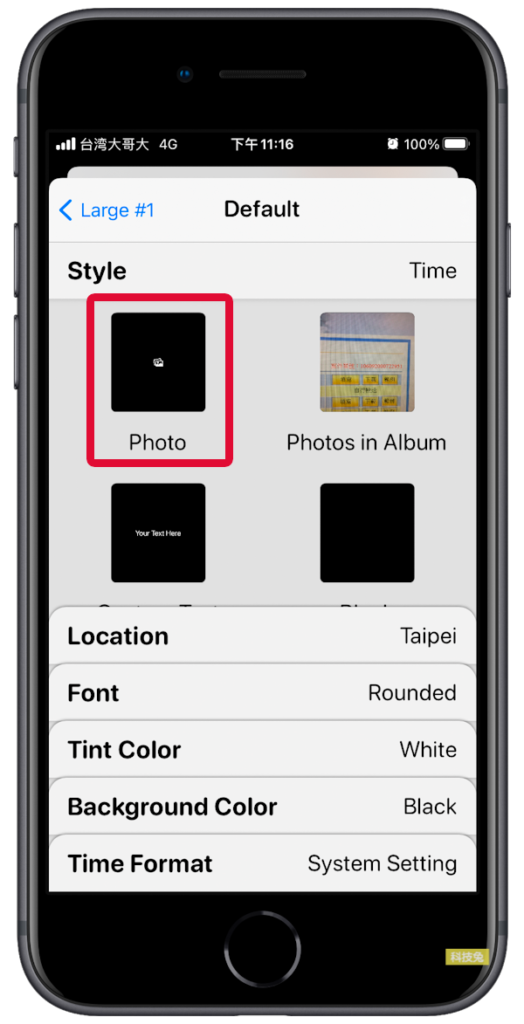
▼Style選擇「Photo」之後,你就會發現你可以選擇一張照片,這張照片等等就是你要放在iPhone iOS 14 主畫面的照片。選好照片之後點選上一頁按「Save」儲存。
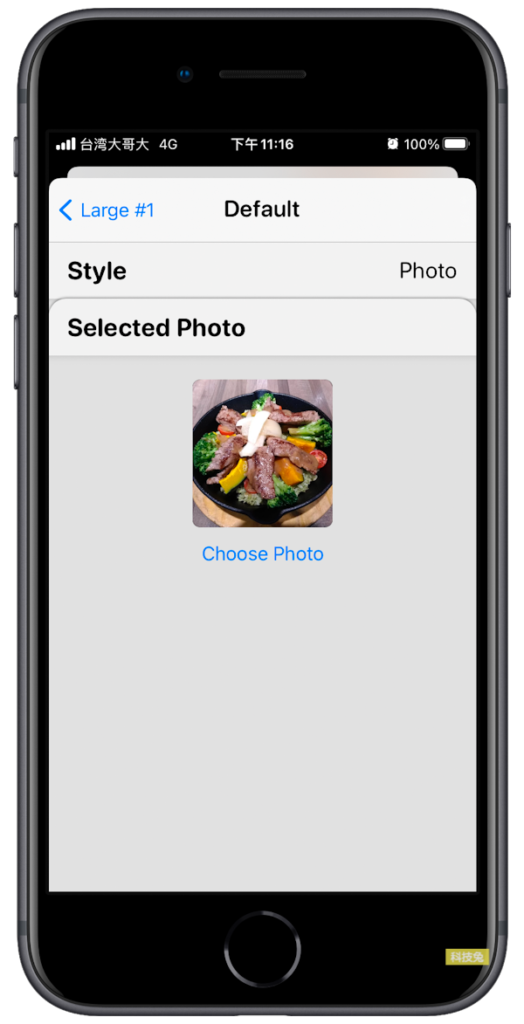
▼接下來跳出App,回到iPhone 主畫面,然後叫出iPhone 主畫面小工具。
▼如果你還不知道iPhone主畫面小工具是什麼,可以參考:
▼當你安裝了Widgetsmith App之後,你會發現你的iPhone 主畫面小工具多了「WidgetSmith」,點擊進入。
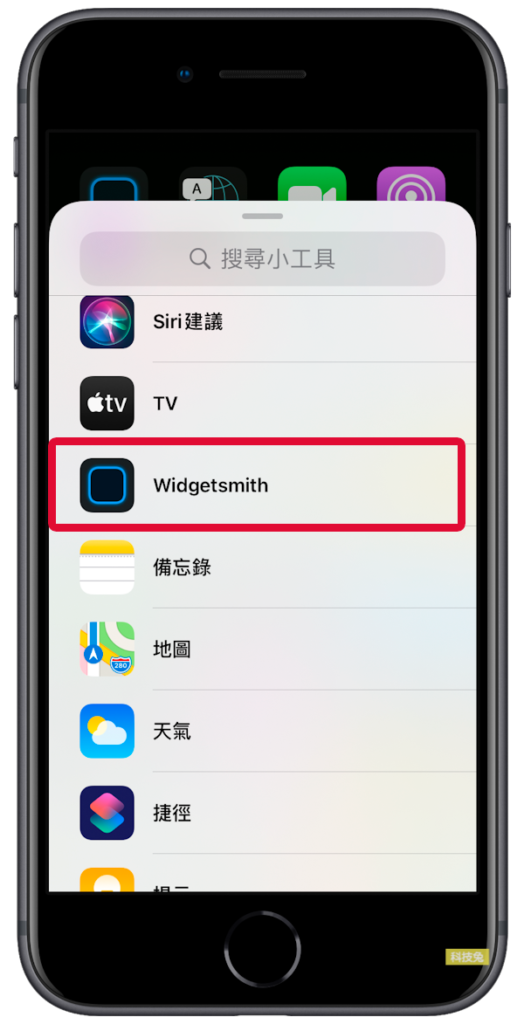
▼接下來你可以選擇小工具的尺寸,你剛剛在Widgetsmith App裡選擇什麼尺寸,這邊就要選擇一樣的尺寸。選好尺寸之後點擊下方「加入小工具」。
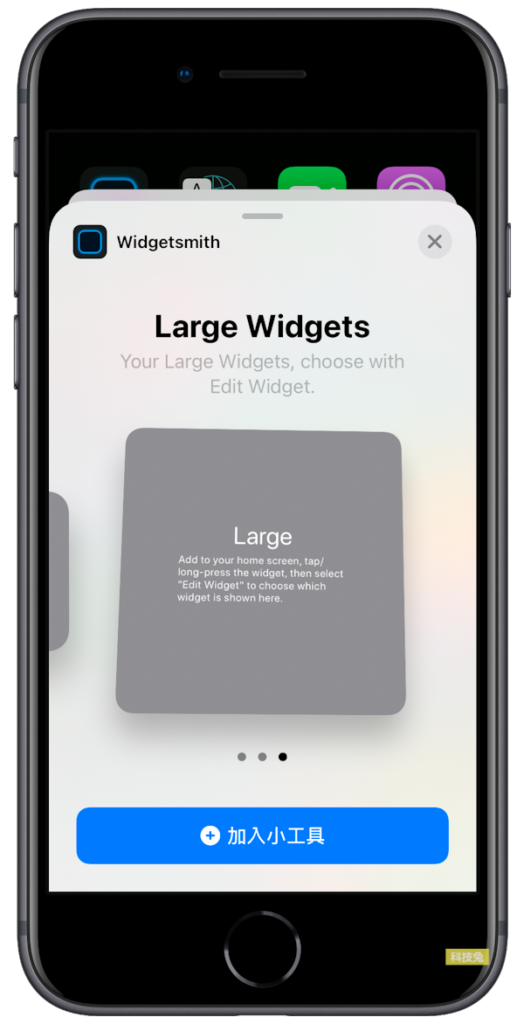
▼接下來你會發現你的iPhone iOS 14主畫面桌布已經顯示了你剛剛設定好的那張照片,感覺是不是很棒呢。另外如果你想在iPhone主畫面放多張照片的話,就繼續這個步驟,就可以在iPhone桌布上放多張照片了。
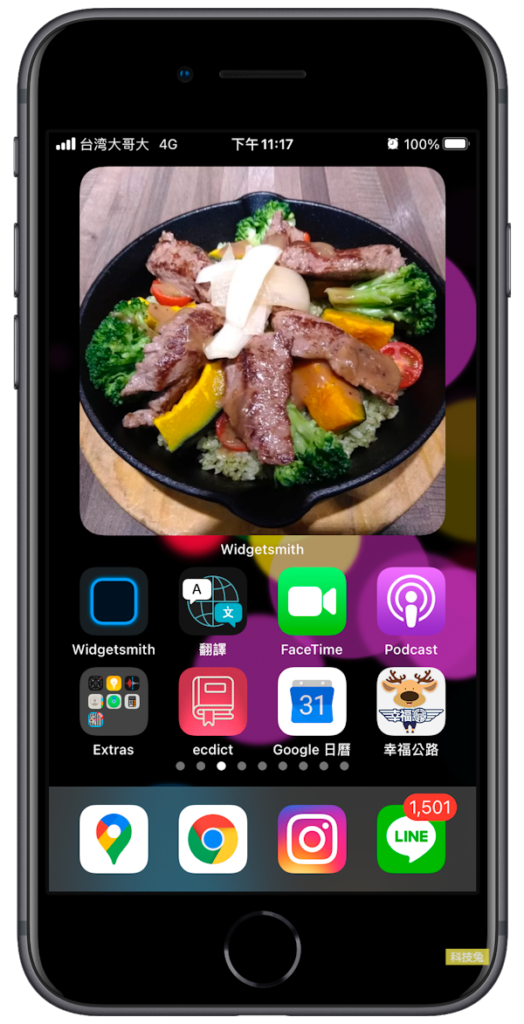
上面就是iPhone iOS 14 主畫面桌布放多張照片的教學,快去試試吧!


