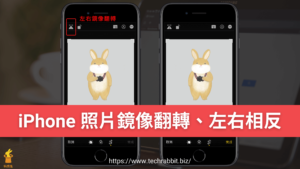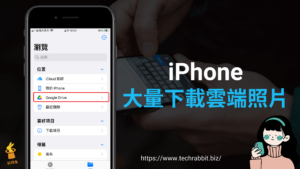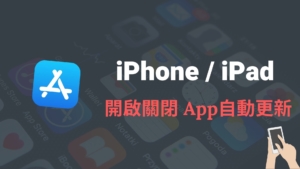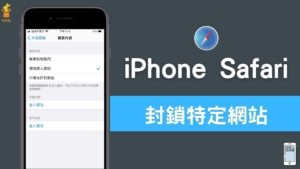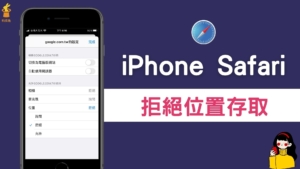Color Widgets 怎麼用?iPhone主畫面時間日期電量小工具App(iOS 14)

iPhone Color Widgets App教學來囉!iPhone更新到iOS 14之後,支援了iPhone主畫面小工具,也就是你可以在iPhone主畫面桌面加入很多實用的小工具,包括日期、時間、電量小工具,不過這些內建的iPhone小工具外觀都是預設的,可能沒有那麼漂亮。
Color Widgets App 支援幾十款漂亮的時間、日期、電量小工具,相當好用。
下面教學怎樣透過 Color Widgets App在iPhone主畫面顯示超美時間日期、電量小工具。
Color Widgets App!iPhone主畫面桌面顯示時間日期、電量小工具
▼ 首先,點選下面網址,下載這款「Color Widgets App」,安裝好之後,打開App。
- App Store (iPhone、iPad)下載:Color Widgets App 免費下載
▼下載Color Widgets App之後,打開App進入App主畫面。Color Widgets App 提供幾十個非常漂亮的小工具,這些小工具整合了「時間、日期、電量」於一體,方便給想要漂亮的iPhone 主畫面小工具的人用。
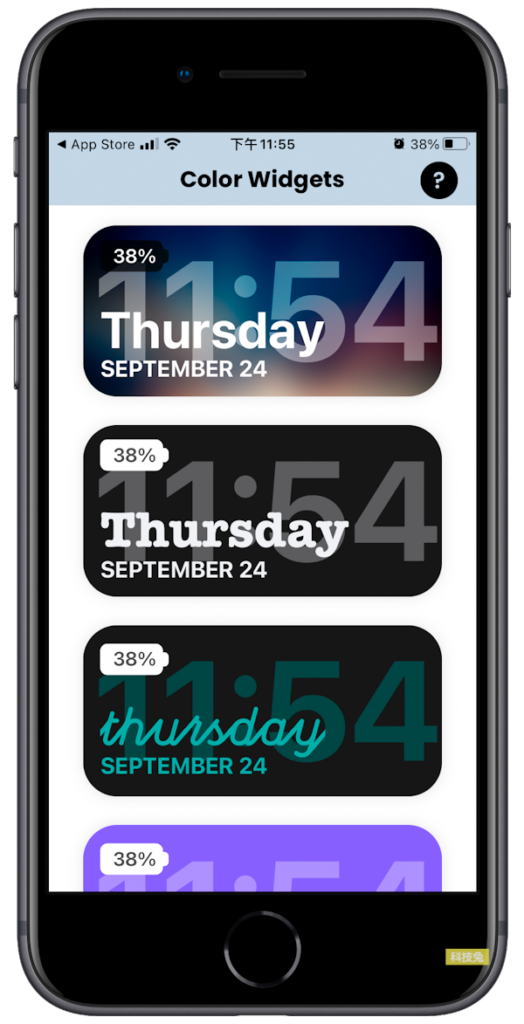
▼點擊Color Widgets App任何一款你覺得好看的小工具,然後你可以採用預設的樣式,或是點選「EDIT WIDGET」進入編輯小工具。
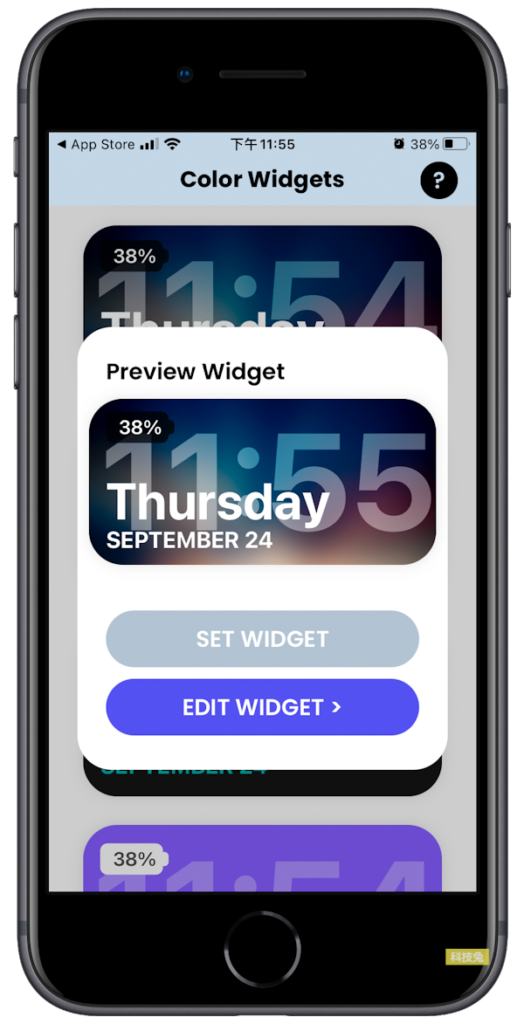
▼Color Widgets App可以讓你修改小工具的樣式,包括:背景樣式、字體樣式、顏色以及背景圖片。你可以依照自己喜歡的樣式修改,修改好之後按下方「SET WIDGET」儲存樣式。
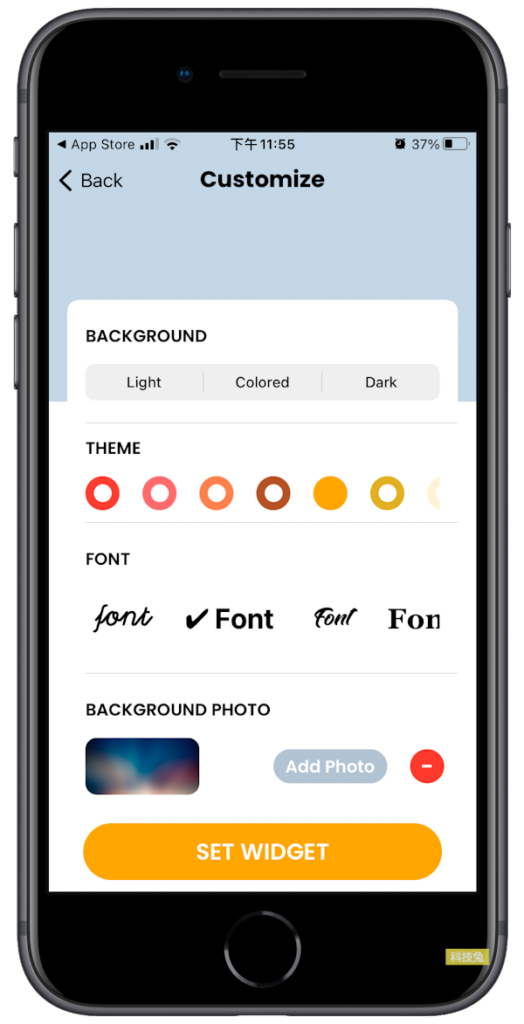
▼回到Color Widgets App的首頁,點選右上角的「設定」,你還可以設置你的「時間、日期、電量」小工具,是要顯示12小時制,還是24小時制,另外你還可以選擇要不要顯示電量。設定好之後,就可以跳出該App了。
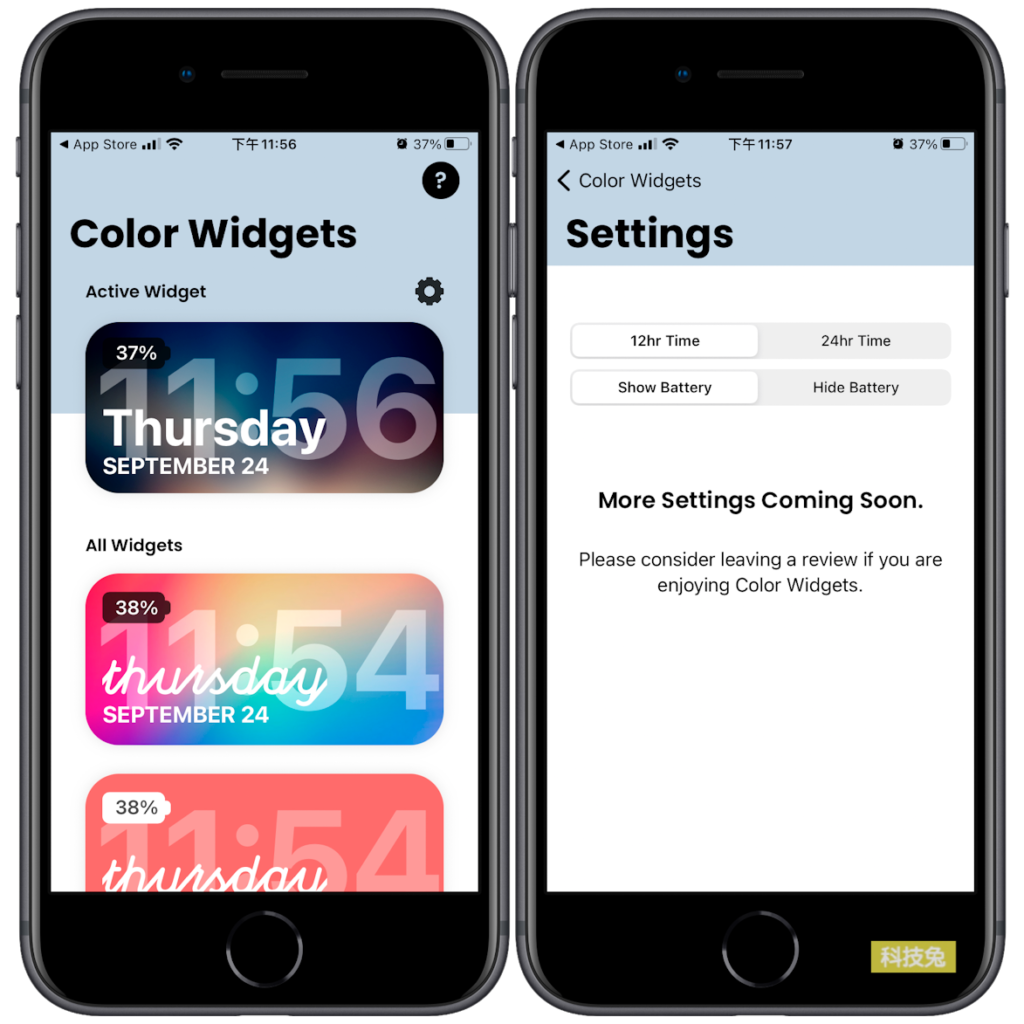
▼回到iPhone 首頁之後,叫出iPhone 主畫面小工具。你會發現iPhone 小工具多了「Color Widgets」,點擊進入。
▼如果你還不知道iPhone主畫面小工具是什麼,可以參考:
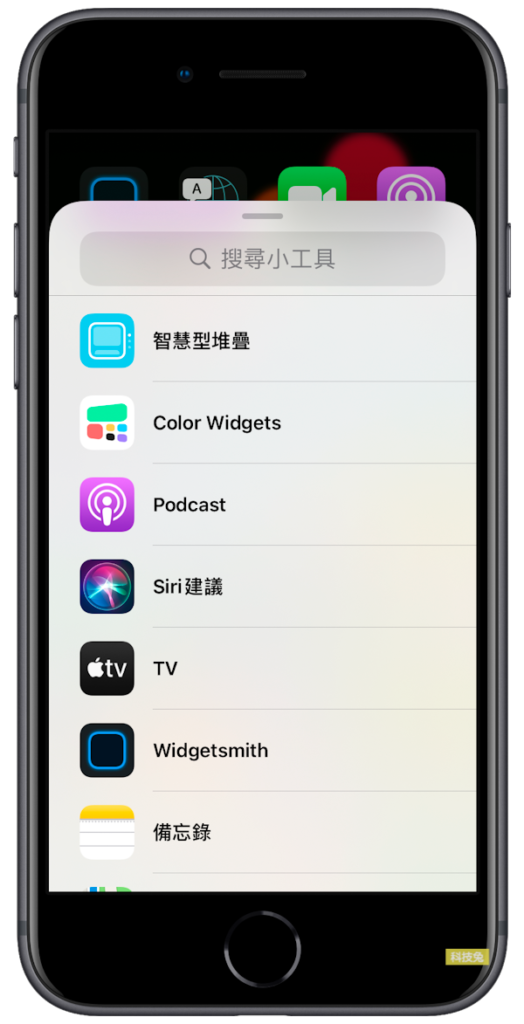
▼點擊「Color Widgets」進入之後,iPhone 主畫面小工具提供了三種尺寸,你可以依照自己喜歡的樣子,選擇小方格、長方格,還是大方格尺寸。
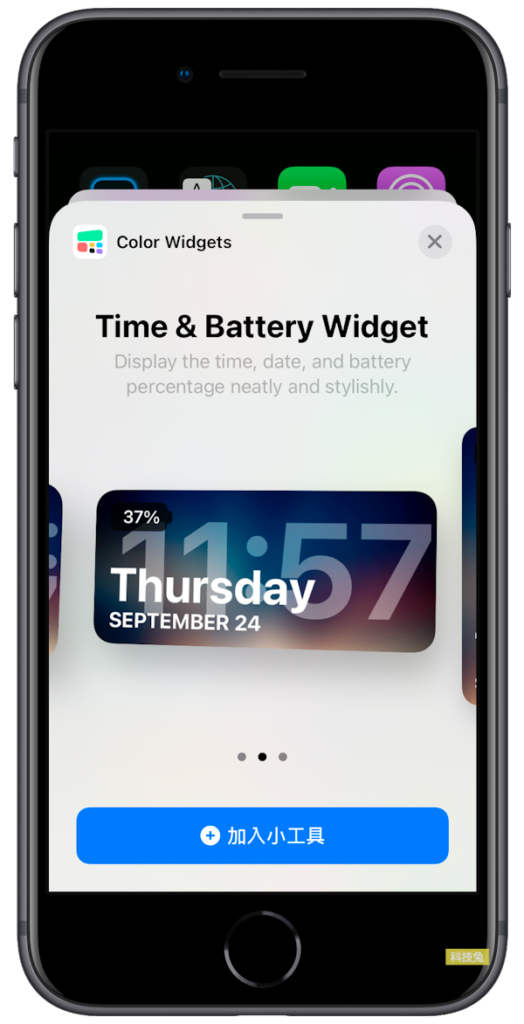
▼將「Color Widgets」加入到iPhone主畫面之後,你會發現iPhone主畫面桌面多了一個漂亮的「時間日期電量」小工具,比iPhone預設的小工具漂亮很多。
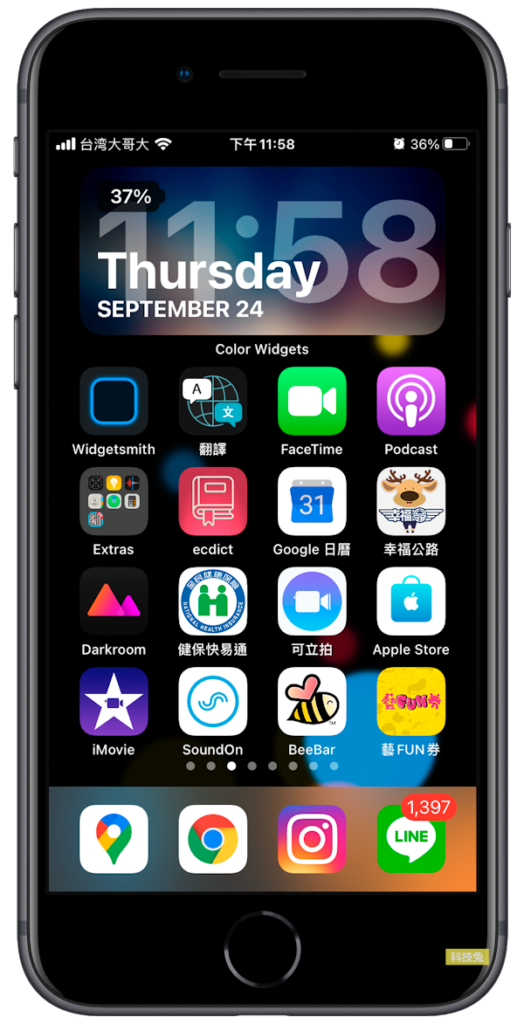
上面就是iPhone Color Widgets App教學,快去下載試試看吧!