MAC 快捷鍵設定!截圖、桌面、視窗切換、輸入法,快捷鍵教學
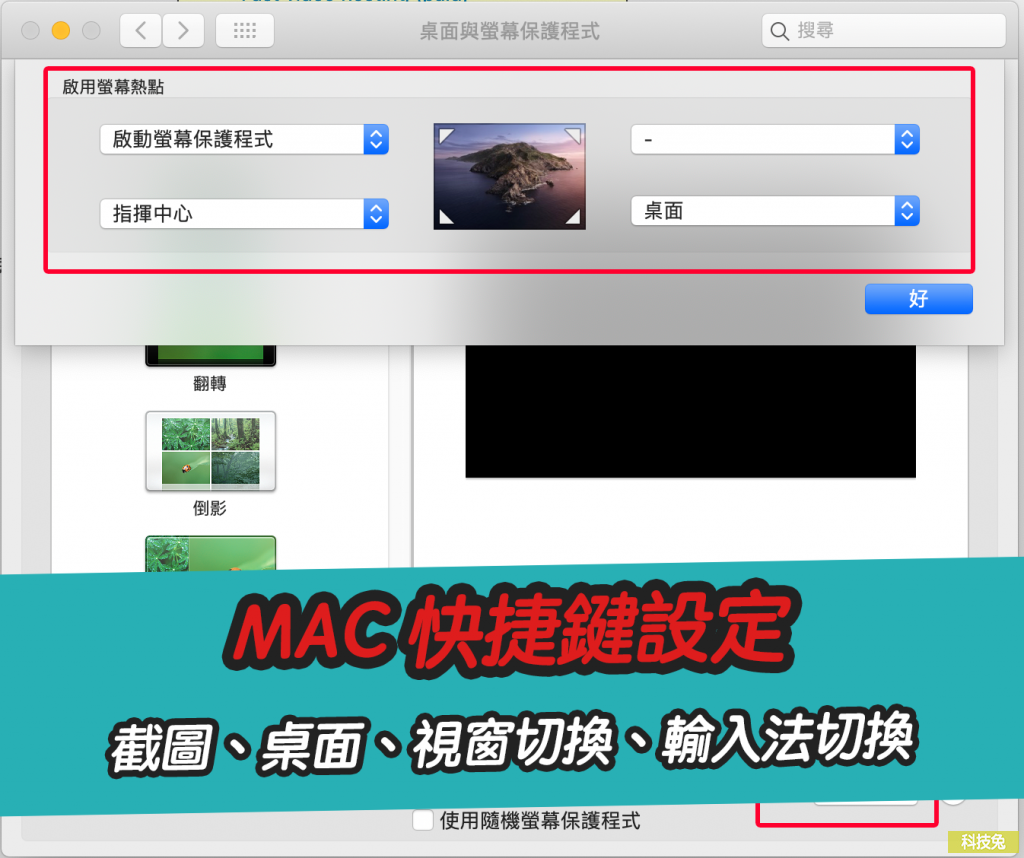
MAC 快捷鍵設定來囉。無論是截圖、切換到桌面、應用程式視窗切換、輸入法切換…等等,MAC都有快捷鍵可以幫你達成。使用MAC電腦的好處就是,你有著大量的快捷鍵,可以迅速的幫你更快的操作電腦,這也讓你工作更有效率
下面教學MAC各種快捷鍵設定。
MAC 快捷鍵設定&教學
MAC快捷鍵 / 迅速截圖
▼Mac快捷鍵基本上有三種,分別如下。
Mac 截圖快捷鍵1:Command + shift +3
Mac 截圖快捷鍵2:Command + shift +4
Mac 截圖快捷鍵2:Command + shift +4,然後按空白鍵
▼基本上上面這三種Mac 截圖快捷鍵,已經可以涵蓋所有你在Mac電腦上需要截圖的操作了。

- Mac截圖快捷鍵教學請參考:在Mac電腦上一鍵截圖3種快捷鍵技巧!免安裝
MAC快捷鍵 / 迅速切換到桌面
▼至於MAC要怎麼使用快捷鍵迅速切換到桌面呢?方法有兩種,一種是透過螢幕熱點,一種是觸控板。
第一種:設定熱點快捷鍵
打開MAC「系統偏好設定」>「桌面與螢幕保護程式」。然後點選視窗右下角的「熱點」,你就會看到「啟用螢幕熱點」視窗。基本上「熱點」指的就是你的MAC電腦螢幕的四個角落:左上、右上、左下、右下,當你將滑鼠移動到這四個角落,分別會啟動不同的動作。
比方說,你只要將右下方熱點設定為「桌面」(如下圖)之後,當你將滑鼠移動到右下角,你就可以迅速開啟桌面,當你移動到右下角,MAC就會幫你把當前視窗全部移開,並且幫你打開桌面,非常方便。
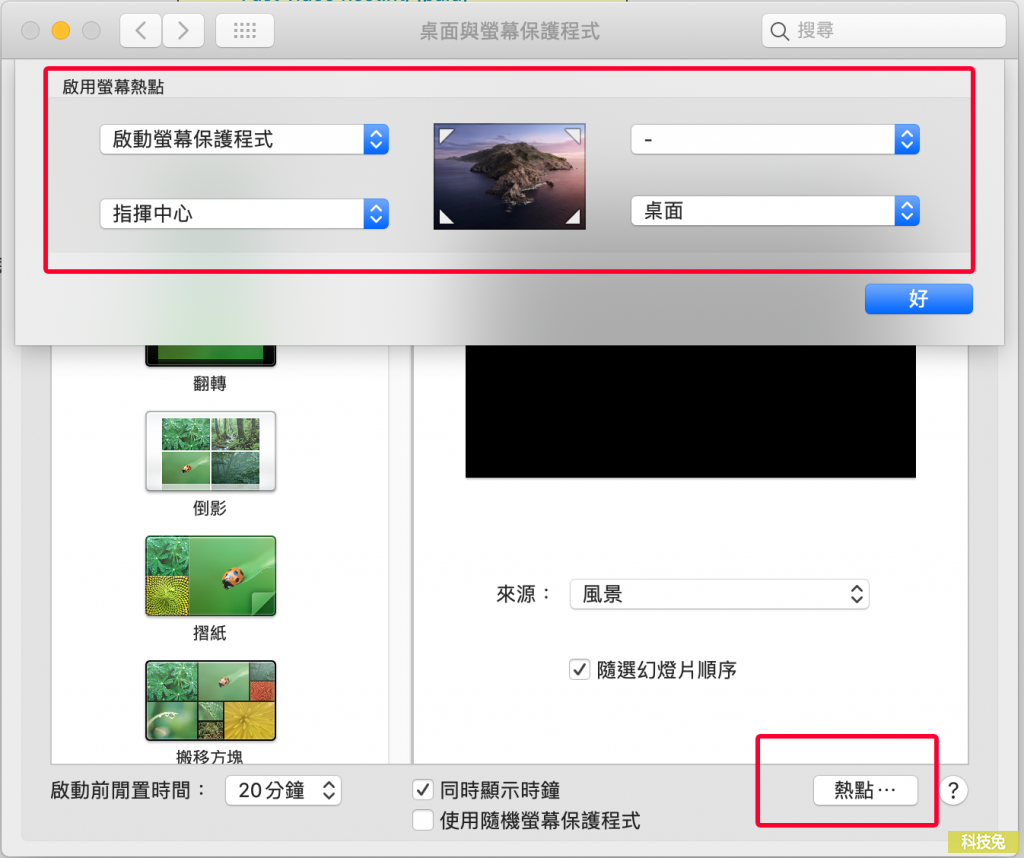
第二種:觸控板快捷鍵打開桌面
第二種情況是,當你用的不是滑鼠,而是用觸控板來使用MAC電腦,MAC觸控板還是有對應的快捷鍵可以讓你迅速切換到桌面。預設的觸控板快捷鍵為「拇指+三指,分開」。
打開MAC「系統偏好設定」>「觸控式軌跡板」>「更多手勢」。你會看到有「顯示桌面」的選項,快捷鍵就是「拇指與三指分開」,使用這個觸控板手勢,你就能迅速打開桌面啦。
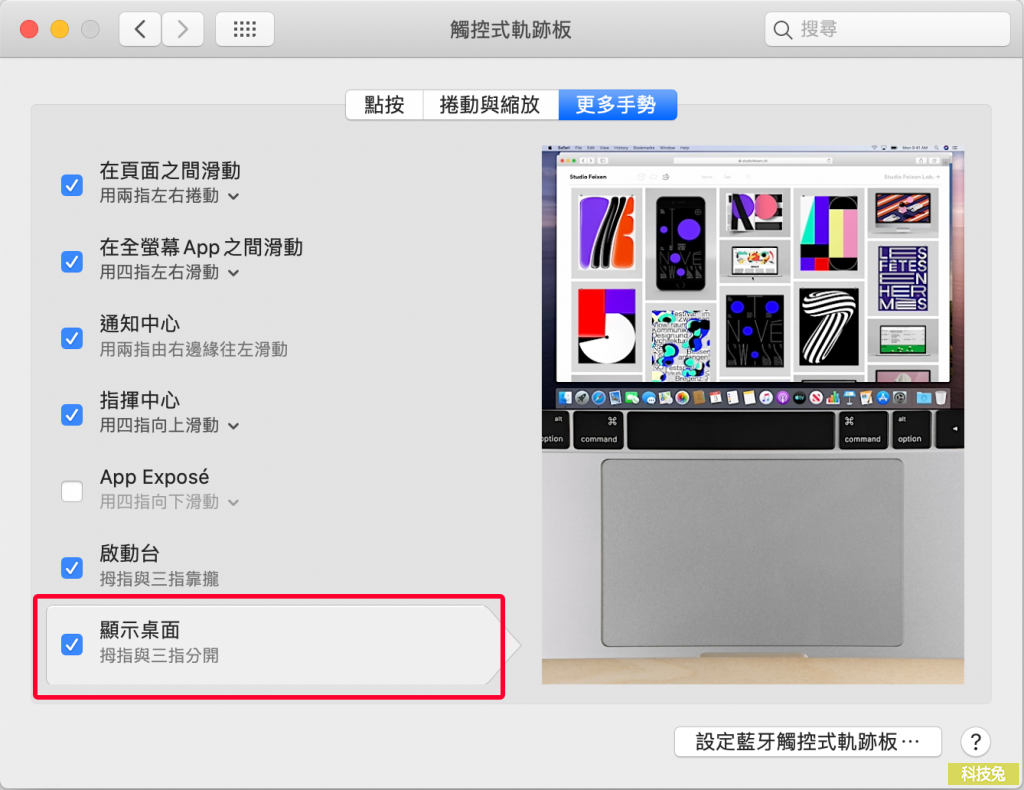
MAC快捷鍵 / 迅速切換視窗
▼MAC要使用快捷鍵迅速切換視窗,一樣有兩個方法,一個是使用滑鼠,一個是使用觸控板。
第一種:設定熱點快捷鍵
一樣打開MAC「系統偏好設定」>「桌面與螢幕保護程式」。然後點選視窗右下角的「熱點」,你就會看到「啟用螢幕熱點」視窗。將四個角落的其中一個熱點設置為「指揮中心」,比方說在左下方熱點設置為「指揮中心」,當你將滑鼠移動到電腦螢幕左下方,Mac就會迅速替你打開切換視窗的動作,你可以迅速切換到其他視窗。
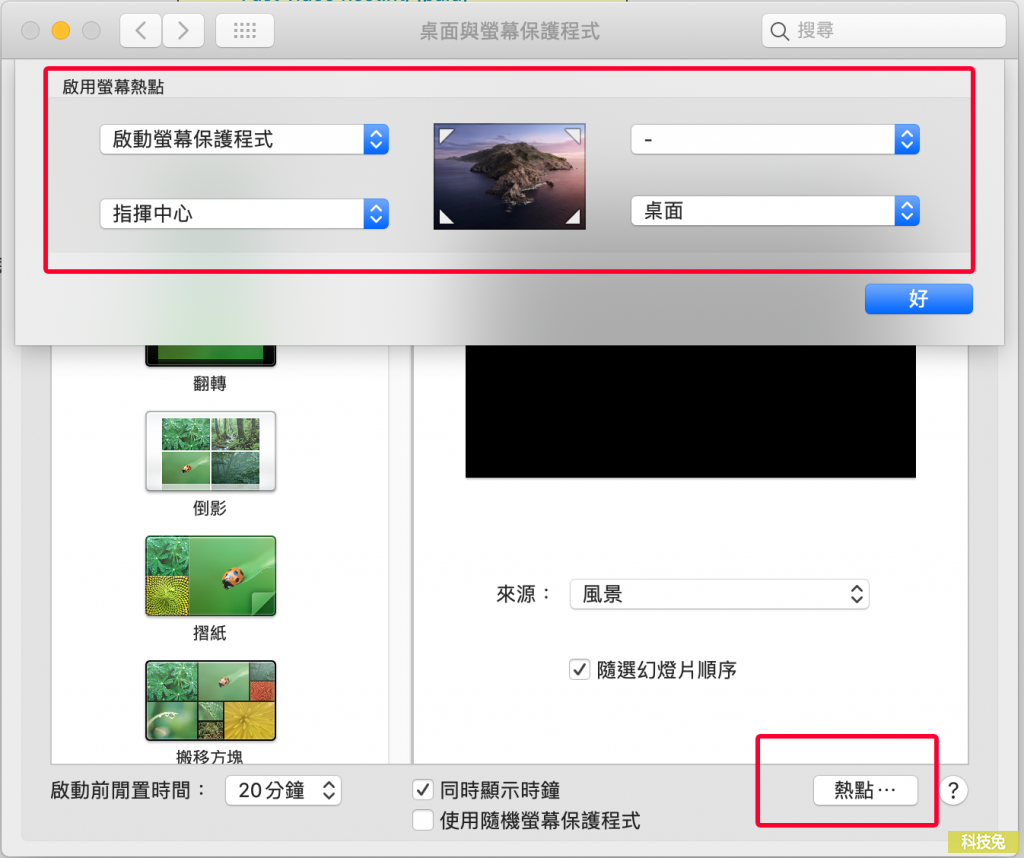
第二種:使用觸控板快捷鍵
第二種一樣是當你在使用MAC觸控板的時候才會用到,打開MAC「系統偏好設定」>「觸控式軌跡板」>「更多手勢」。你會看到有「指揮中心」,快捷鍵就是「用四指向上移動」,使用這個觸控板手勢,你就能迅速叫出指揮中心,然後迅速切換視窗啦。
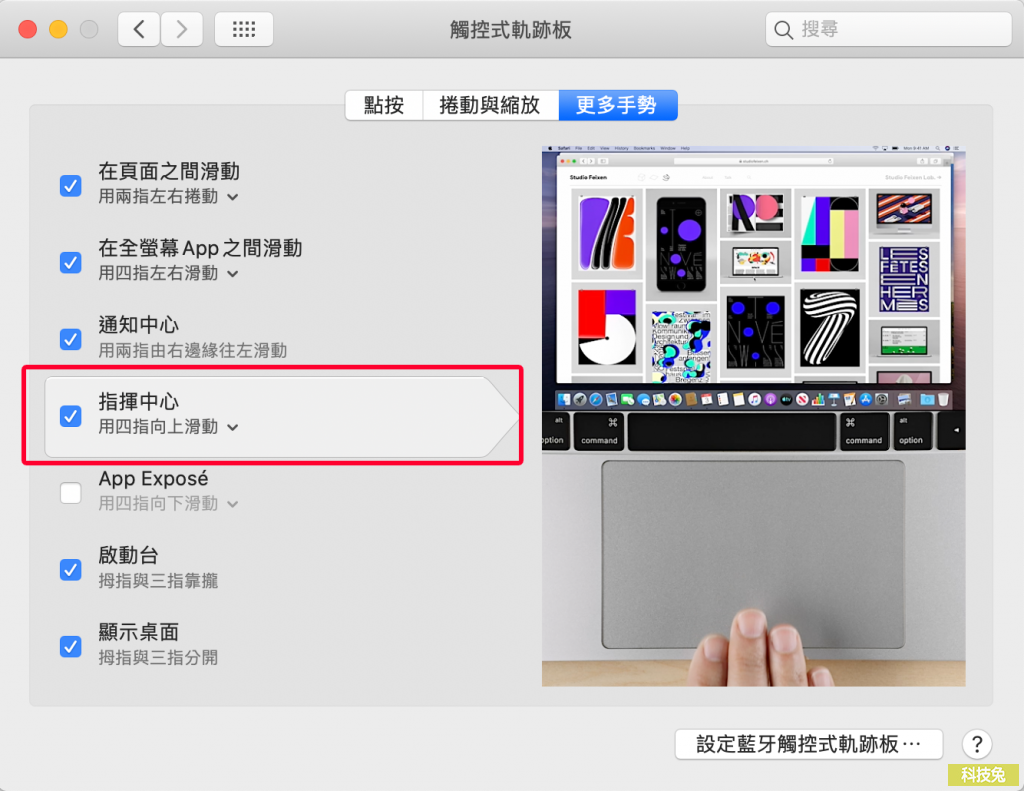
MAC快捷鍵 / 迅速切換輸入法
▼要設定MAC 輸入法切換快捷鍵,首先前往MAC「系統偏好設定」> 「鍵盤」<「快速鍵」,然後選擇左方「輸入方式」,你就會看到有兩個設定切換輸入法的快捷鍵選項,點選右邊快捷鍵設定,你就可以設定自己喜歡的輸入法切換快捷鍵。
- MAC 輸入法設定教學,可以參考:MAC 輸入法設定、切換快捷鍵、注音符號選字教學!
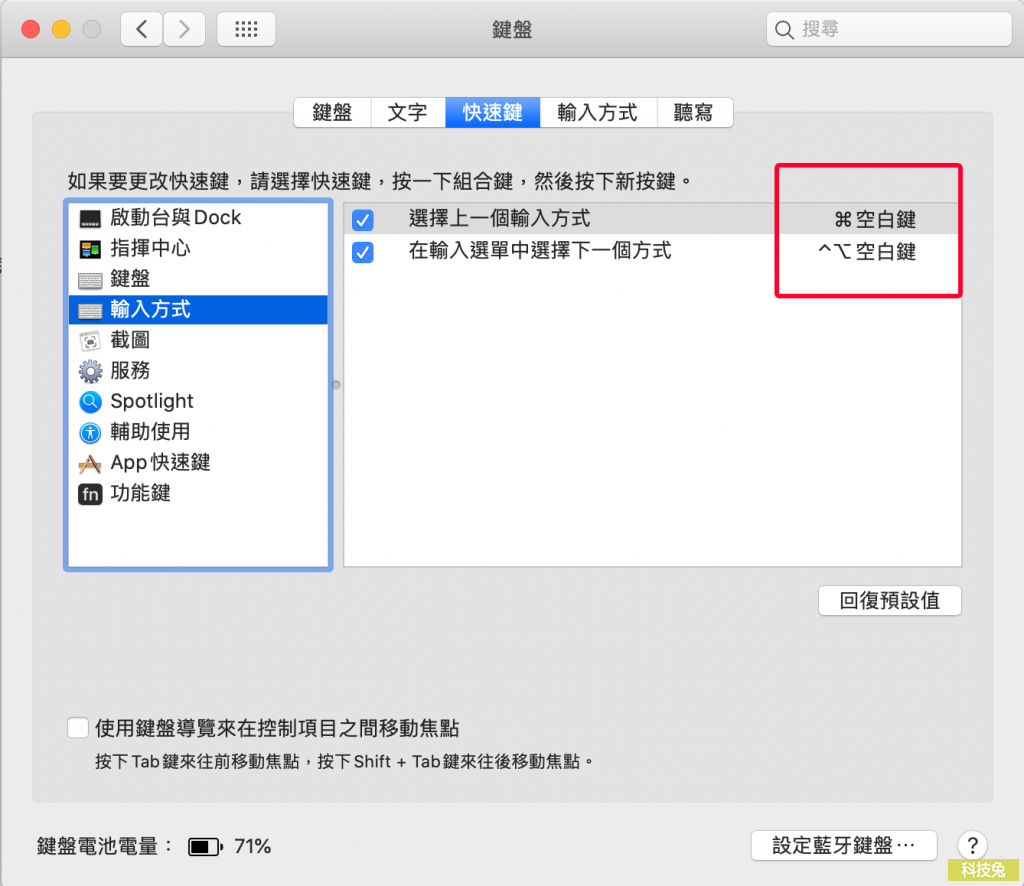
上面就是MAC 快捷鍵設定,包含截圖、桌面、視窗切換、輸入法切換等各種快捷鍵教學啦!


