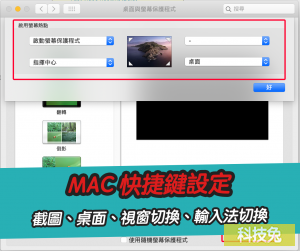MAC 螢幕熱點 | 超快開啟桌面、切換視窗、指揮中心、螢幕保護程式
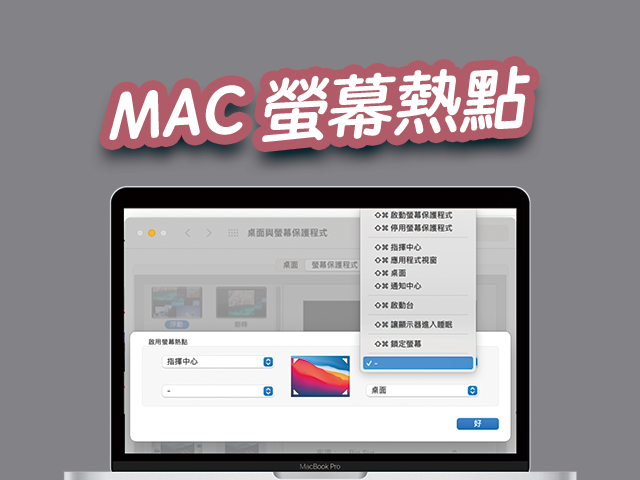
MAC 螢幕熱點教學來啦!MAC 熱點是指螢幕的四個角落,當你將滑鼠指標移動到電腦螢幕的四個角落時,就會產生相對應的事件,例如畫面移動到桌面、開啟應用程式視窗、開啟指揮中心、開啟螢幕保護程式…等等。MAC 熱點在使用上非常便捷,善用MAC 螢幕熱點,可以大大提升工作效率喔!
下面教學如何使用MAC 螢幕熱點!
MAC 螢幕熱點!開啟桌面、切換視窗、指揮中心
▼MAC 螢幕熱點並不是很多人都知道,通常是比較常用蘋果電腦的人才會知道。MAC 螢幕熱點藏在MAC 電腦的「系統偏好設定」>「桌面與螢幕保護程式」。進入「桌面與螢幕保護程式」之後,你會看到右下角有一個「熱點」功能,點擊進入。
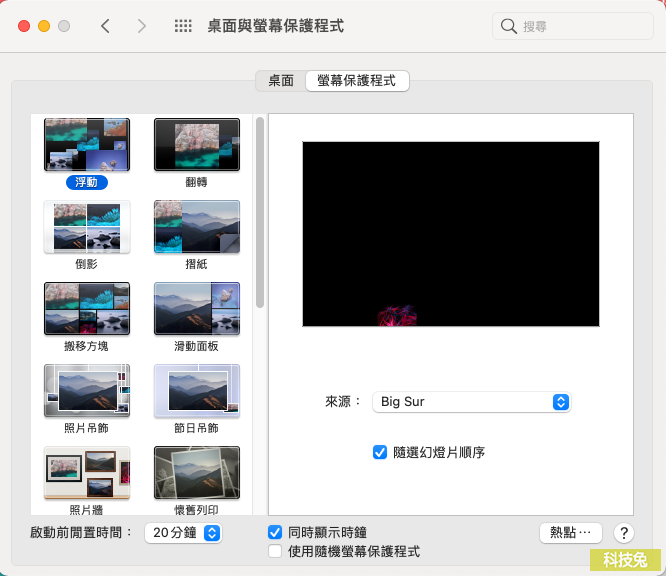
▼進入MAC 螢幕熱點設定之後,你會看到MAC 螢幕熱點指的就是你的MAC 電腦螢幕的四個角落,這四個角落你可以分別設定不同的動作。這些動作包含如下。
- 啟動螢幕保護程式
- 停用螢幕保護程式
- 指揮中心
- 應用程式視窗
- 桌面
- 通知中心
- 啟動台
- 讓螢幕進入睡眠
- 鎖定螢幕
▼你可以選擇其中的四個動作,來設定你的MAC 螢幕熱點,分別在螢幕左上、左下、右上、右下四個熱點分別設定。
▼這裡特別推薦兩個動作,分別是「桌面」跟「指揮中心」。有時候你開啟一大堆應用程式視窗,但是你想要點選桌面的的文件或是程式,這時候設定某個MAC 螢幕熱點為「桌面」時,你就可以快速回到桌面,這太方便啦!
▼另外指揮中心就是讓你可以快速切換應用程式視窗,相當方便。比方說你開啟了chrome、firefox、spotify、apple tv…等一大堆應用程式,只要設定「指揮中心」這個MAC 螢幕熱點,你就能快速切換每個視窗,超方便。「指揮中心」這個熱點相當於MAC鍵盤上的「 fn+F3」快捷鍵。
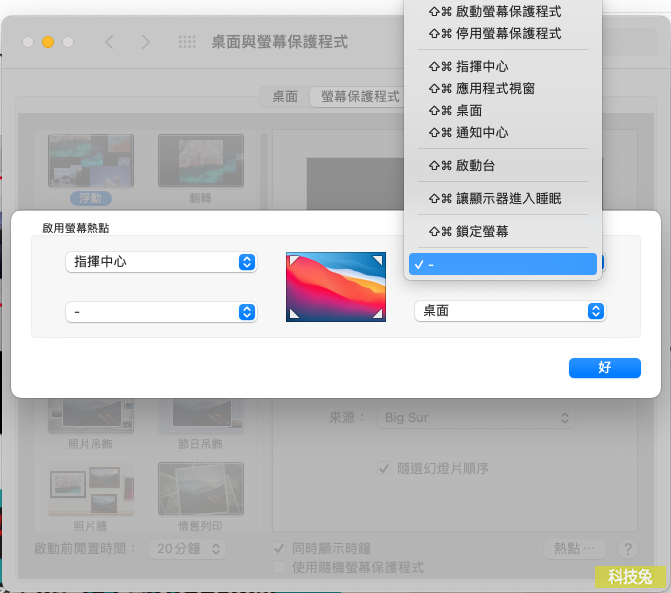
上面就是MAC 螢幕熱點的教學啦!MAC 螢幕熱點可以讓你的工作非常快的完成,切換非常迅速,相當推薦使用喔。