MAC 螢幕保護程式開啟、關閉、快捷鍵設定&下載教學!
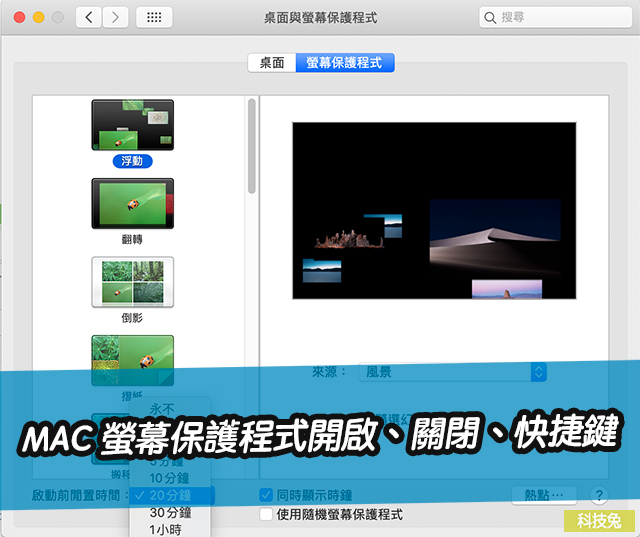
MAC 螢幕保護程式開啟、關閉、快捷鍵設定&下載教學來囉!MAC 螢幕保護程式的用處是當你離開電腦時,為了避免電腦螢幕畫面一直靜止不動所造成的螢幕損傷,才會有MAC 螢幕保護程式的出現,讓你的電腦螢幕可以出現動畫,用來保護你的電腦螢幕。
下面教學MAC 螢幕保護程式開啟、關閉、快捷鍵與下載。
MAC 螢幕保護程式開啟、關閉、快捷鍵&下載教學
▼首先,打開你的MAC系統偏好設定,點選「桌面與螢幕保護程式」,前往設定MAC 螢幕保護程式。
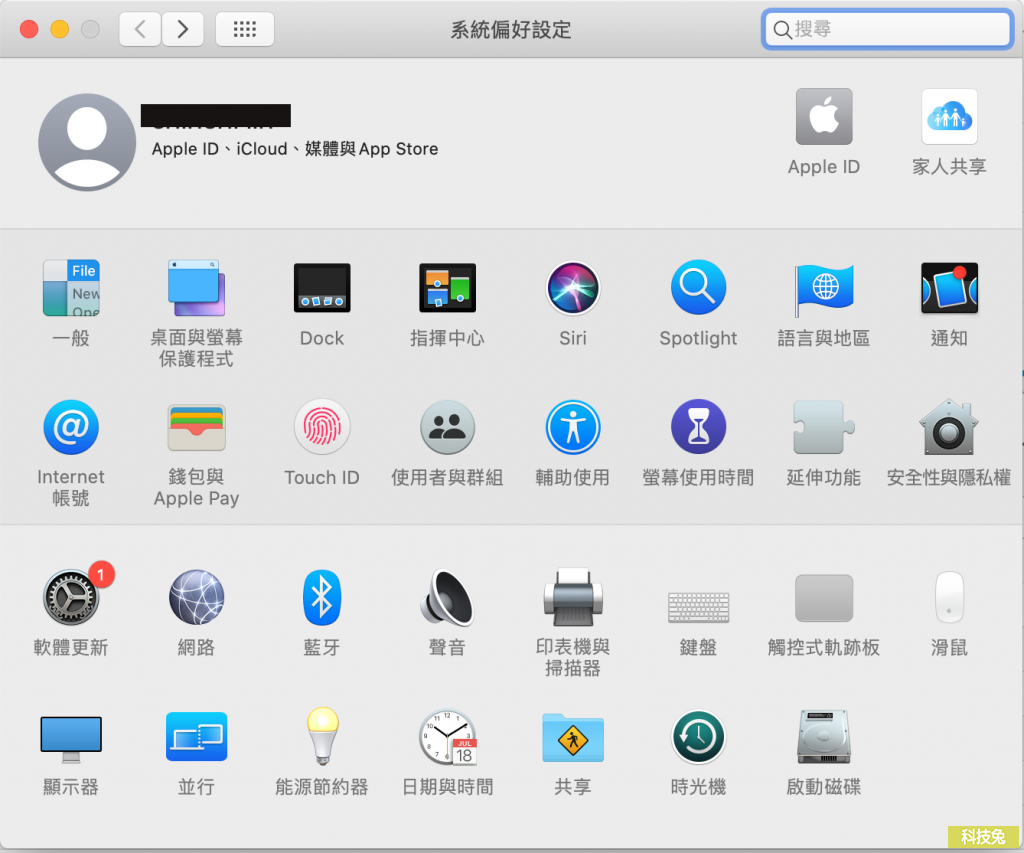
▼進入到「桌面與螢幕保護程式」之後,點選「螢幕保護程式」,你會看到右邊有一排你可以選擇的MAC 螢幕保護程式,你可以挑選一個你喜歡的MAC 螢幕保護程式。另外當你選擇了一款MAC 螢幕保護程式之後,右邊可能會出現一些選項。
這些選項會依據你所選擇的螢幕保護程式而異,大致上有如下選項:
- 來源:按一下彈出式選單,然後選擇要在螢幕保護程式顯示的圖片。你可以使用 macOS 隨附的圖片或從你的「相片圖庫」或其他資料夾中選擇圖片。預覽區域會顯示螢幕保護程式將呈現的方式;請稍待一會兒來預覽你的選擇。
- 隨機幻燈片順序:剔選剔選框以隨機順序顯示圖片,而非依照其在來源中的順序。
- 螢幕保護程式選項:按一下顏色、速度和更多項目的選項。
另外,如果你想關閉MAC 螢幕保護程式,那就在左下方「啟動前閒置時間」選項裡面選擇「永不」即可。
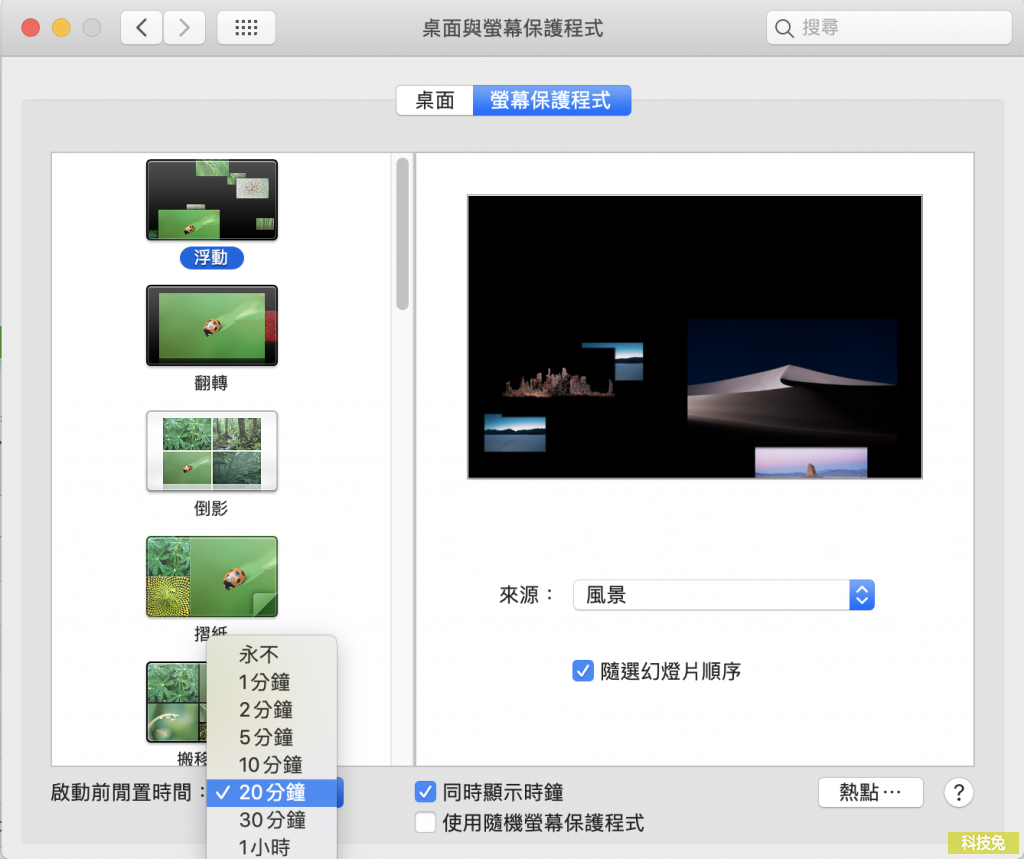
MAC 螢幕保護程式快捷鍵
▼另外,如果你想替MAC 螢幕保護程式設定快捷鍵,你可以點選「桌面與螢幕保護程式」視窗右下角的「熱點」。熱點分別為螢幕的左上、右上、左下、右下四個。比方說你可以設定當滑鼠鼠標移動到螢幕左上時,啟動螢幕保護程式。(如下圖)
▼下面熱點的四個選項分別對應鼠標移動到螢幕左上、右上、左下、右下四個位置時,會啟動的項目。如果你想要鼠標移動到左上時啟動MAC 螢幕保護程式,就在左上方熱點選項裡面選擇「啟動螢幕保護程式」即可。
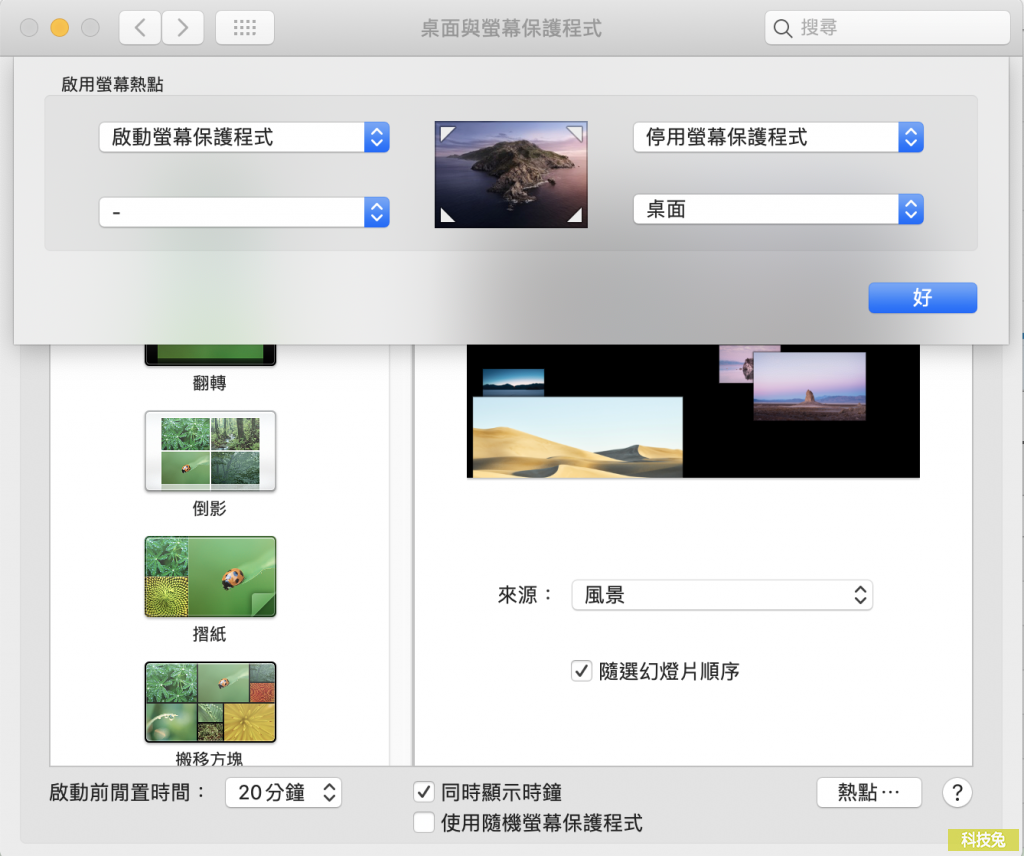
MAC 螢幕保護程式下載
▼另外,如果你不喜歡Mac原本的螢幕保護程式,你也可以自己上網下載MAC 螢幕保護程式,如下:
下方提供幾個不錯又好看的Mac螢幕保護程式:
1.Aerial – Apple TV Aerial Views Screen Saver
6.SwiftBubble – A Mac OS X Screen Saver
上面幾個MAC 螢幕保護程式,你可以看自己喜歡哪個進行下載。
上面就是MAC 螢幕保護程式開啟、關閉設定、快捷鍵設定與下載教學啦,有需要快去試試看吧!

