【Line 換行】Line電腦版跟手機 Line App 如何換行?教學

Line 電腦版換行,跟Line App 換行,你知道怎麼換嗎?使用Line的時候,通常你會整理自己打的文字,避免全部黏在一起,這時候就要知道怎麼在Line裡面換行啦!Line 換行其實很簡單,就是一些按鍵上的操控。
下面教學Line電腦版跟Line App怎麼換行。
Line 電腦版&App換行教學(MAC,Windows)
本篇文章會分別教學在 Line 電腦版以及 Line App 如何換行,還有如何在電腦版更改 Line 換行的設定。
1.Line 電腦版換行(MAC, Windows)
▼Line電腦版換行其實很簡單,就是「shift + enter」這個組合鍵,這個組合鍵按下去之後,Line就會幫你的訊息文字換行了。其實「shift + enter」這個組合鍵在很多地方都可以用,在使用其他社交網站的時候,「shift + enter」同樣也可以讓你換行。
這裡要注意的是,根據你的電腦是 MAC 還是 Windows 的不同,換行快捷鍵可能稍有不同,差別如下。
MAC Line 電腦版,換行快捷鍵:「Shift」 + 「Enter」。
Windows Line 電腦版,換行快捷鍵:「Alt」+「Enter」。
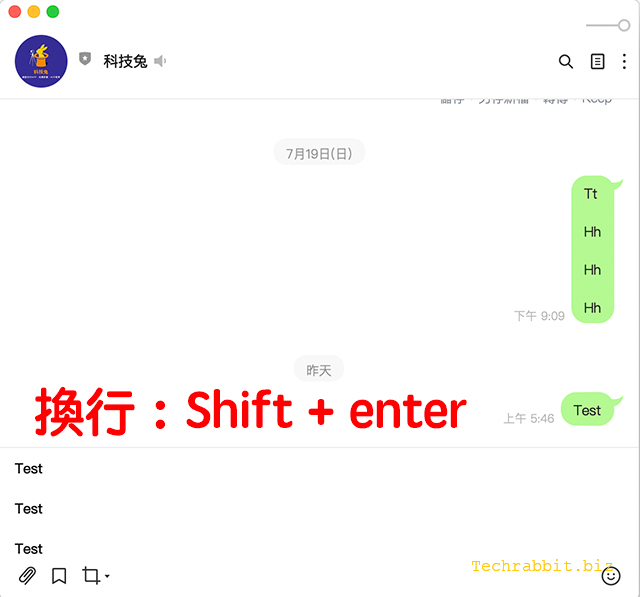
2.Line 電腦版更改預設換行快捷鍵
▼Line 電腦版換行預設是:「Shift」 + 「Enter」(MAC)或「Alt」+「Enter」(Windows)。但是你也可以更改這預設快捷鍵。
▼打開 Line 電腦版「設定」>「聊天」,預設的 Line 傳訊按鍵是「Enter」,你可以改成「Command/Alt + Enter」。當你改成 「Command/Alt + Enter」傳訊之後,換行快捷鍵就會變成下方。
MAC Line 電腦版,換行快捷鍵:「Enter」。
Windows Line 電腦版,換行快捷鍵:「Enter」。
也就是說,原本是 「Enter」 傳送訊息,當你改成用「Command/Alt + Enter」傳送訊息之後,原本的「Enter」就變成了換行鍵囉。
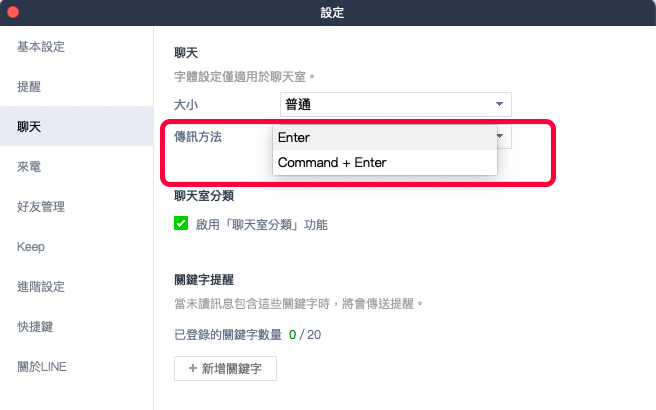
3.Line 手機版 App 換行(iPhone, Android)
▼Line App換行可能就情況複雜一點點,在使用Line App換行的時候,通常是鍵盤上的「return」鍵,比方說在iphone裡面使用Line App時,跳出來的鍵盤裡面會有個「return」鍵,在其他手機裡面應該也是大同小異。找找你Line App輸入文字時的鍵盤,一定有個類似「return」鍵的東西啦!
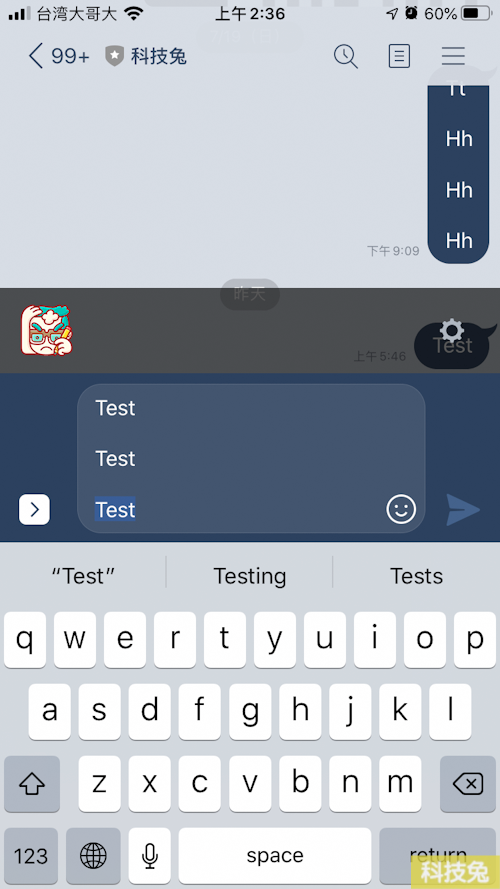
上面就是Line電腦版換行跟Line App換行教學啦,快去試試吧!
總結
1.Line 電腦版換行的快捷鍵通常是:
「shift」 + 「enter」(Mac)或「Alt」+「Enter」(Windows)。
2.Line App 的換行通常是文字輸入鍵盤上的「return」鍵。

