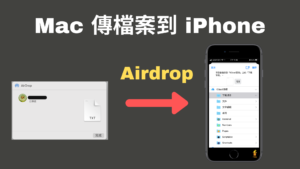【Airdrop教學】iphone怎樣透過Airdrop傳到其他Macbook、iPad、iPhone?(教學)
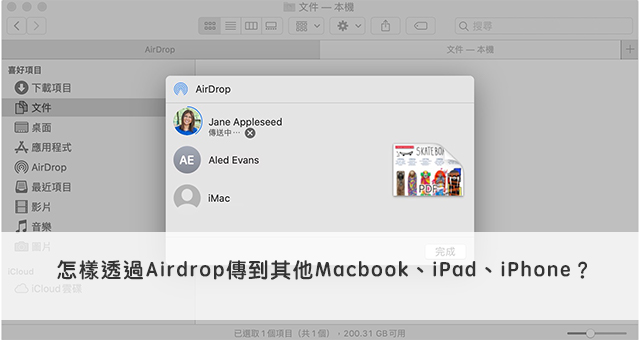
在iPhone上透過Airdrop傳送照片檔案,你已經試過了嗎?說起Airdrop的傳輸功能,真的是蘋果系統裡超級方便的利器。任何蘋果產品,諸如iPhone、Mac、Ipad…等等,你都可以透過Airdrop來傳輸照片,甚至是網頁文章、檔案、影像…等等,都可以。今天就來教學一下,怎樣透過Airdrop來傳輸照片,而且是跨平台使用喔。
下面是Airdrop的教學,適用於Macbook、iPad、iPhone。
Airdrop教學
▼首先,在使用Airdrop之前,你必須先確保下面幾件事情先做好,才能開始。
1.確定您的傳送對象在附近,並在您的藍牙與 Wi-Fi 訊號發送範圍內。
2.檢查您與傳送對象是否已開啟 Wi-Fi 及藍牙。如果有任一方開啟「個人熱點」,請將其關閉。
3.檢查您的傳送對象是否已將 AirDrop 設為「只限聯絡人」接收內容。如果有,而您也在他們的「聯絡人」中,則他們需要在您的聯絡人名片中有您的電子郵件地址或手機號碼,好讓 AirDrop 正常運作。
4.如果您不在他們的「聯絡人」中,則請他們將 AirDrop 接收設定設為「所有人」,才能接收檔案。
▼接著,在手機上打開相簿,找到任何你想要傳送照片的檔案,點到該檔案之後,按下「分享」按鈕。
這個按鈕基本上就是蘋果系統裡的分享按鈕,你可以在很多地方看到它。
▼按下分享之後,你就會看到Airdrop圖示,如果Airdrop已經找到附近打開Airdrop的機器,那麼Airdrop就會直接顯示附近的傳送對象,點下去傳送對象,就會直接把檔案送出去啦。另外一個傳送對象會收到來自你傳送的檔案,等對方按下確定接收之後,檔案就會傳輸到對方的Macbook、iPad、iPhone裡了。

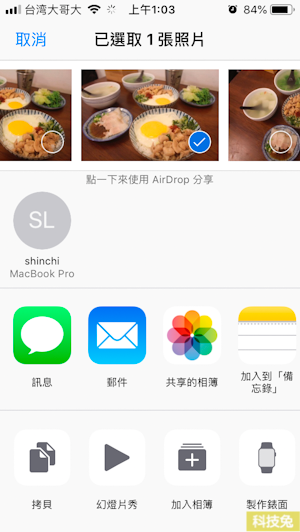
▼要使用Airdrop來傳送檔案,是不是超級簡單呢。其實Airdrop不只是可以用在iphone傳給iphone,基本上Macbook、iPad、iPhone,都是可以互相傳送檔案的。
而且,如果Macbook、iPad、iPhone都是你自己在使用的,也就是你使用的是相同的Apple ID,登入你的Macbook、iPad、iPhone,在傳送檔案的時候,接受方根本不用按確定接收,就會直接收到檔案了,這傳送檔案真的超級快速。
iPhone 調整 AirDrop 設定
另外, 如果你要調整 AirDrop 設定,你可以按照以下的步驟。
1.前往「設定」,點一下「一般」。
2.點一下「AirDrop」,然後選擇一個選項。
您也可以在「控制中心」中設定 AirDrop 選項。設定方法如下:
1.在 iPhone X 或後續機型,或是安裝 iOS 12 或以上版本或 iPadOS 的 iPad 上,從螢幕右上角向下滑動以開啟「控制中心」。在 iPhone 8 或之前機型上,從螢幕底端向上滑動。
2.施力按壓或觸碰並按住左上角的網路設定卡。
3.觸碰並按住 AirDrop 按鈕 ,然後選擇下列其中一個選項:
「關閉接收」:您將不會收到任何 AirDrop 要求。
「僅限聯絡人」:只有您的聯絡人可以看到您的裝置。
「所有人」:附近使用 AirDrop 的所有 Apple 裝置都可以看到您的裝置。
若您看見「關閉接收」卻無法點選進行變更:
1.前往「設定」>「螢幕使用時間」。
2.點一下「內容與隱私權限制」。
3.點一下「允許的 App」,確認已開啟 AirDrop。
在 Macbook 電腦上使用 Airdrop
▼要在Macbook電腦上使用Airdrop,方法也很簡單。打開Finder,你會在左側欄看到Airdrop,點開Airdrop,你會看到有可以設定的選項。把選項設定為「所有人」,你就可以跟別人互相傳送檔案啦。若只設定為聯絡人,則只有你的聯絡人才能找到你。
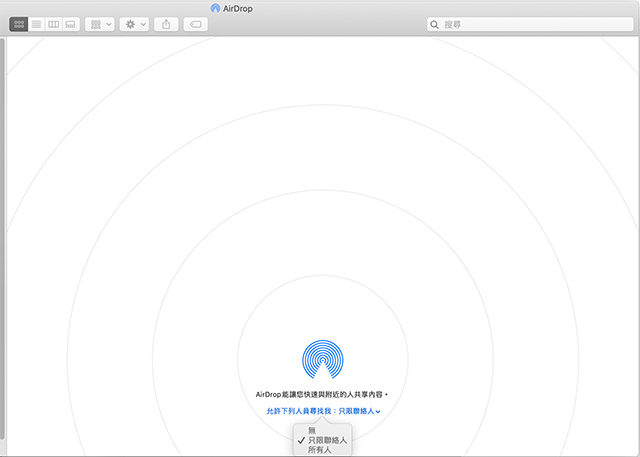
另外,如果你想知道 MAC 電腦如何透過 Airdrop 傳送檔案到 iPhone,可以參考下面文章。
總體來說,Airdrop在傳送檔案方面,真的超級快速。特別是如果你用同一個Apple ID登入你的Macbook、iPad、iPhone,基本上按下分享按鈕之後,就可以立刻找到你的機器,然後直接傳送出去了,超級方便。
看完上面Airdrop教學,你也趕快去試試看吧!