Mac 透過 Airdrop 傳送檔案文件到 iPhone 手機的iCloud雲碟!教學
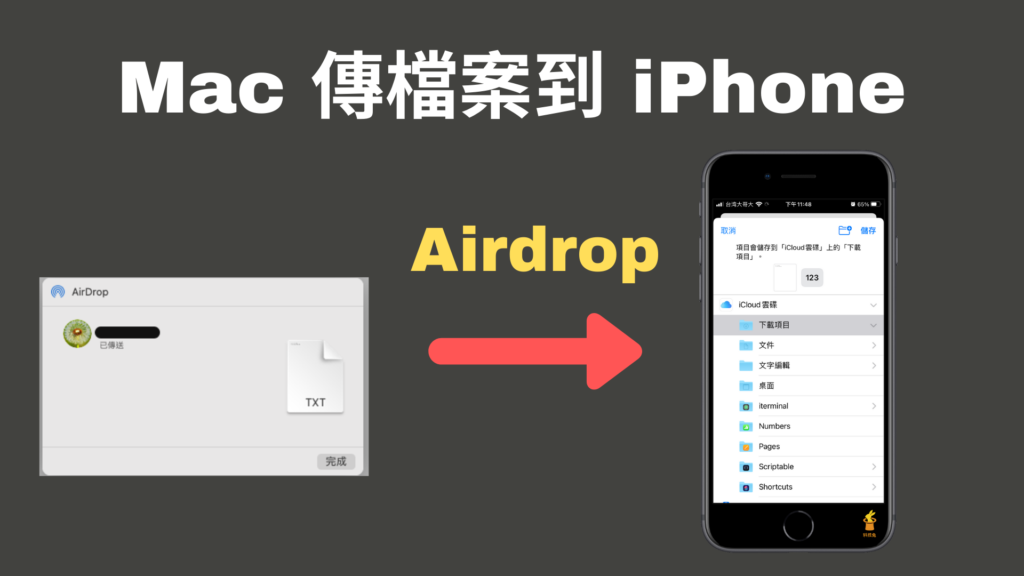
Mac 電腦上的檔案,怎樣傳送到 iPhone 手機上比較快?你可以用 蘋果的 Airdrop 功能,來快速的將任何檔案傳送到你的 iPhone 手機上。當然,你也可以透過 Airdrop 快速的將 iPhone 手機上的檔案傳送到 MAC 電腦上。
本篇文章教學 Mac 快速透過 Airdrop 傳送檔案文件到 iPhone 手機上。
Mac 透過 Airdrop 傳送檔案到 iPhone!教學
▼打開你的 MAC 電腦,然後對你想要傳送到 iPhone 手機的 iCloud 雲端硬碟的檔案點右鍵,然後選擇「分享」,之後你會看到「AirDrop」,點擊下去。
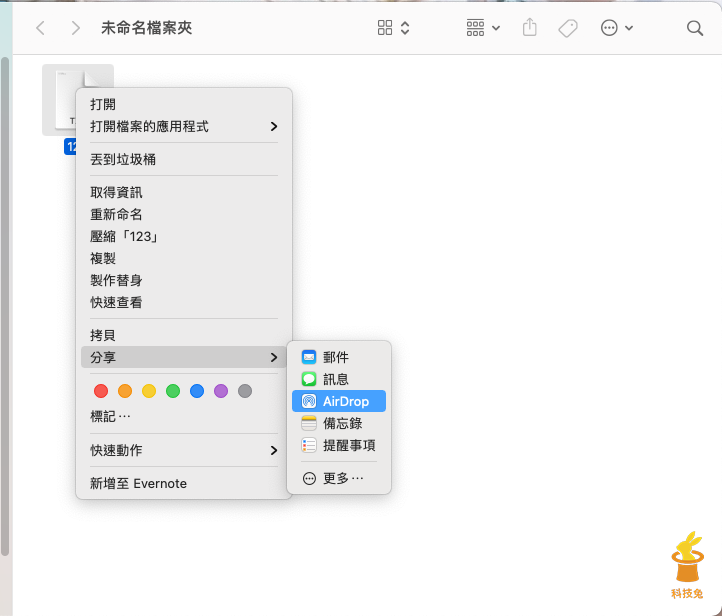
▼之後你的 Mac 會搜尋你的 iPhone,請記得將你的 iPhone 的藍芽跟Wifi都打開喔,這兩個都要打開才找得到你的 iPhone。
▼然後你就可以對著你的 iPhone 點擊下去,接下來就是去看你的 iPhone 畫面,會有顯示傳輸檔案要求。
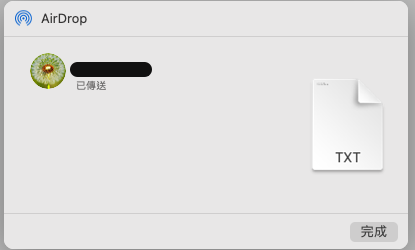
▼打開你的 iPhone 手機之後,你的 iPhone 會收到來自你的 Mac 的請求,然後你的 iPhone 會問你,要將檔案傳送到哪裡,你可以直接選擇最下方的「檔案」。
▼點擊「檔案」之後,會再問你要傳送到「iCloud 雲碟」還是「我的iPhone 」,這裡點選「iCloud 雲碟」即可。
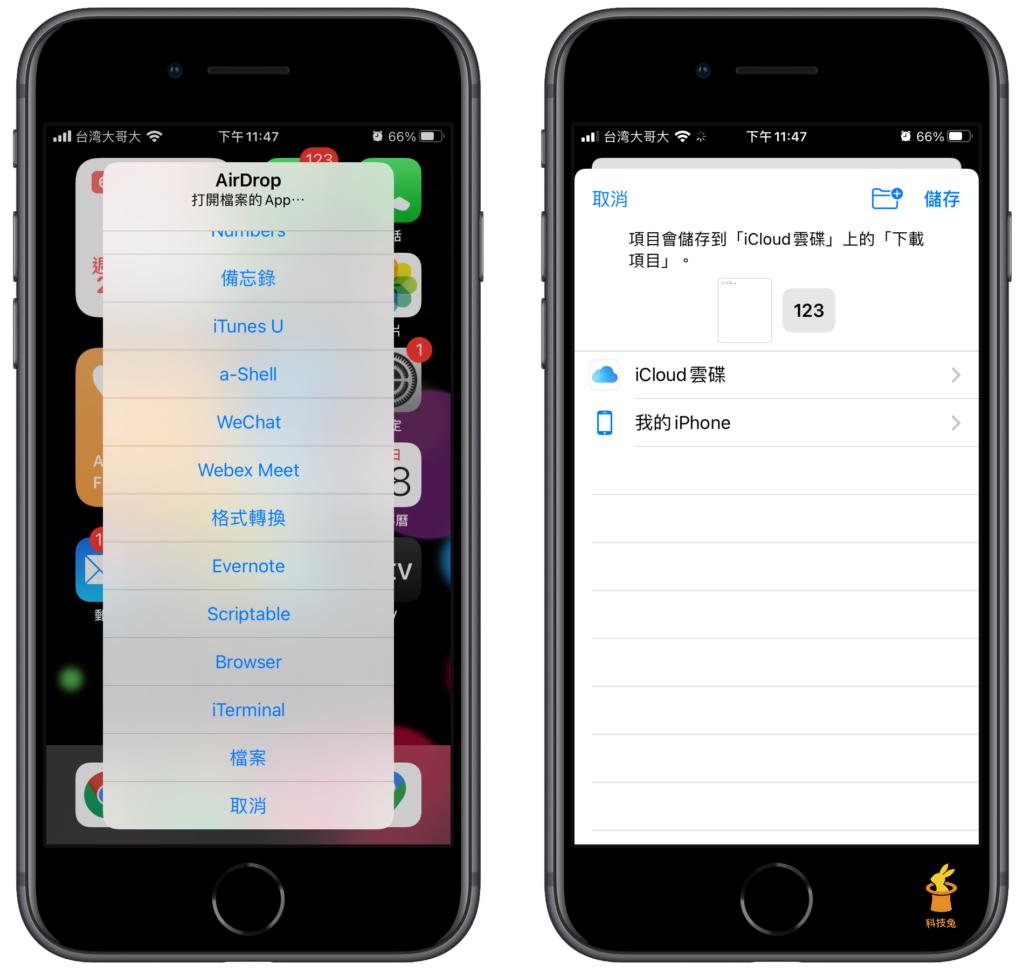
▼然後就是選擇你要將檔案上傳到你的 iPhone 的 iCloud 雲端硬碟的位置啦!你可以直接選擇「下載項目」即可,之後就上傳完畢了。
▼至於你要怎麼在 iPhone 上找到你剛剛上傳的檔案呢?很簡單,打開 iPhone 「檔案 App」,你會發現檔案就在裡面了。
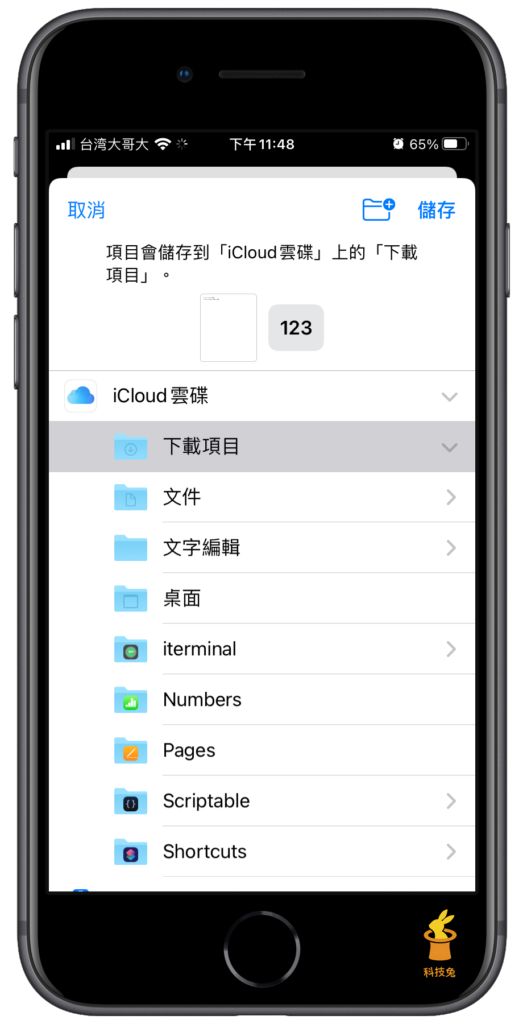
另外,如果你想知道 iPhone 怎樣傳送檔案給 Mac ,可以參考下面文章。
上面就是 Mac 透過 Airdrop 快速將檔案傳送到你 iPhone 手機的方法啦!有需要的快去試試看吧。


