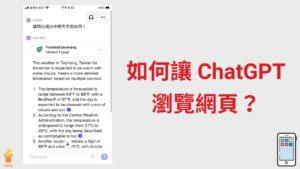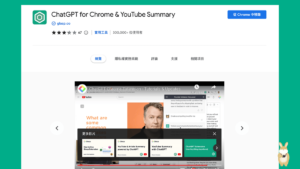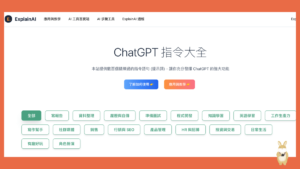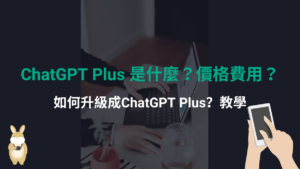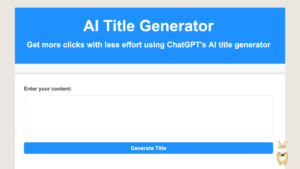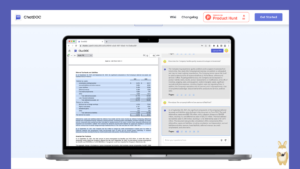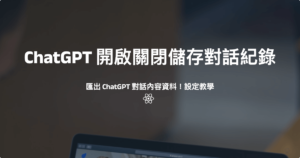Whimsical Diagrams 用 ChatGPT 畫出心智圖、思維導圖(ChatGPT 插件)

「Whimsical Diagrams」是一款多合一視覺圖工具,可以設計各種心智圖表,像是流程圖、原型設計圖和便利貼看板等功能。它原本旨在簡化團隊協作和想法溝通,提供了簡單且易於上手的圖解工具,但現在,隨著 ChatGPT 開放第三方開發插件,現在你已經可以在 ChatGPT 官方頁面上安裝 Whimsical Diagrams,然後直接透過 ChatGPT 畫出你想要的圖表,非常的方便。
一般來說,如果你想畫各種圖表,在 MAC 電腦上,你可能會用 Xmind,在 Windows 電腦上也需要找其它工具。但是有了 Whimsical Diagrams 這個 ChatGPT 插件,你就可以很方便的叫 ChatGPT 畫圖表給你了,你只需要告訴 ChatGPT 思維邏輯即可。
如果你還沒用過 Whimsical Diagrams 這個 ChatGPT 插件,推薦你來用用看,本篇文章也會有完整教學。
Whimsical Diagrams 用 ChatGPT 畫出心智圖、思維導圖
▼要使用 Whimsical Diagrams 這個 ChatGPT 插件,需要先開啟 ChatGPT 的插件功能。前往 「ChatGPT」之後,點擊右下角設定選單,然後選擇「設定& Beta」。
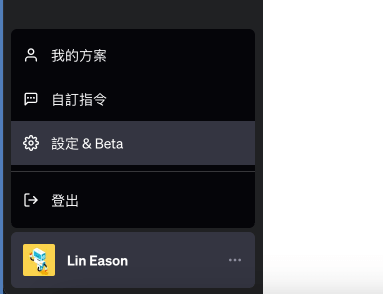
▼進入設定頁面之後,選擇「 Beta 功能」,然後將「插件」功能打開,如果你的語言是英文的話,名稱會是「Plugins」。
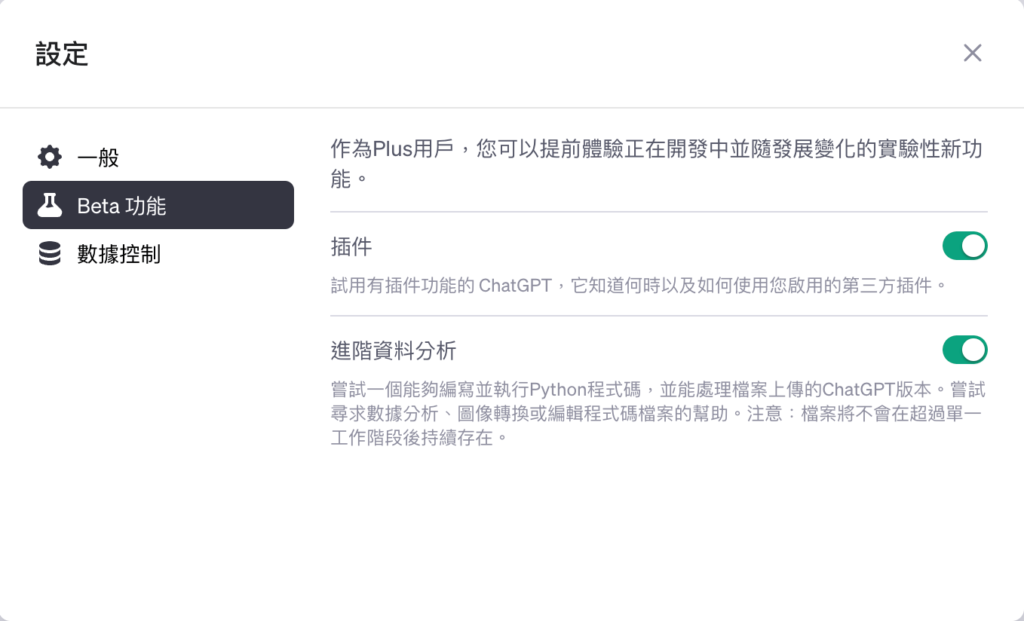
▼接下來進入 ChatGPT 頁面,選擇 ChatGPT-4(當然,你得先付費,每個月20美金),然後選擇下方的「Plugins 」功能。
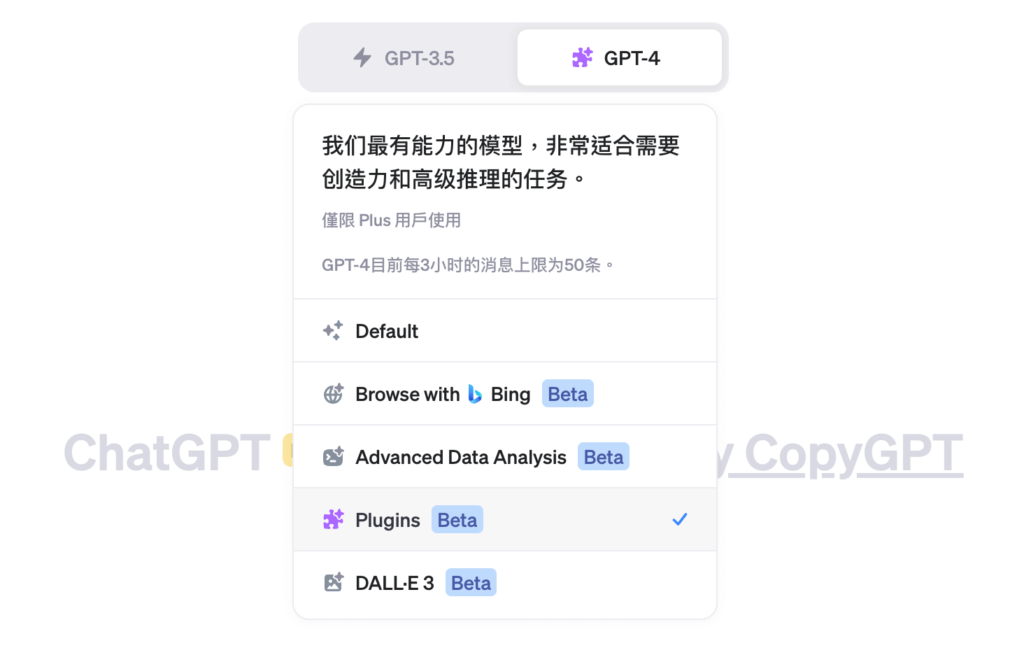
▼在安裝插件之前,ChatGPT 會跳出一個插件說明視窗,看完就可以關閉了。
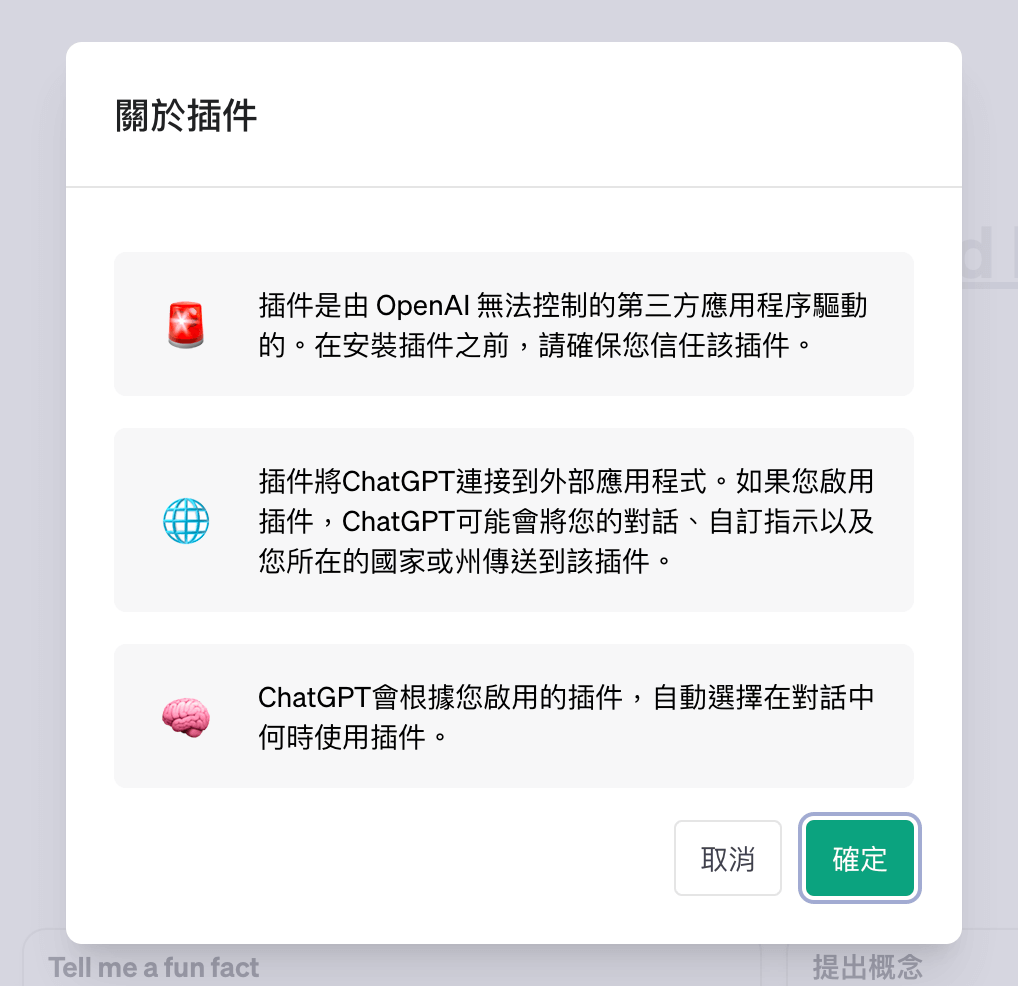
▼接下來你就會進入 ChatGPT 插件商店的頁面,搜尋「Whimsical Diagrams」,找到插件之後點擊「安裝」即可。
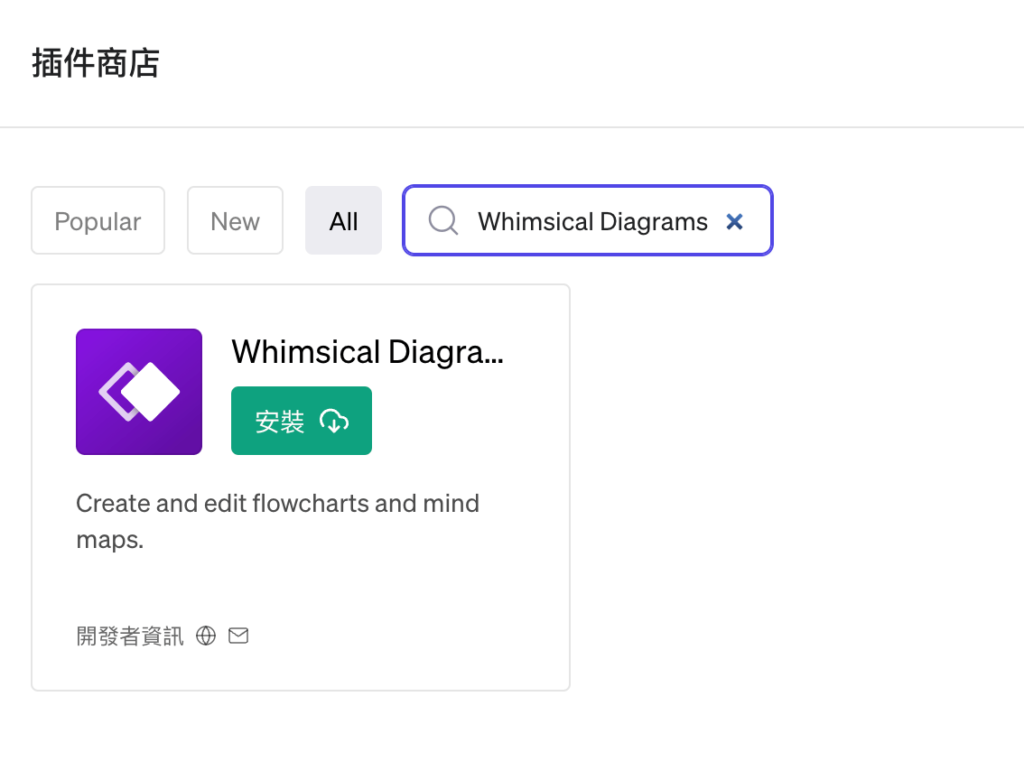
▼接下來回到 ChatGPT 官方頁面,選擇「插件 Plugins」功能之後,你就會看到 Whimsical Diagrams 已經安裝成功,現在你已經可以使用 Whimsical Diagrams了。
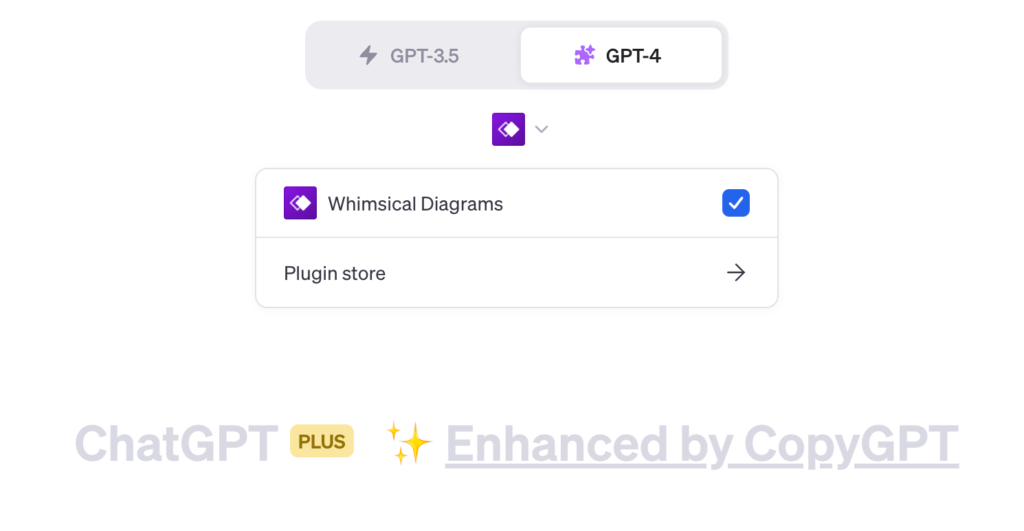
▼接下來你就可以告訴 ChatGPT 你想畫什麼樣的圖表,無論是心智圖、思維導圖、樹狀圖…等等,通通沒有問題喔。
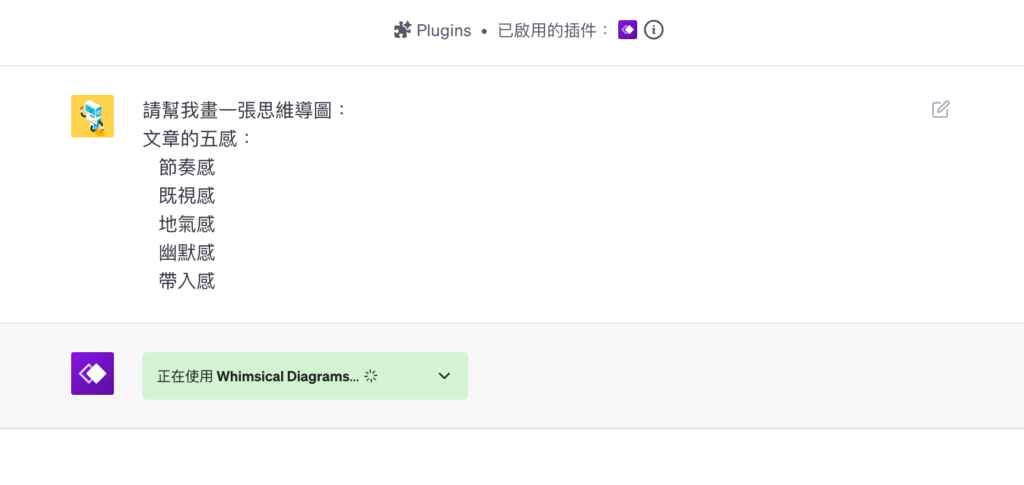
▼例如我輸入一段簡單的描述,然後透過文字間隔的方式,接著叫 ChatGPT 幫我會思維導圖,它就迅速幫我用 Whimsical Diagrams 給畫出來了,相當方便。
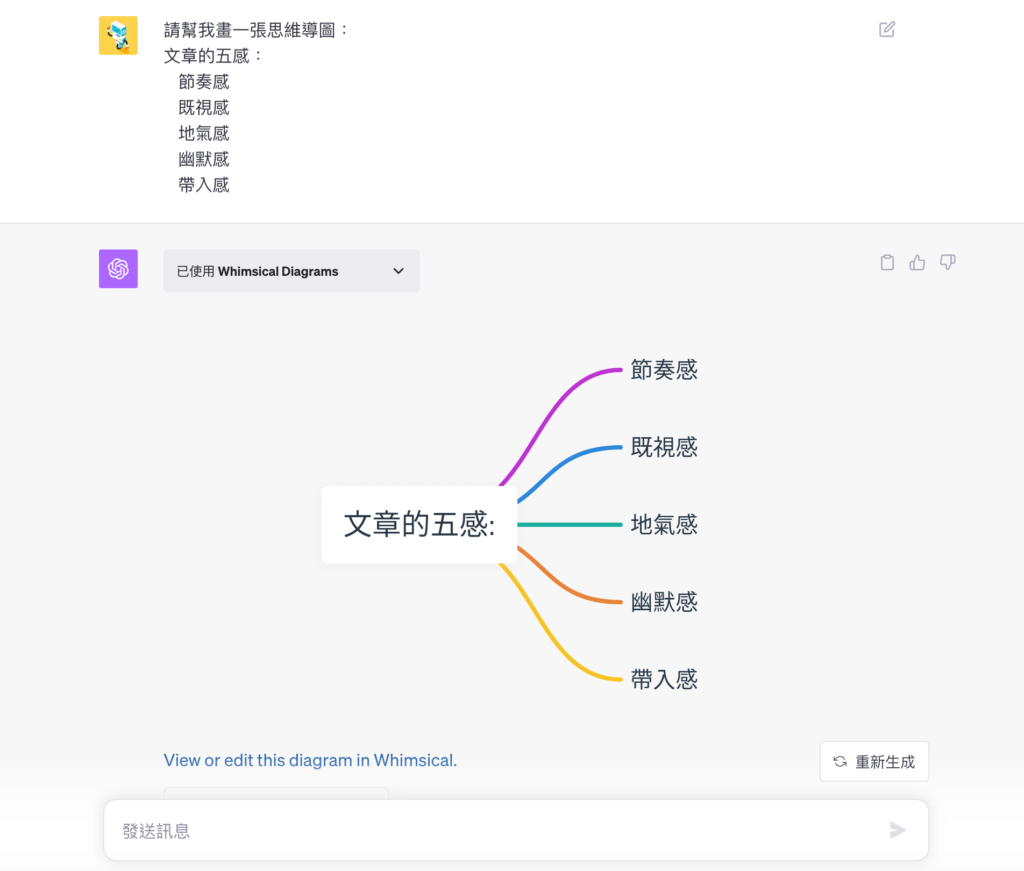
如果你還不知道 Whimsical Diagrams,可以點擊下方文章看先前的介紹。
現在有了這款 ChatGPT 插件,直接叫 ChatGPT 幫我們畫圖,變得更方便了。
總結
我自己用過 Whimsical Diagrams 這款 ChatGPT 插件之後,真的覺得很方便,人工智慧現在真的越來越強大了,有需要用的人也可以參考本篇文章的教學喔。
更多相關內容
- WebPilot 替網頁文章整理成內容摘要大綱,ChatGPT超方便插件
- ChatGPT 自訂指令怎麼用?教你透過 ChatGPT 客製化指令獲得更好的回覆
- 如何讓 ChatGPT 瀏覽網頁?教你打開 ChatGPT 瀏覽 Bing 功能!
- ChatGPT 語音功能怎麼用?教你用 ChatGPT APP 練習語言口說能力
- ChatGPT 對話紀錄如何匯出?一鍵下載ChatGPT 所有對話資料
- ChatGPT for Chrome & YouTube Summary 線上獲取 YouTube 字幕並丟到 ChatGPT 總結內容(外掛)
- ChatGPT 指令大全:使用各種AI指令提高工作生產力
- ChatGPT Plus 是什麼?價格費用?如何升級成ChatGPT Plus?教學