iPhone 隱藏 App,一鍵隱藏特定 Apps 不顯示在主畫面!

iPhone 要如何隱藏 App?在預設情況下,所有你在 iPhone 上下載的 Apps,都會顯示在 iPhone 的主畫面,所以別人只要翻閱一下你的 iPhone 主畫面,就會知道你下載了哪些 APPs,如果這時對方看到了你下載了一些奇怪的 APP 應用程式,那可能就比較尷尬了。
還好,iPhone 本身有提供一些功能,可以幫你技巧性的將 APP 隱藏起來。無論你基於任何原因,想要在 iPhone 手機上隱藏 APPs,本篇文章都會有完整教學。
iPhone 隱藏 App,不顯示在主畫面!教學
下面教你如何將特定的單一 APP 隱藏起來,也會教學如何一口氣隱藏多個 Apps,不讓人發現。
1.iPhone 隱藏特定 APP
▼要在 iPhone 主畫面頁面隱藏特定 APP 的方法很簡單,長按 iPhone 主畫面你要隱藏的 APP,之後會跳出選單列,點擊「移除 App」。
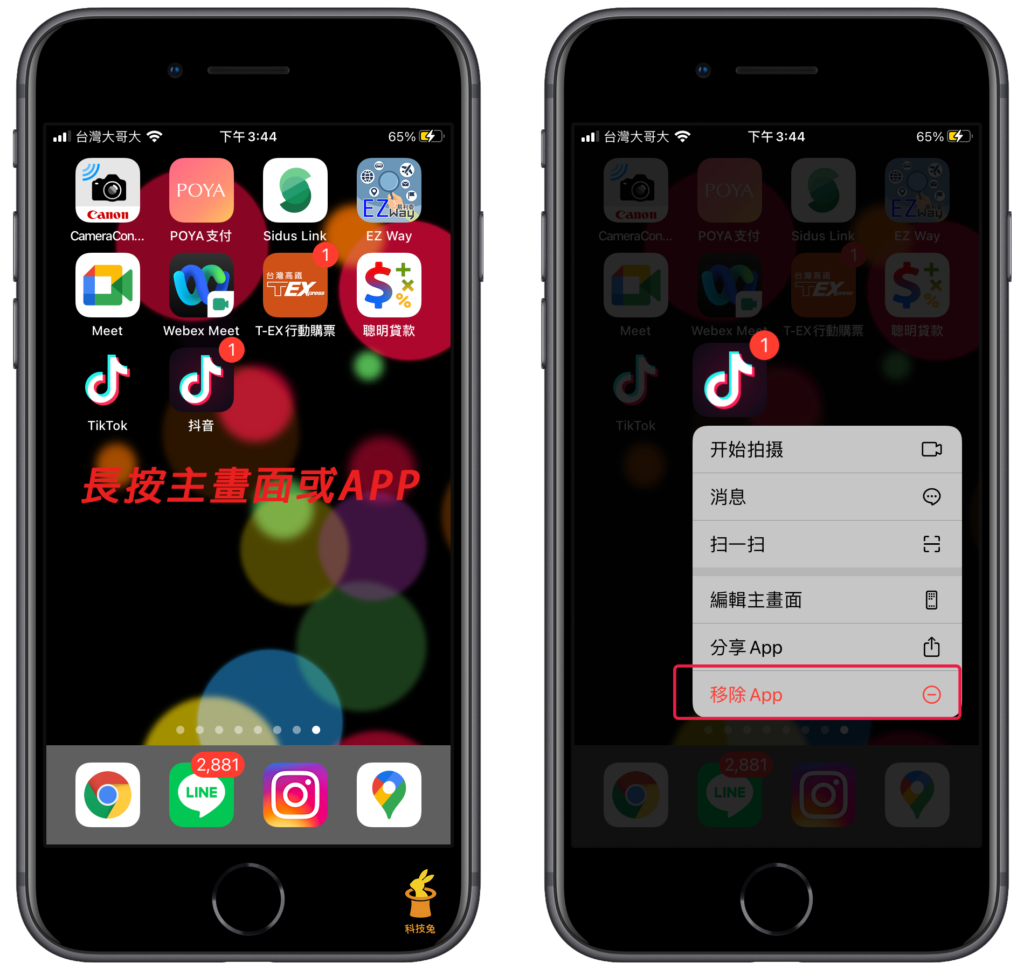
▼接著會跳出確認視窗,點擊「從主畫面移除」即可,移除之後,這個 APP 就會被你從 iPhone 主畫面裡面隱藏起來不會顯示了。
註:移除 APP 跟刪除 APP 不同,刪除 APP 會將整個 APP 給刪掉,而移除 App 只是從主畫面給移除掉而已。
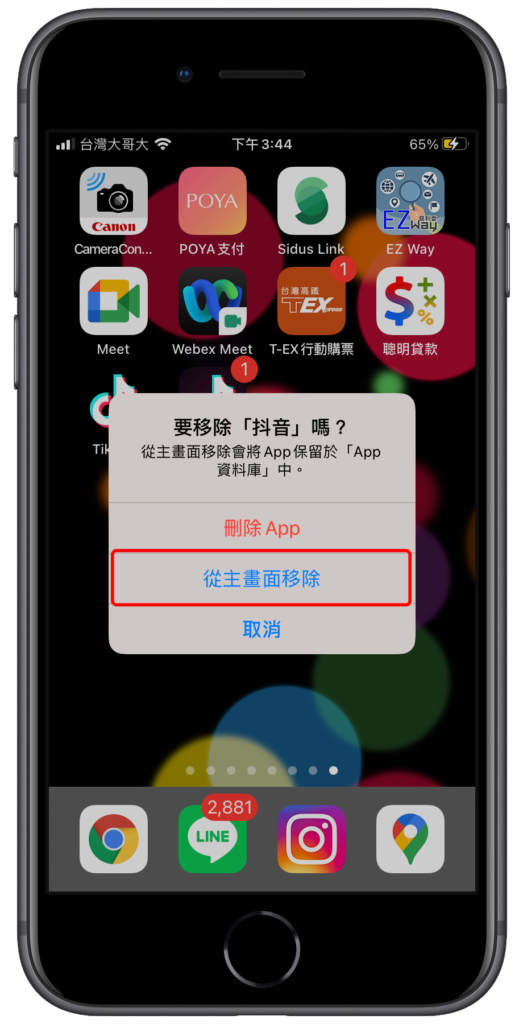
2.iPhone 隱藏的 APP,怎麼恢復跟復原?
如果你不想隱藏了,想要將隱藏的 App 給恢復顯示,方法一樣很簡單。
▼在 iPhone 主畫面不斷往右滑,往右滑動到最後一個頁面,你會開啟 App 資料庫,基本上被隱藏起來的 iPhone App,都會被放到這裡面來,找到你要恢復顯示的 App 之後,長按它。
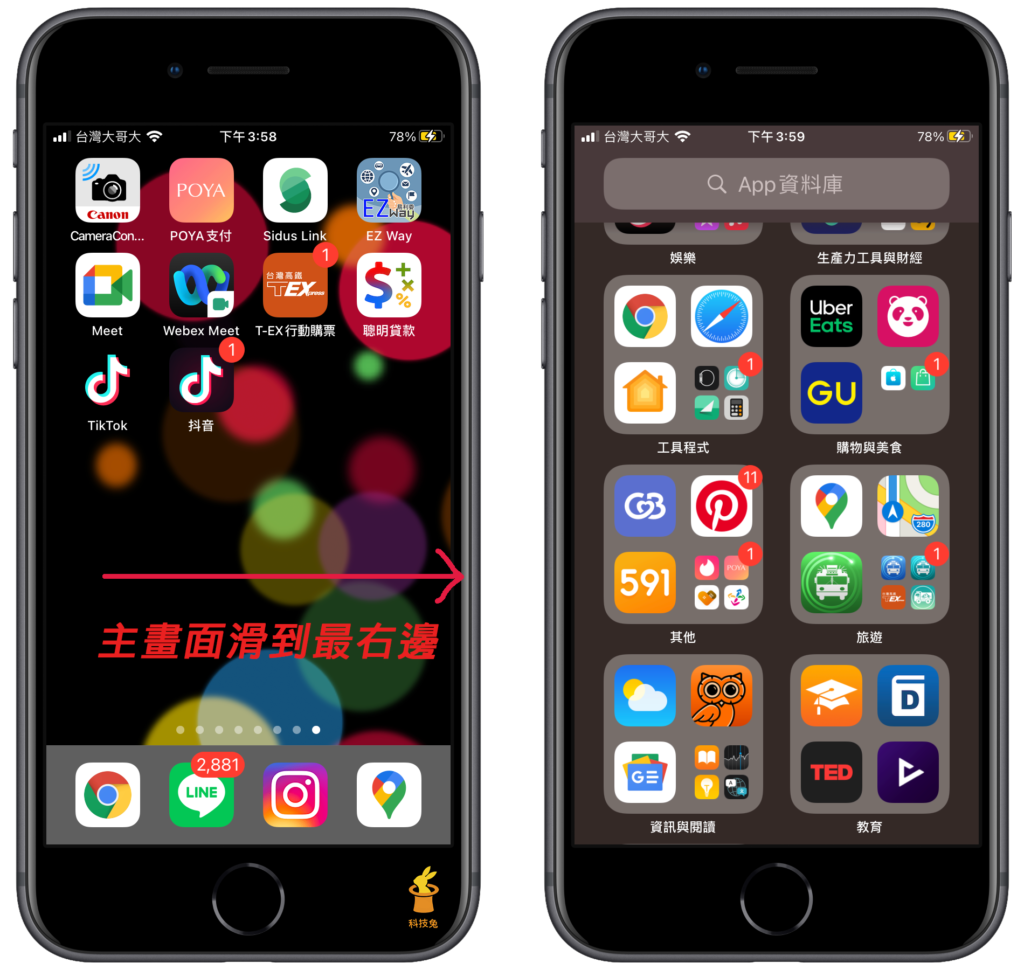
▼在 App 資料庫裡面長按你要恢復顯示的 App 之後,會跳出選單列,點擊「加入主畫面」就可以將這個 APP 重新顯示在 iPhone 主畫面了。
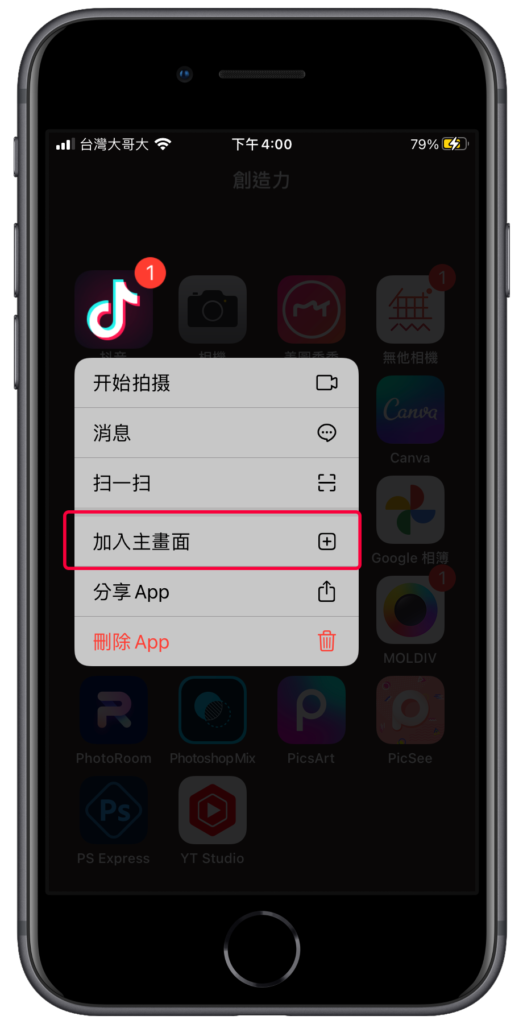
3.iPhone 一次隱藏多個 APPs
▼如果你想要一次性的隱藏很多個 iPhone APPs,那該怎麼辦呢?如果一個一個隱藏 APP 太麻煩,你可以一口氣隱藏某個特定的 App 主畫面頁面。
你可以把你要隱藏的 APP 全部集中在同一個 iPhone 主畫面,然後對著主畫面長按之後會進入跳動畫面,接著點擊下方的「分頁 Bar」,之後就會跳出「編輯頁面」的視窗,將你要隱藏的那個 iPhone 主畫面取消打勾即可,這樣該頁面的所有 APP 就會全部被隱藏起來了。

4.將 iPhone 被隱藏的多個 Apps 恢復顯示
▼如果你想要重新顯示某個 iPhone 主畫面頁面,一樣對著主畫面長按,點擊下方「分頁Bar 」進入 iPhone「編輯頁面」,然後重新將要顯示的 iPhone 主畫面給打勾即可,這樣所有被隱藏的 APPs 就會重新顯示了。
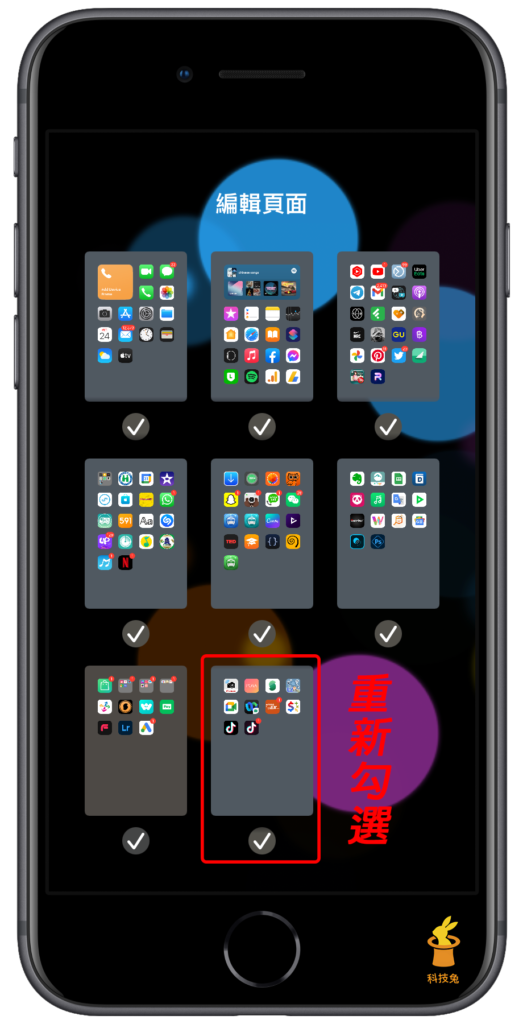
無論你是想要一次隱藏特定的 iPhone APP,還是一次隱藏多個 iPhone APPs,都可以使用上面的方法。
總結
1.要隱藏 iPhone 特定 APP,你可以移除 APP,這樣該 APP 就會被隱藏起來,只能在 APP 資料庫裡面找到了。
2. 要一次性隱藏多個 APPs,你可以隱藏特定的 iPhone 主畫面,某個特定主畫面被隱藏起來之後,該頁面所有 APPs 也一樣都會被隱藏起來。

