Widget smith 怎麼用?讓iPhone主畫面小工具更客製化(iOS App 下載)

Widgetsmith 是一個可以讓你客製化各種iPhone 主畫面小工具的App,一般當你的iPhone升級到iOS 14之後,你的iPhone就會有主畫面小工具這個功能,但這功能大家都是一樣的,外觀也一樣。而Widgetsmith這個App,可以讓你客製化各種小工具,包括天氣、時間、行事曆….等等,你可以依照喜好設計外觀。Widget 的中文意思就是「小工具」的意思。
下面教學Widgetsmith 是什麼?怎麼用?。
Widgetsmith App,iPhone主畫面小工具客製化教學
▼ 首先,點選下面網址,下載這款「Widgetsmith App」,安裝好之後,打開App。
- App Store (iPhone、iPad)下載:Widgetsmith App 免費下載
▼下載Widgetsmith App之後,打開App進入App主畫面。Widgetsmith App的主畫面,你會看到類似iPhone主畫面小工具的三種尺寸,分別是小方格、長方格跟大方格。
▼如果你還不知道iPhone主畫面小工具是什麼,可以參考:
選擇你要的尺寸之後,點擊進入widget小工具。
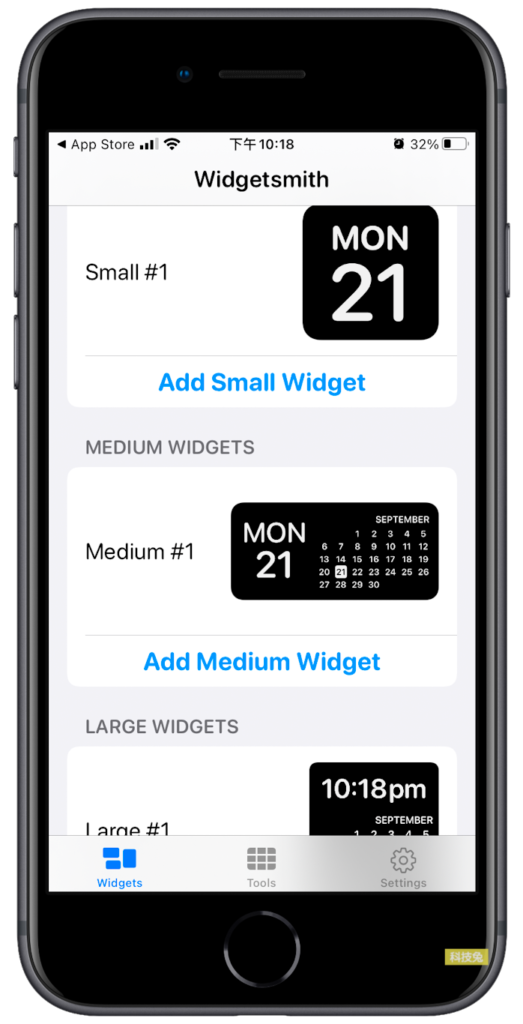
▼假如你選擇了一個長方形尺寸的Widget小工具,進入到裡面之後,你會看到一個行事曆的Widget小工具,這個Widget小工具預設是「世界時鐘」,你等等可以改成其他你想要的小工具,例如:時間、天氣、備忘錄、提醒事項、文字…等等。
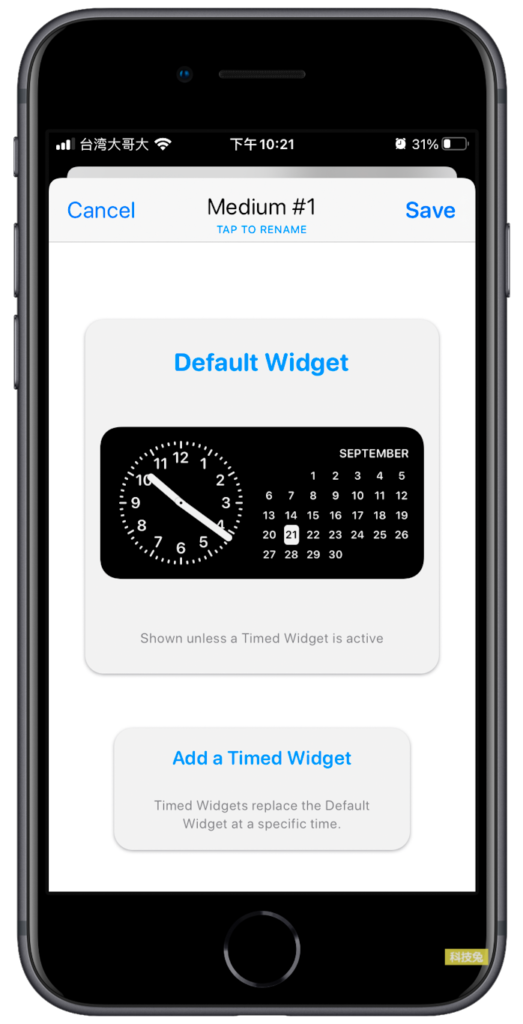
▼點進來之後,最上方你會看到「Style」 ,「Style」就是小工具的分類,你希望你的這個Widget小工具是:天氣、世界時鐘、備忘錄、提醒事項、文字、照片,還是其他類型的小工具,你可以選擇。假如你選擇世界時鐘,那麼旁邊就會顯示「Clock」。
▼一般iPhone內建的照片小工具,是無法選擇要顯示的照片的,但是你可以在Widgetsmith App裡面選擇照片這個Widget,而且你還可以設計要顯示的照片喔!
▼選好你要的小工具之後,下方有一堆選項可以修改,包括字體、位置、樣式、文字顏色、背景顏色等等。這些設置在iPhone預設的小工具選項裡,是無法更改的,但是透過Widgetsmith,你可以改成你想要的樣子,非常客製化。
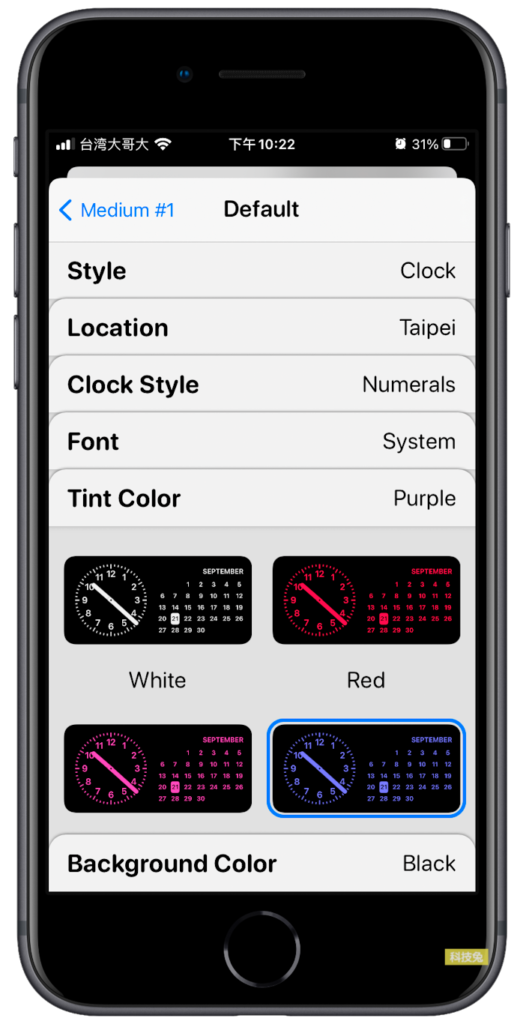
▼當你在Widgetsmith App裡面設計好某個尺寸的小工具之後,你就可以開啟iPhone 主畫面小工具,然後你會看到原本iPhone內建的小工具,多了「Widgetsmith」,點擊之後加到桌面即可。
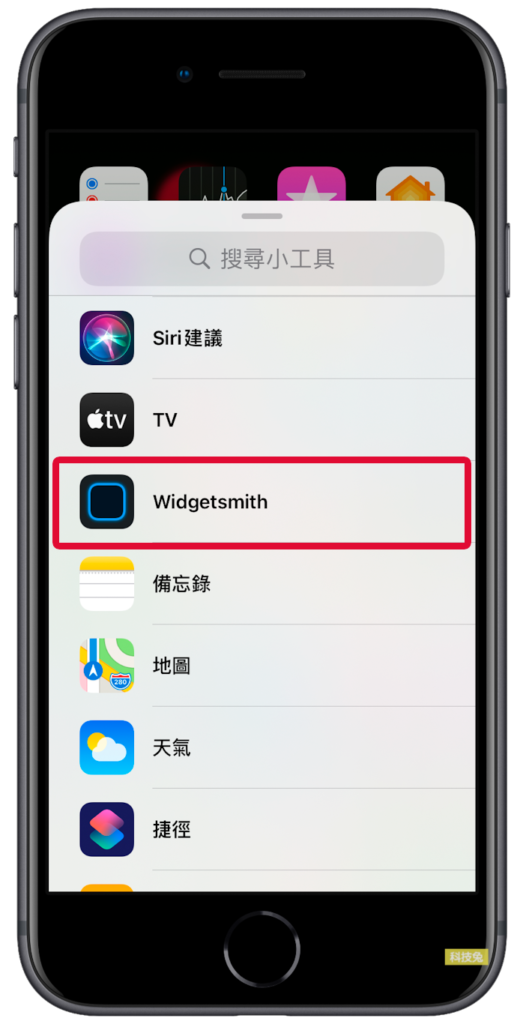
▼將「Widgetsmith」的小工具加入到桌面之後,你會發現你剛剛設計好的那個 Widget小工具,現在已經跑到你的iPhone主畫面啦!看起來是不是比原本iPhone自己內建的小工具還要好看呢。
▼下面簡單列一下「Widgetsmith」這個App裡面所包含的小工具,全部有:一般時鐘、位置、世界時鐘、行事曆、照片、文字、Outlook、提醒事項、最近天氣、天氣預報、健康、海水潮汐、太陽升起日落時間、月亮落下升起時間、星雲等等。
▼Widgetsmith App包含這麼多可以讓你客製化的小工具,設計好之後就可以讓你加到你的iPhone桌面,整個相當實用。

上面就是Widgetsmith App的教學啦,很好用的App,快去下載吧!

