iPhone 主畫面、桌面隱藏App教學(iOS 14)

iPhone iOS 14 主畫面、桌面隱藏APP 教學來囉!iPhone 在iOS 14開始,提供了「App 資料庫」這項重大功能,這個功能可以快速幫你整理頁面。iPhone「App 資料庫」可以讓你隱藏iPhone App,如果你還不知道iOS 14 App 資料庫怎麼用,那就來看看這篇教學吧!
下面教學iPhone iOS 14 隱藏頁面、隱藏App、整理頁面功能。
iPhone iOS 14 主畫面、桌面隱藏App教學
▼當你隨著iPhone 下載越來越多,你的iPhone 頁面就會越來越亂。對此,iPhone 在iOS 14增加了「App 資料庫」功能,讓你可以隱藏App。長按iPhone 主畫面之後,你的iPhone App 的左上角都會出現「-」號,在你要隱藏的App左上角點擊「-」號。
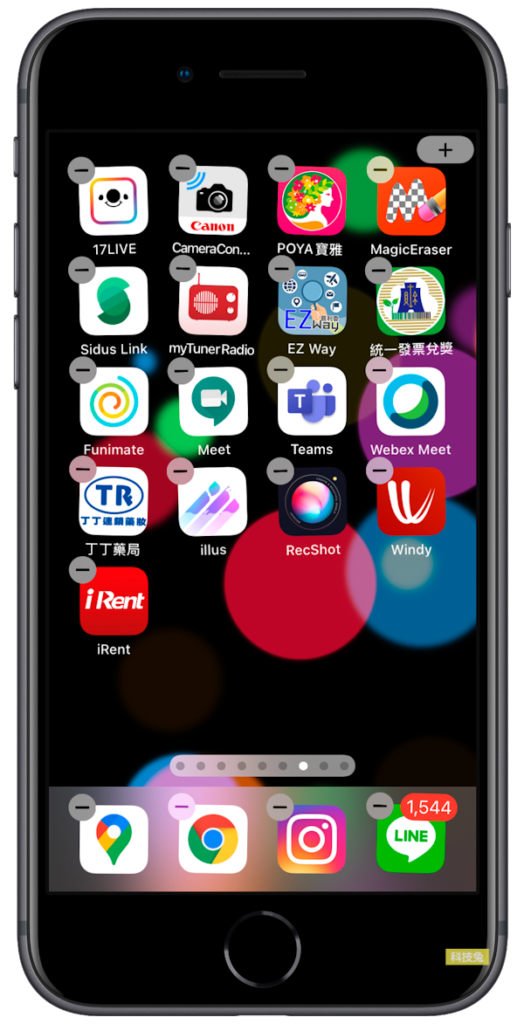
▼接下來會出現選項,點擊「移除App資料庫」,點擊之後,你就能將該App從頁面隱藏掉,iPhone 會將這個App丟到「App資料庫」,而不會出現在頁面上。
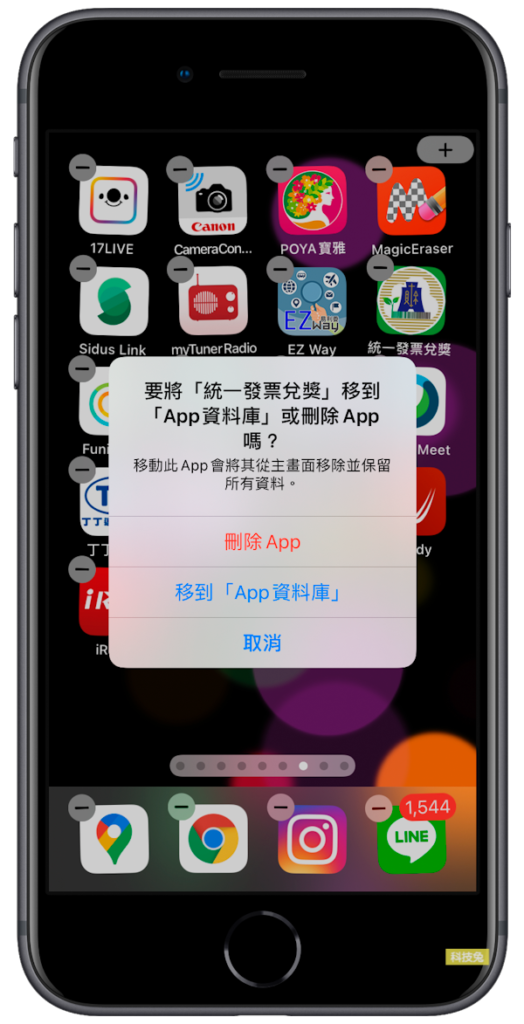
▼當你在iPhone隱藏了某個App之後,如果你想要將該App重新顯示在iPhone頁面上,那麼你可以在iPhone主畫面移動到最右邊。

▼移動到iPhone最右邊的頁面之後,你就會看到App資料庫。你在iPhone主畫面的頁面上所隱藏的任何App,都會被丟到這個地方來。
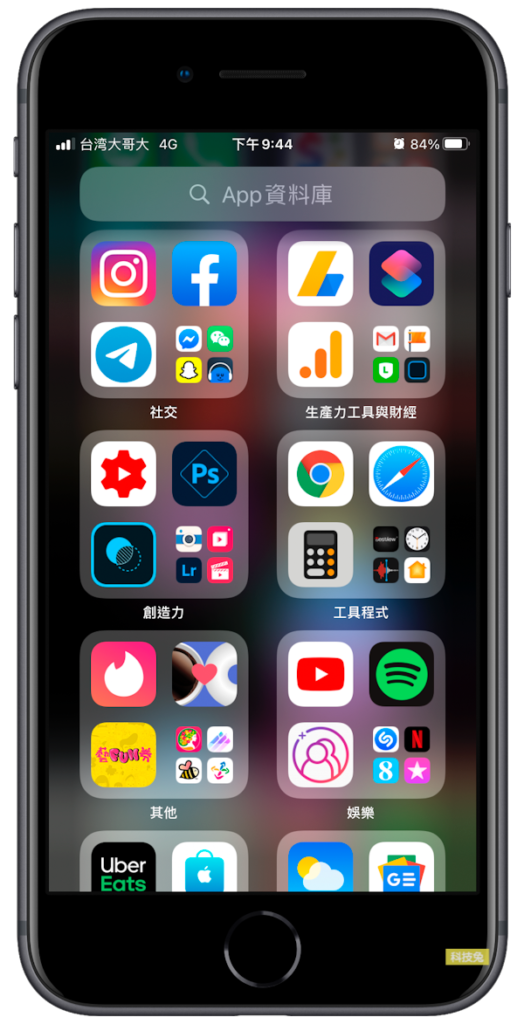
▼你會在iPhone App資料庫找到剛剛你隱藏的那個App。

▼如果你想要將該App重新拉回到iPhone主畫面的頁面上,那就點擊該App,然後選擇「加入主畫面」,這樣這個App就可以重新回到iPhone主畫面啦!
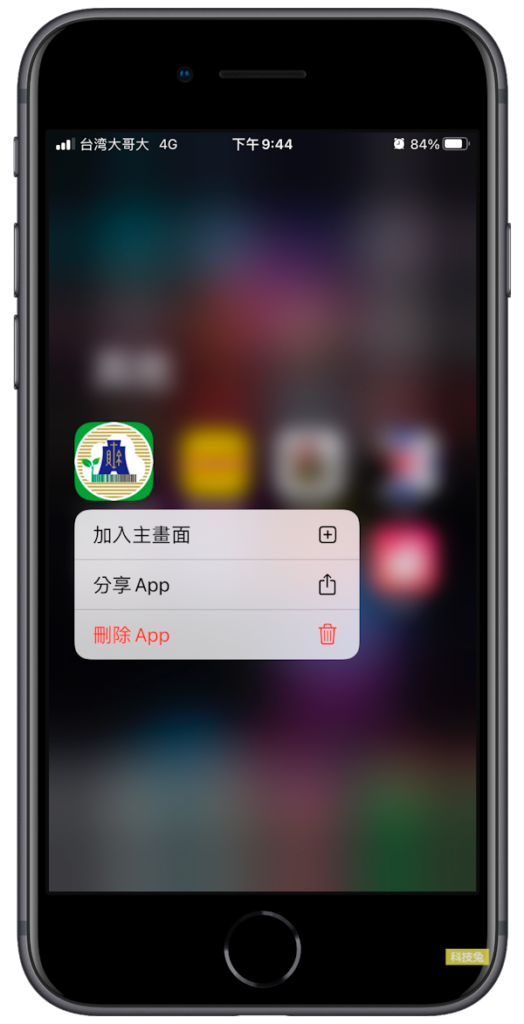
上面就是iPhone iOS 14 隱藏App教學啦!iPhone App資料庫相當好用,快去試試吧!







