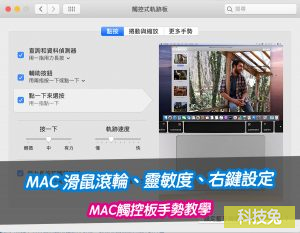MAC 觸控板左鍵、右鍵設定、拖曳拖移手勢、選取文字教學
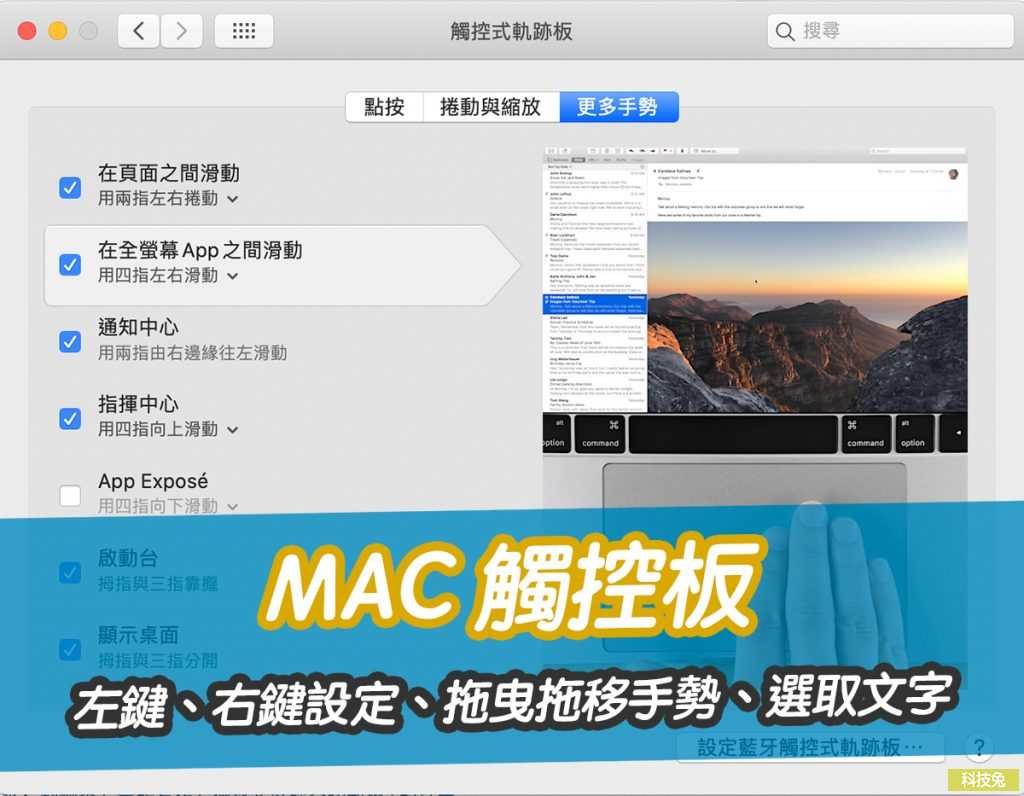
MAC 觸控板左鍵、右鍵設定、拖曳拖移手勢、選取文字教學來囉!MAC 觸控板是當你碰到一些沒有滑鼠的場景時,會大量使用到的。而且MAC 觸控板特別好用,跟一般其他筆電來說,MAC 觸控板的指令操作、手勢..等,都非常好操作,MAC 觸控板本身也非常靈敏,可以快速做到滑鼠可以做的事。
下面教學MAC 觸控板按鍵設定、拖曳拖移手勢,以及選取文字。
MAC 觸控板設定教學
MAC 觸控板按鍵設定
▼要設定MAC 觸控板,首先前往Mac「系統偏好設定」>「觸控式軌跡板」。
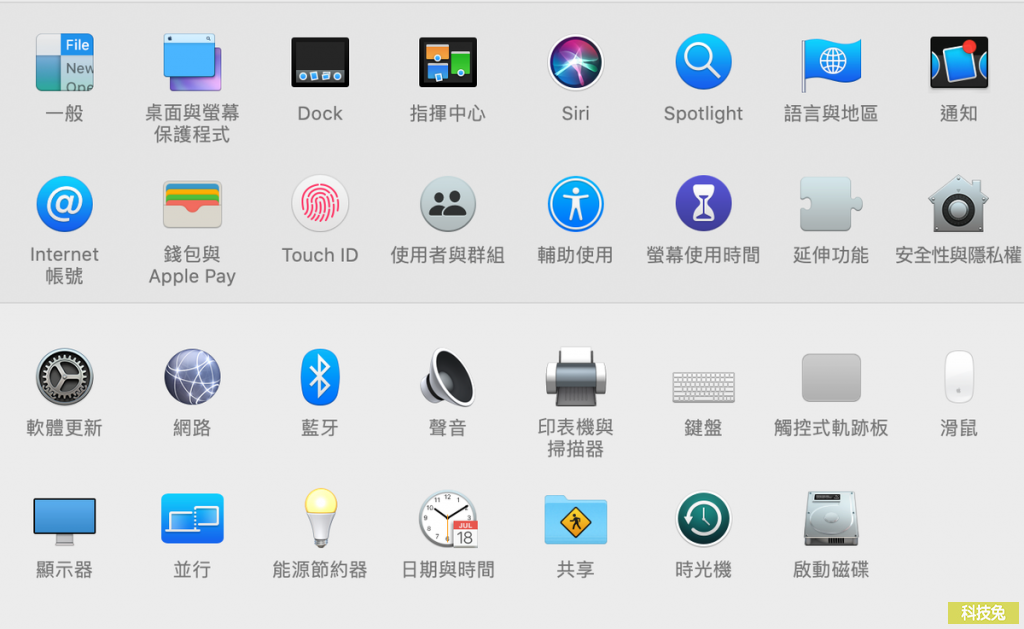
▼接下來你會看到MAC 觸控板各種觸控的按鍵設定。簡單的說,滑鼠的右鍵跟左鍵,在MAC 觸控板上分別為:
滑鼠左鍵:MAC 觸控板輕點一下
滑鼠右鍵:MAC 觸控板兩指輕點
▼另外,你還可以控制MAC 觸控板按下去的力道跟軌跡速度。
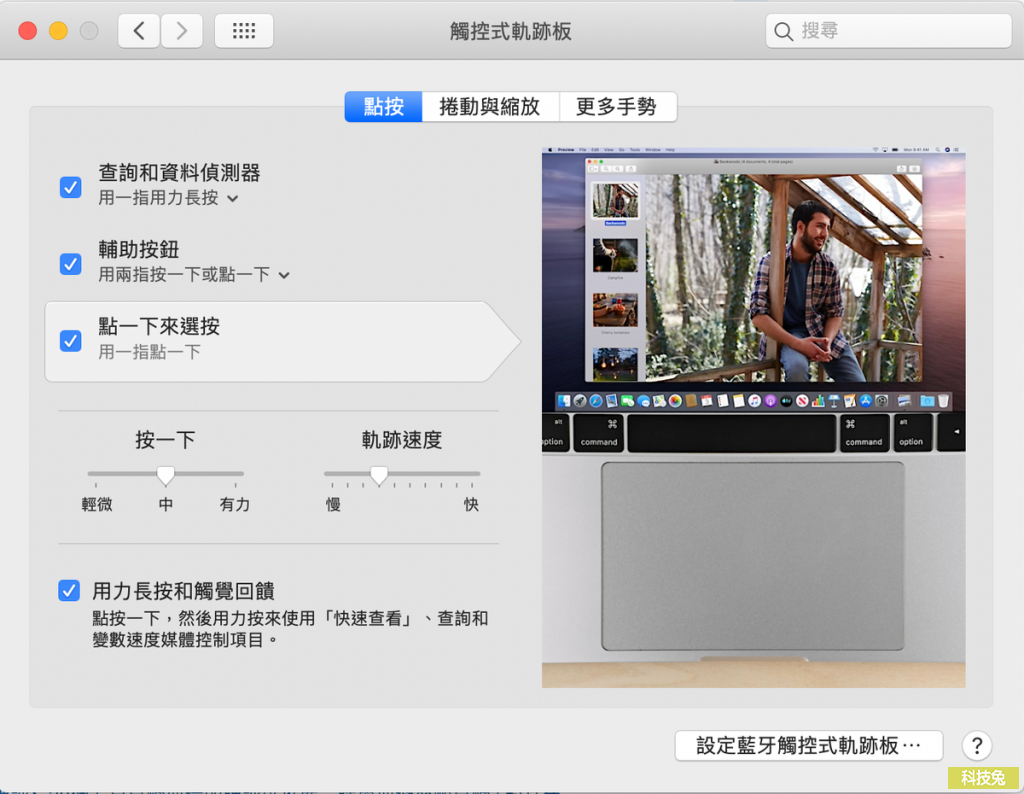
▼另外MAC 觸控板還包含了捲動方向、放大縮小、縮放、旋轉等功能,你可以看一下MAC 觸控板這四個功能的操作,基本上預設這四個功能是打開的,而且在MAC 觸控板上的操作也非常直覺。
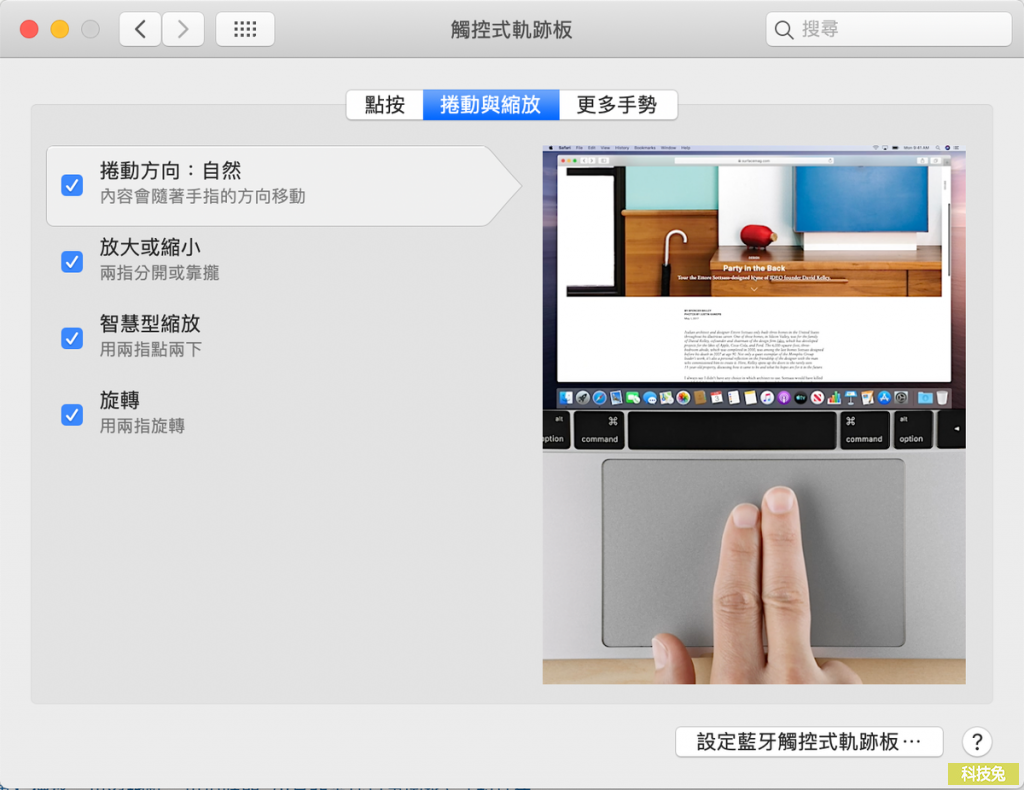
▼另外,MAC 觸控板還包含了各種快捷鍵手勢,例如怎麼怎麼迅速打開通知中心、指揮中心、啟動台,以及快速顯示桌面,這個在MAC 觸控板上的幾種手勢,都非常好用,喜歡使用MAC 觸控板的人絕對要熟悉的。
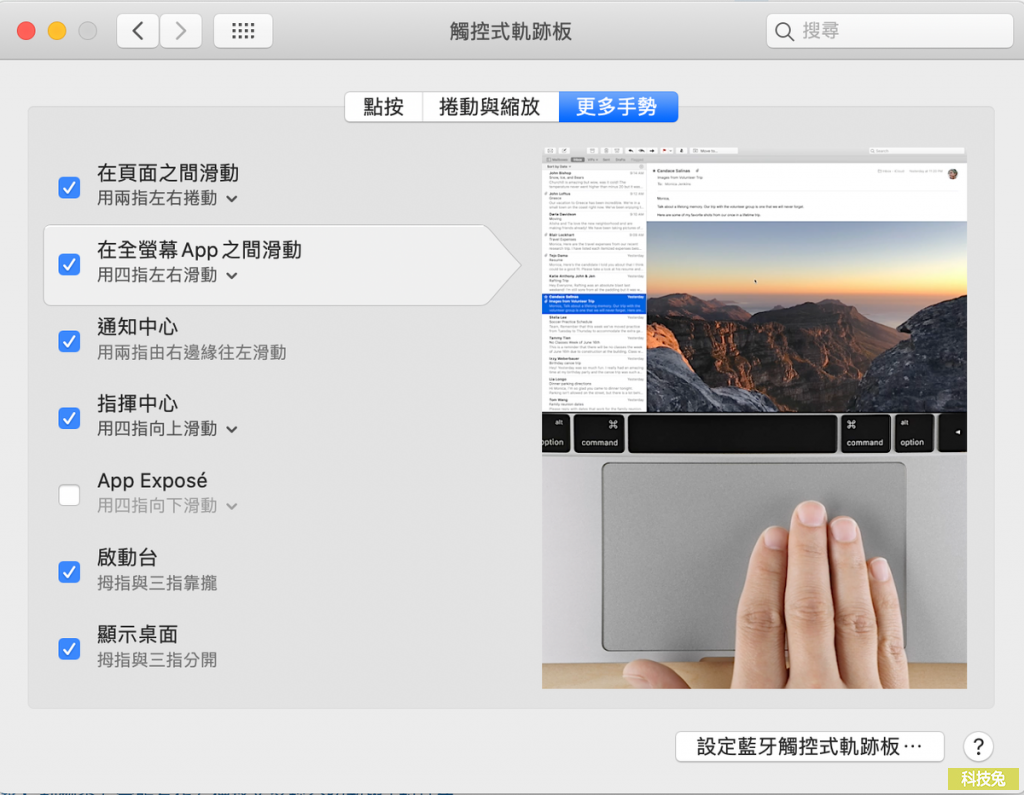
MAC 觸控板三指拖移與選取文字
▼另外,講到MAC 觸控板,就必須提到一個隱藏功能,也就是在MAC 觸控板上用三根手指頭進行拖移與選取文字。前往MAC「系統偏好設定」>「輔助使用」>「指標控制」。之後你會看到「觸控式軌跡板選項」,打開之後,你會看到啟用拖移「三指拖移」。這個功能打開之後,你就能用三指拖曳跟選取文字啦。
▼無論是你要在桌面拖移檔案,還是在網頁上選取文字,都是用三指拖移的功能,也就是這個輔助功能必須要打開,才能讓MAC 觸控板拖曳操作更順暢喔。
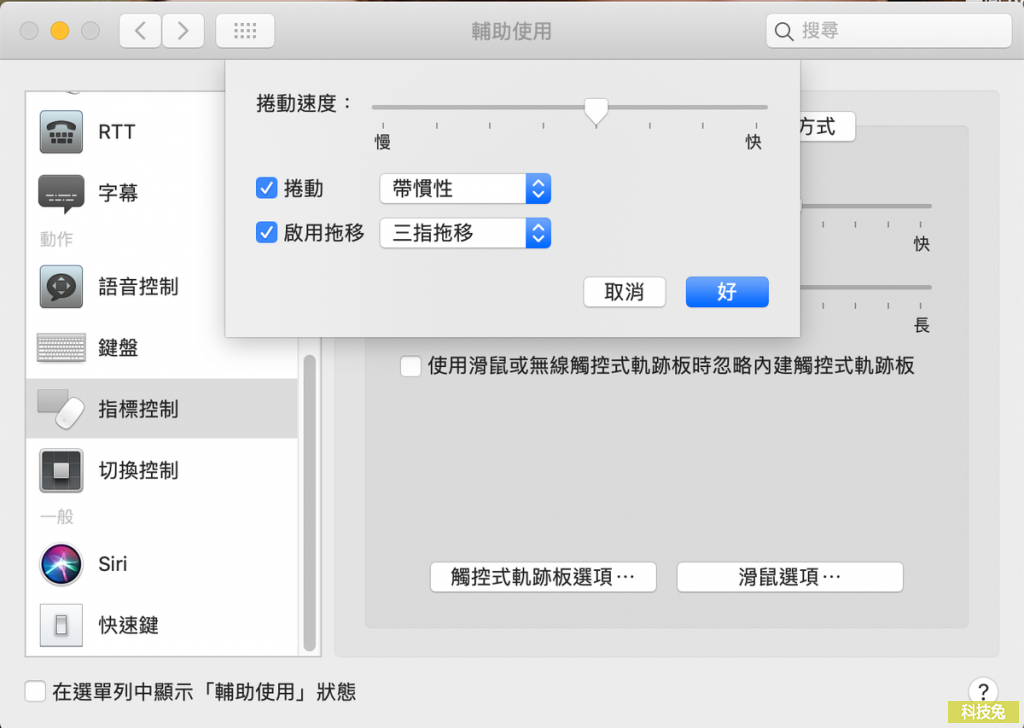
上面就是MAC 觸控板按鍵設定、拖移拖曳手勢,以及選取文字教學啦!