iPhone 長截圖:一鍵對網頁進行整頁截圖,免安裝 APP!

iPhone長截圖,你知道怎麼用嗎?比方說如果你想要擷取某個網頁全部的畫面,如果直接擷取手機畫面,你需要擷取非常多張,這非常不方便。好加在 iOS 13 版本以上,iPhone 已經支援了螢幕長截圖功能,你不需要安裝任何 App 就可以輕易在 iPhone 手機上進行長截圖,相當方便。
iPhone 長截圖的功能,目前只有在 Safari 瀏覽器上提供,Chrome 瀏覽器 APP 本身是沒有這個功能的。如果你還不知道怎樣在 iPhone 手機上進行長截圖,那就來看看這篇 iPhone 長截圖教學吧!
iPhone 長截圖教學!iOS Safari 免安裝 APP
下面會教學怎樣在 iPhone 手機上使用 Safari 瀏覽器,一鍵對著網頁進行長截圖。
1.iPhone Safari 瀏覽器整頁截圖
▼要使用 iPhone 長截圖功能,必須使用 Safari 瀏覽器,打開 Safari 瀏覽器之後,對你的iPhone按下截圖鍵(如果你的手機有Home鍵,那麼截圖方法就是:Home鍵+開關機鍵,同時按)。
▼按下 iPhone 「截圖鍵」之後,左下角會立刻出現剛剛截圖的一個小畫面,點選左下角截圖畫面,進入截圖的頁面。
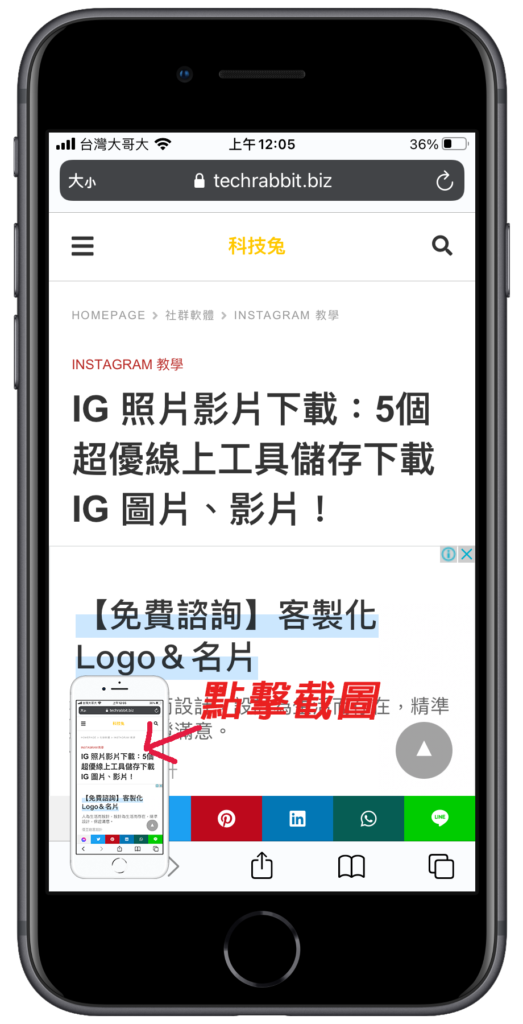
2.編輯 iPhone 整頁截圖長度
▼iPhone 截圖然後按左下角截圖頁面進入編輯畫面之後,你會看到上方有一個「整頁」的選項,點選之後,你就可以對剛剛的網頁進行全網頁截圖,相當方便。
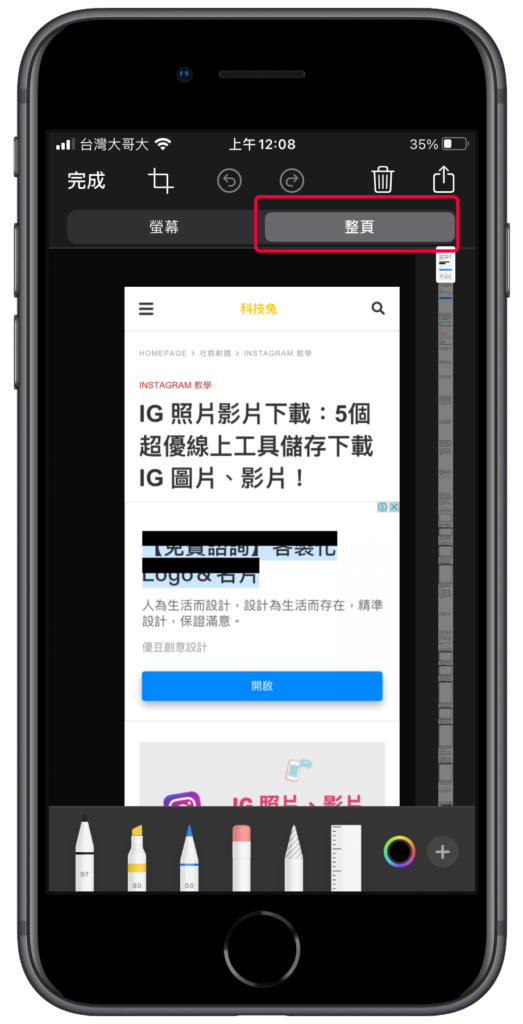
▼如果你想要編輯 iPhone 長截圖的長度,你可以點擊左上方「編輯」按鈕,此時你會看到一整排 iPhone 長截圖的拉條,如果你想要調整這個 iPhone 長截圖的長度,你就可以自己自由的拖曳,調整好你要的長度之後,點擊「完成」就可以囉。
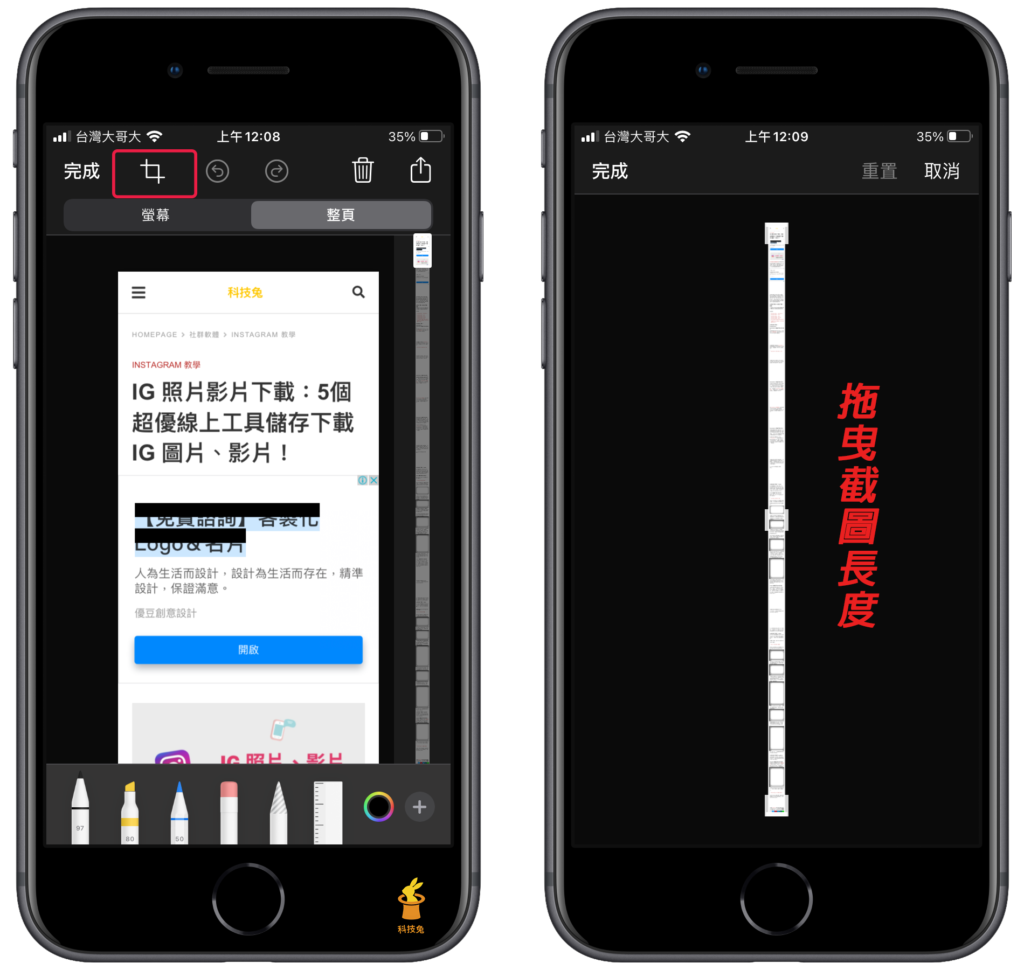
2.儲存下載 iPhone 長截圖檔案
▼iPhone 長截圖的長度調整完之後,你就可以點擊左上角「完成」,然後將這個 iPhone 長截圖儲存起來,iPhone 長截圖的檔案格式目前是 PDF,對很多人來說比較不方便,而預設儲存位置則會儲存在「檔案 APP」裡面。
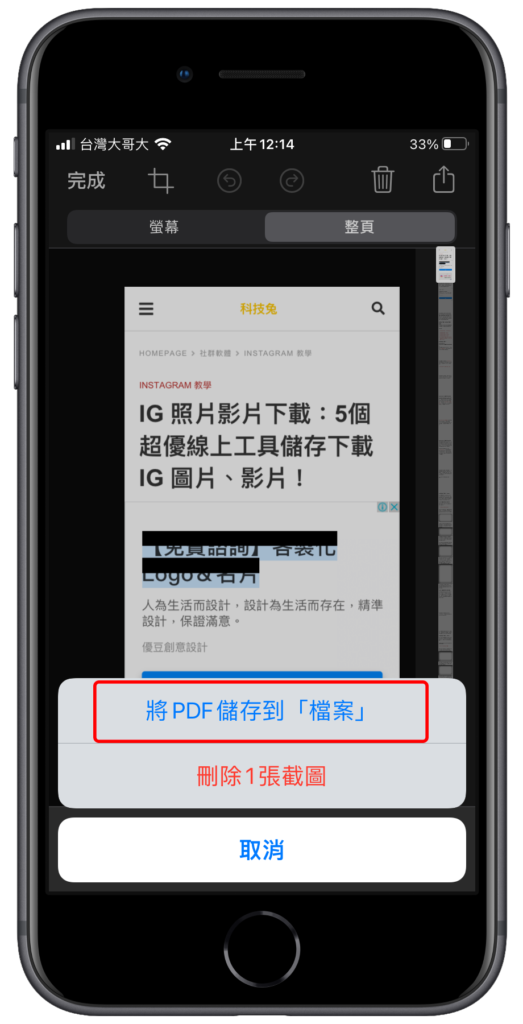
4.將 iPhone 長截圖轉存或分享給朋友
▼將 iPhone 長截圖儲存起來之後,你就可以進到「檔案 APP」裡面找到剛剛截圖的 PDF 檔,你可以選擇透過 Airdrop 傳送到其它蘋果裝置,也可以選擇透過社交 APP 轉傳給朋友。
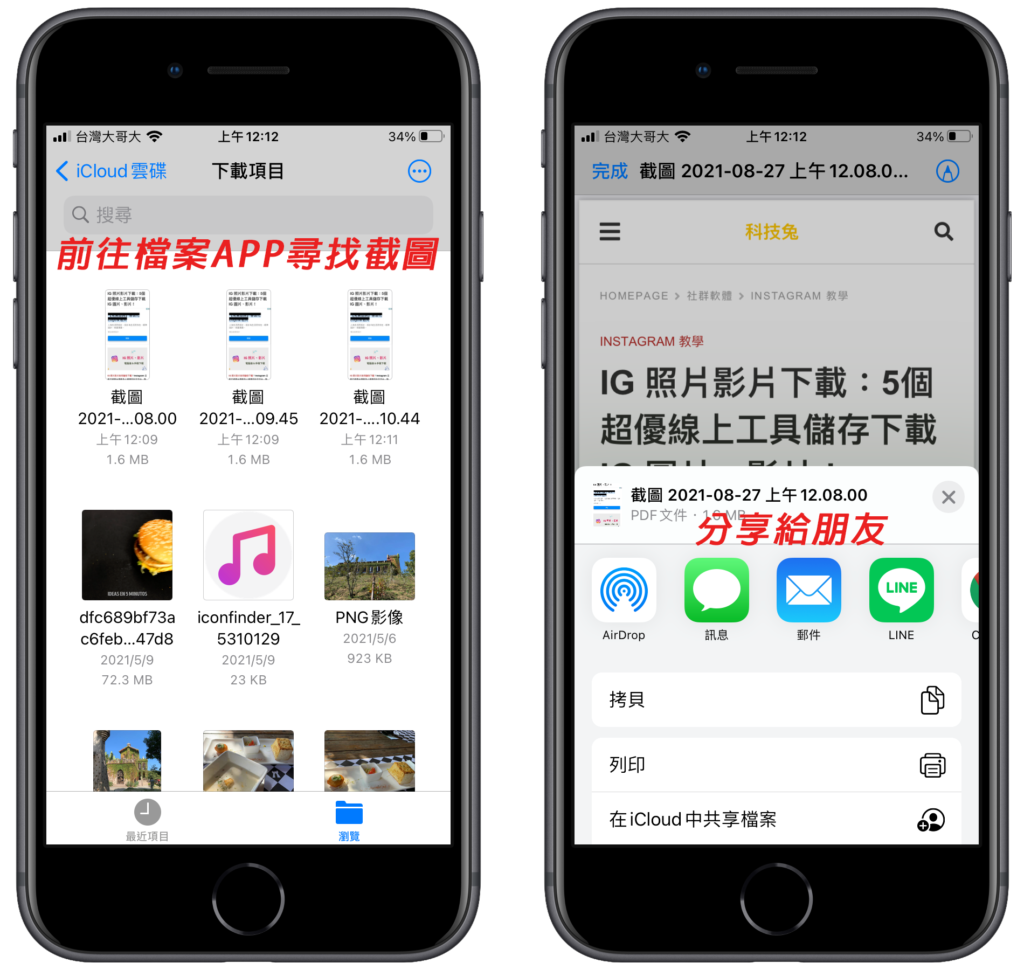
5.iPhone 長截圖 PDF 檔轉成 PNG 或 JPG
由於 iPhone 長截圖檔案格式是 PDF 檔案,這不是一般常見的 PNG 或 jPG 格式,目前有很多線上工具都可以將 PDF 一鍵轉成 PNG 或JPG 檔,例如 PDFCandy 就是一個相當不錯的線上工具,可以參考下面教學。
如果你本身覺得 iPhone 長截圖下載成 PDF 檔之後,還要自己轉檔太麻煩,你也可以下載 iPhone 長截圖 APP,這樣就不用轉檔了。網頁長截圖 APP 可以參考下面文章。
iPhone 內建長截圖,目前只有 Safari 嗎?
目前只有 Safari 有內建 iPhone 長截圖功能,所以如果你要對網頁進行長截圖,那就只能用 Safari 囉。
iPhone Line 如何長截圖?
如果你想要在 Line 裡面對聊天對話進行長截圖,其實 Line 本身就有支援這個功能,直接使用 Line 截圖功能就可以了。可以參考下面教學。
整體來說,如果你是 iPhone 手機用戶,要在手機上進行 iPhone 長截圖是非常方便的,完全不需要安裝其它長截圖 App,唯一的前提就是你的 ios 作業系統有13.0以上,然後只能使用 Safari 瀏覽器。
總結
1.iPhone 目前可以使用 Safari 瀏覽器 APP 進行長截圖,可以自由調整網頁截圖長度。
2.iPhone 長截圖檔案下載格式為 PDF。
3.iPhone Line 長截圖可以直接使用 Line 截圖功能,Line 本身就有支援長截圖了。

