【Zoom使用教學】 線上視訊會議與雲端教學軟體!同時支援App&電腦版(Windows,Mac,Android,iOS)
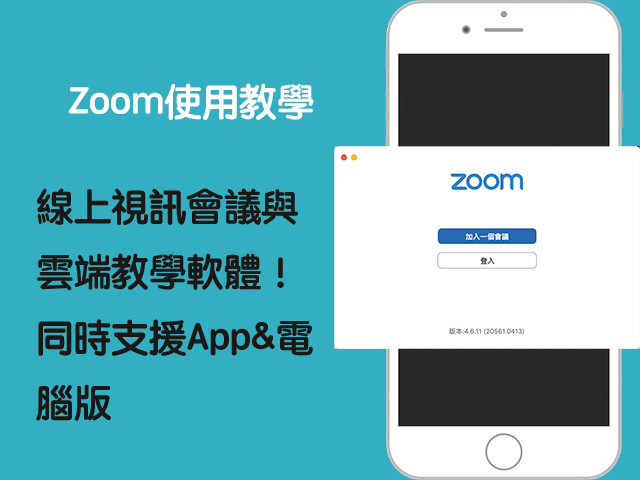
ZOOM 是一款跨平台視訊會議與雲端教學軟體,同時支援了Windows、Mac、Android、iOS,完全是一款跨平台的視訊會議教學軟體。如果你想舉辦像是多人線上會議、多人連線,或是直接在家開課教學,然後讓幾十個學生一起透過線上雲端來上課,那麼Zoom完全是做得到的。
如果你也對線上會議、雲端教學有需求,那就來看看這篇ZOOM App 電腦版教學,以及免費下載吧!
ZOOM App 免費下載(Windows,Mac,Android,iOS)
♦Mac官方下載:ZOOM Mac 電腦版免費下載
♦Google Play安卓官方下載:ZOOM App 免費下載
♦App Store (iPhone、iPad)下載:ZOOM App 免費下載
ZOOM 使用教學/介紹
▼ 首先,Zoom官方網站的網址首頁如下,在使用Zoom之前,你先要點選右上方的免費註冊,你可以使用Facebook或是Google登入來註冊。註冊完之後,就可以準備開始來使用啦。
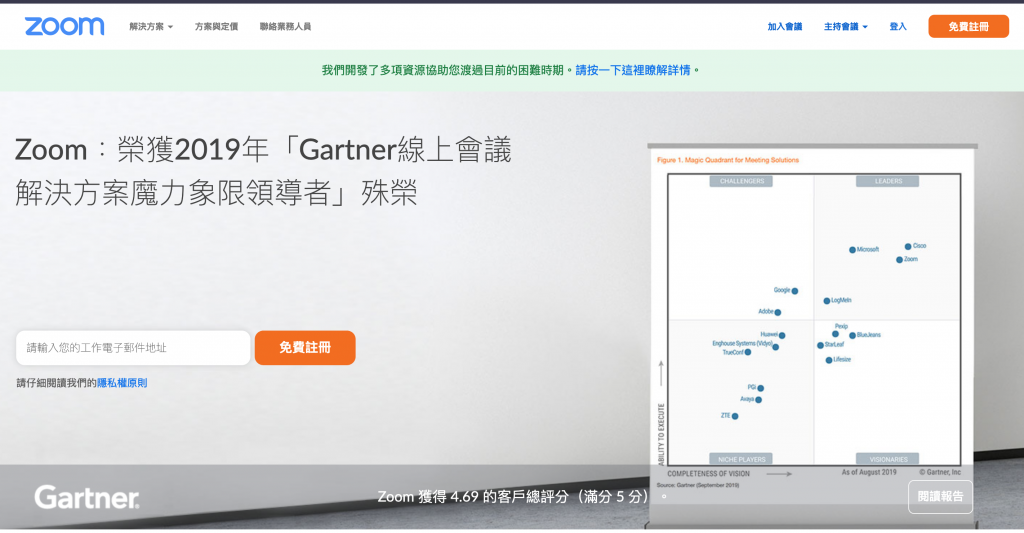
▼你註冊好ZOOM的帳號之後,接著就是要下載ZOOM這款軟體啦。ZOOM是跨平台的,所以基本上全部平台都支援,無論你是Windows、Mac,還是Android或是iPHONE,都沒關係。這邊依照你的系統來下載。通常點選第一個即可,直接下載最新版本的Zoom。
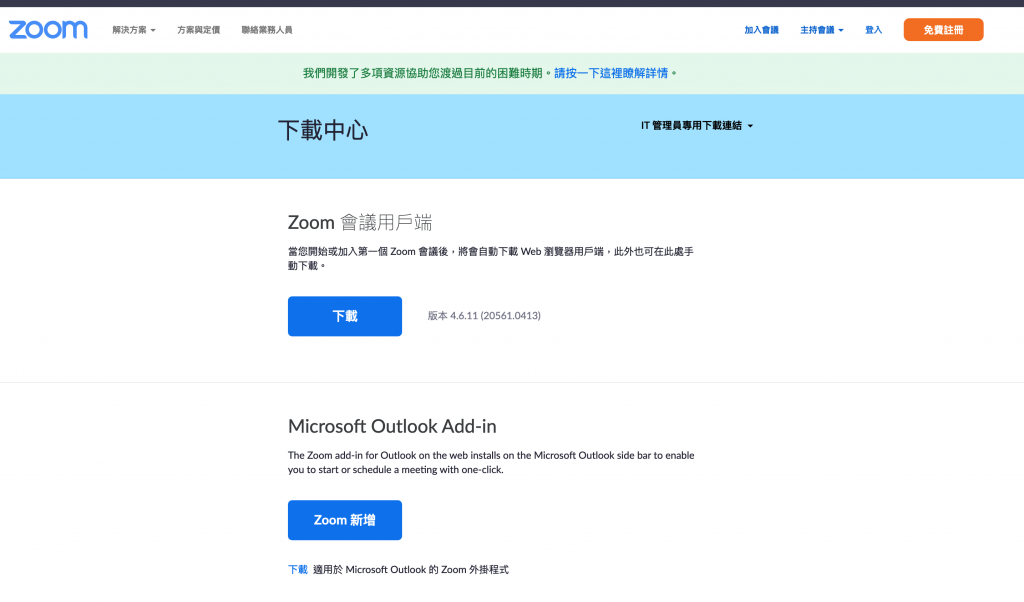
ZOOM App / 登入畫面
▼下載好ZOOM這款軟體之後,進行安裝,安裝很簡單,直接點擊剛剛下載的應用程式即可。安裝好之後開始應用程式,會出現如下的登入畫面。直接點選登入,來進入Zoom應用程式。
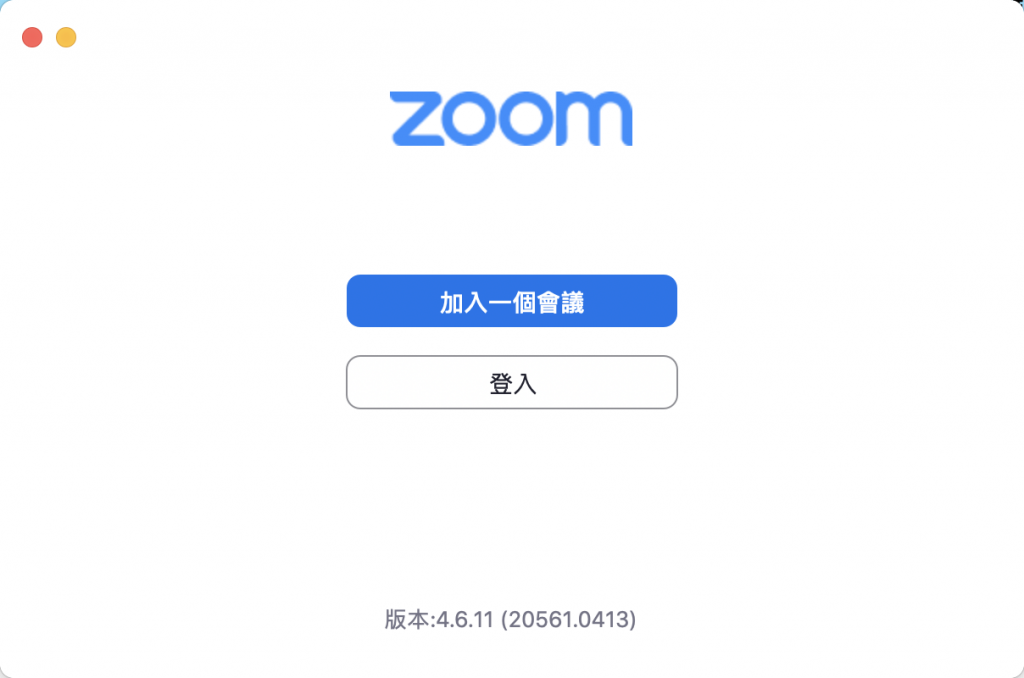
ZOOM App 應用程式主畫面
▼登入ZOOM App之後,你會看到ZOOM的應用程式主畫面。左邊部分,你可以直接開啟新會議,也可以加入別人的會議,你也可以安排會議。這裡點選新會議,來進行ZOOM 會議教學。
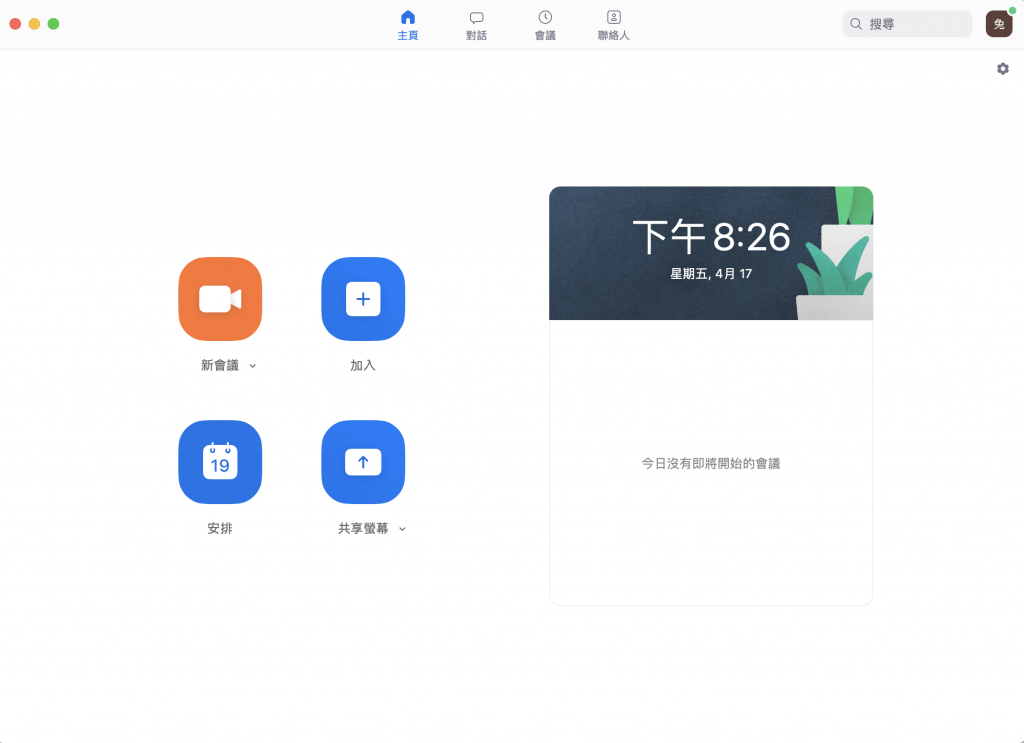
ZOOM App / 線上會議教學
▼當你在 ZOOM App 開啟新會議之後,ZOOM 就會要求開啟你的攝影機跟麥克風,按確定開啟就可以了。下面畫面黑色的原因是因為,因為教學關係,小編把攝影機給擋起來了,實際上的畫面就是你在電腦攝影鏡頭面前的人像。
▼下面這個就是你在使用ZOOM會議功能的時候,整個操作畫面。
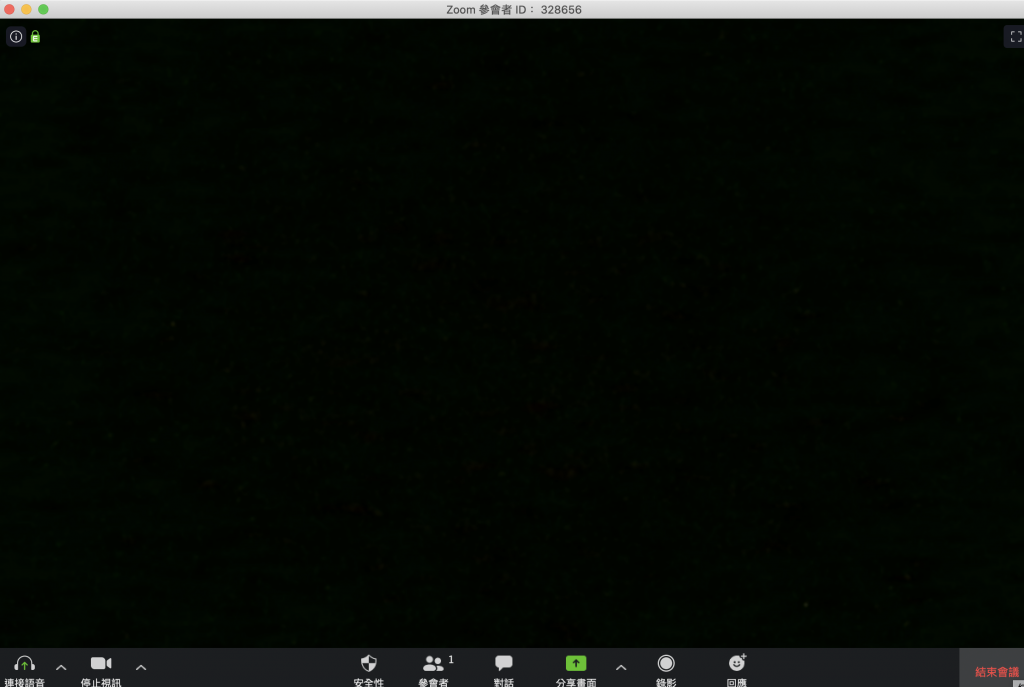
ZOOM App /邀請別人加入會議
▼如果你要邀請別人加入Zoom會議,可以輸入對方的Email來邀請,送出邀請之後,對方就會收到了。
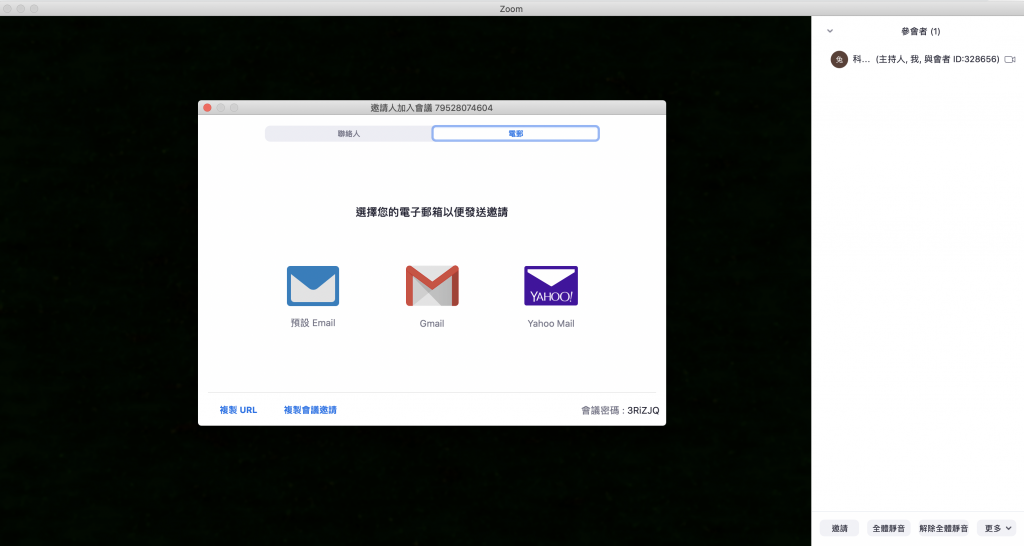
ZOOM App / 會議功能教學
▼當有人加入你的ZOOM會議之後,你可以設定一些功能,比方說是不是全體靜音,也就是全部的人都不能講話。或是解除全體靜音。這些靜音設定,可以依照你自身的要求。
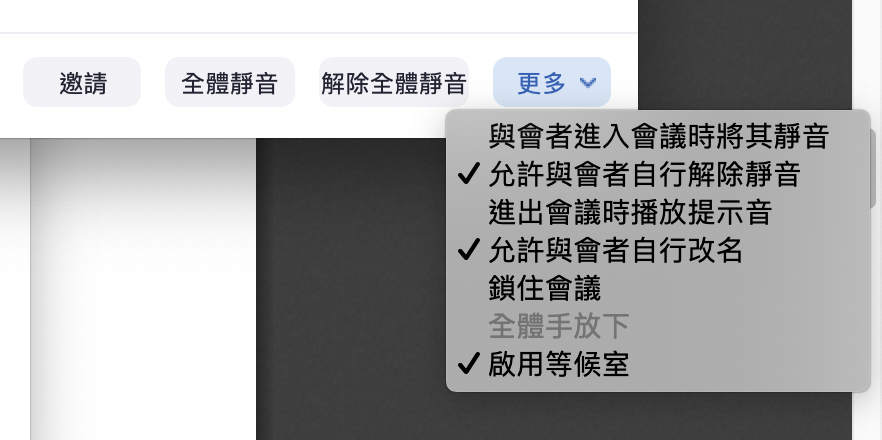
ZOOM App /會議對話功能
▼ZOOM的會議功能,本身還支援了對話,參與會議的人,都可以透過下方的「對話」功能,來進行聊天。也就是可以邊看視訊邊聊天,就算不講話也能進行溝通。
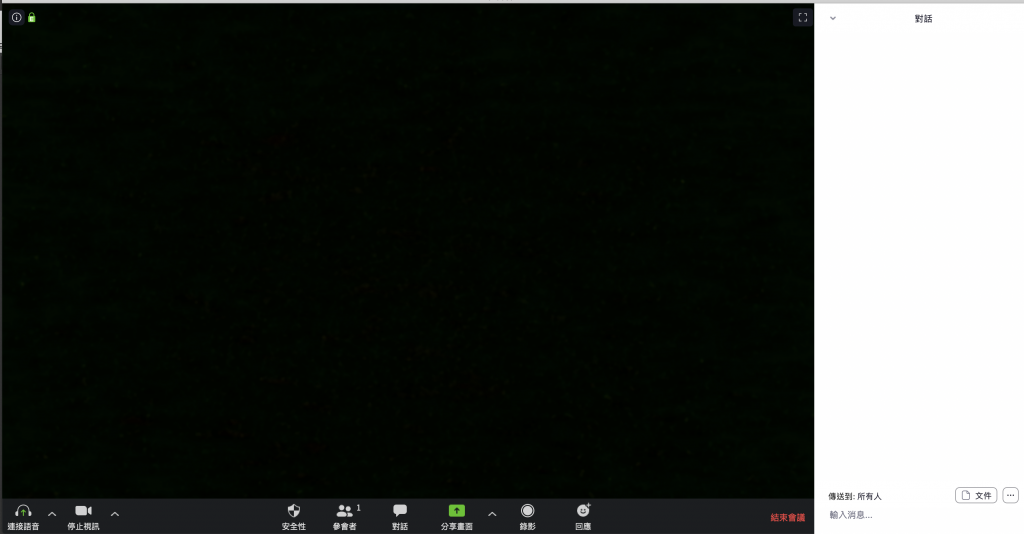
ZOOM App / 會議功能操作選單
▼下方簡單解釋一下ZOOM的會議操作功能選單。左邊是靜音跟停止視訊。另外下方有一排功能,「參與者」是你可以透過Email邀請參加ZOOM會議的功能。「對話」則是ZOOM的線上會議聊天功能。「錄影」功能則是看你要不要把視訊會議的影片給錄影下來,以作後續教學的作用。
![]()
ZOOM App / 排程會議功能
▼回到ZOOM的應用程式主畫面,主畫面有個安排會議功能,點下去你就可以安排會議囉。你可以選擇日期跟與會者。
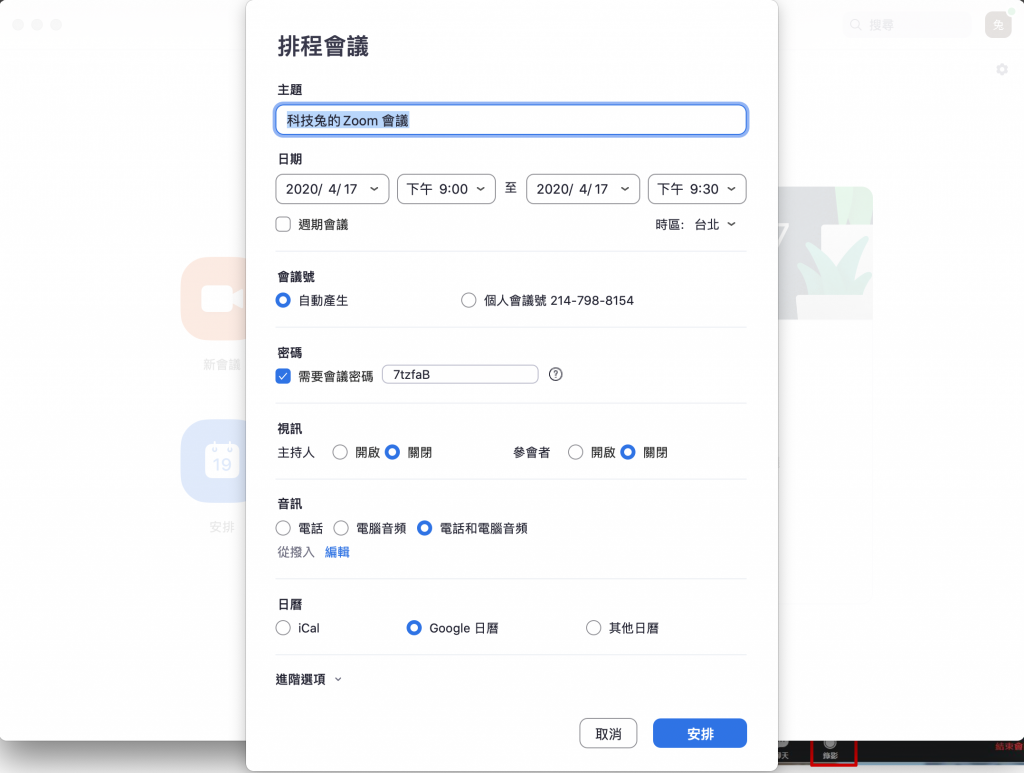
ZOOM App / 會議功能教學
▼在ZOOM裡面,當你安排好會議之後,你就可以進入應用程式主選單上方的會議,來看你最近都有哪些會議。這樣就不會漏掉重要的ZOOM會議啦!
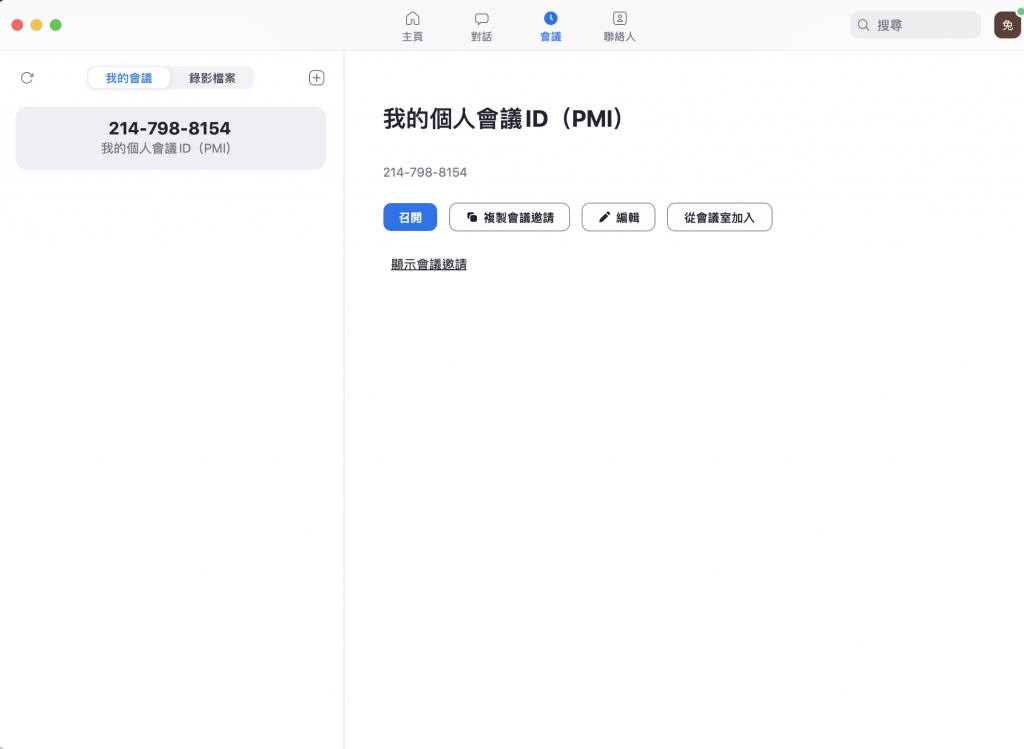
ZOOM App / 對話功能教學
▼在ZOOM應用程式主選單上方,還有一個對話功能,這是你可以透過聯絡人來直接在ZOOM裡面跟你的朋友聊天,也就是一般即時通訊的功能啦!
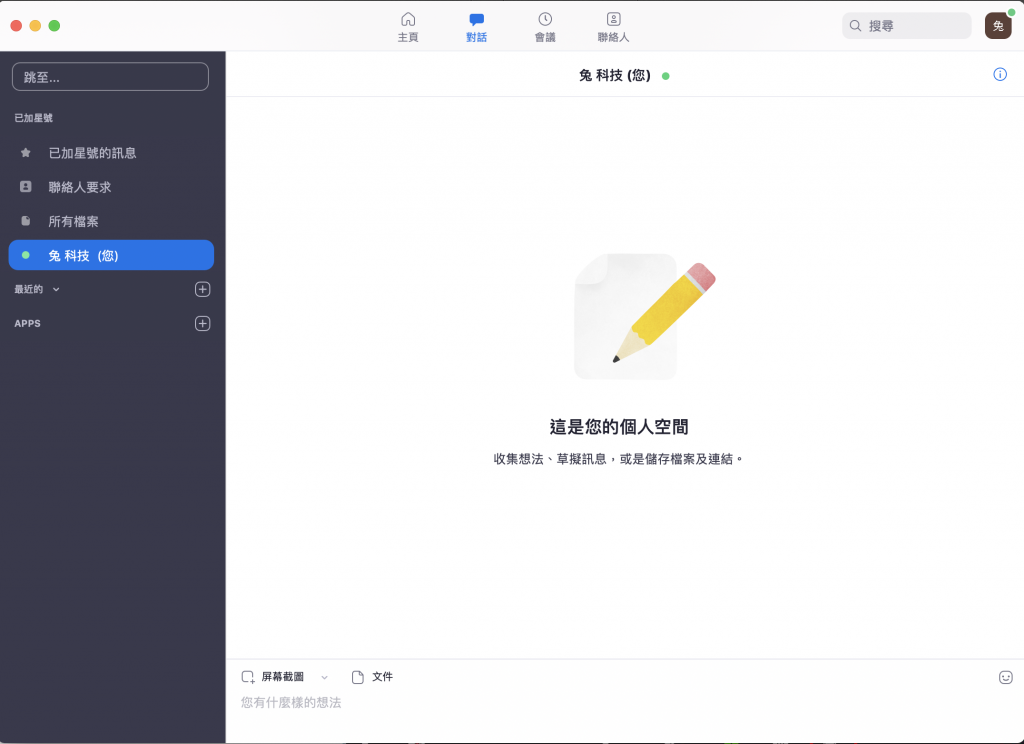
ZOOM App / 聯絡人功能教學
▼最後,ZOOM上方選單還有一個聯絡人,你可以在這個選單裡面管理你所有的ZOOM聯絡人,有點像是電話簿功能,這部分跟Skype視訊軟體很像。
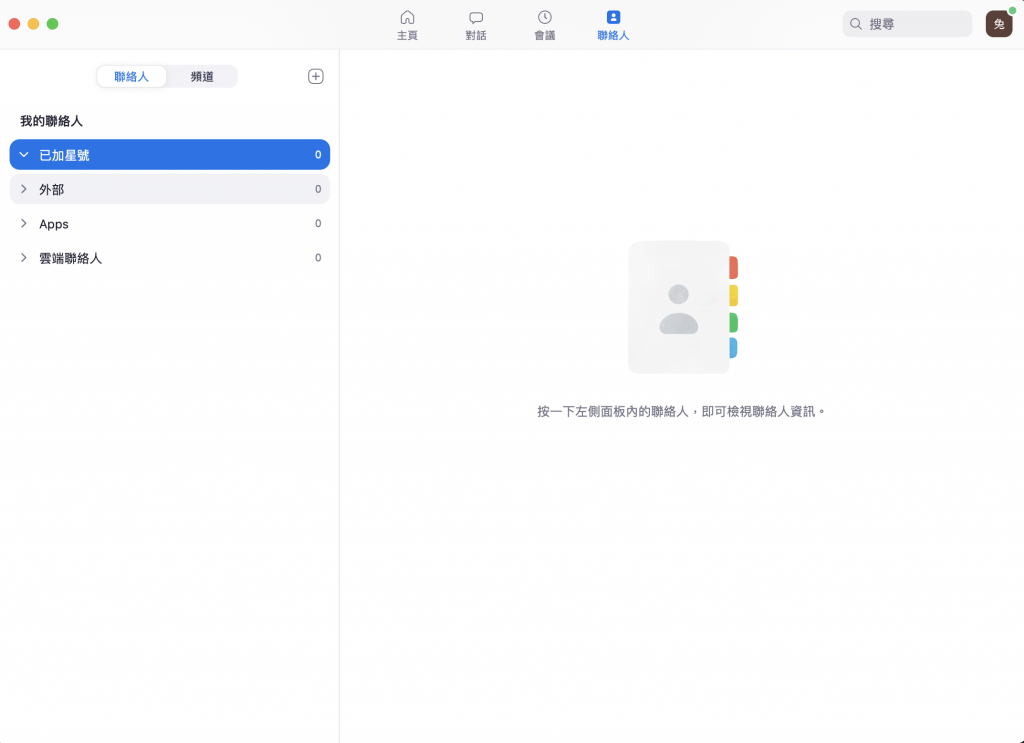
整體來說,ZOOM 這個線上視訊會議與雲端教學軟體,算是非常容易使用的,整個很容易上手。
看完「ZOOM」這款App的教學與介紹,你是不是也想用用看了呢,趕快去下載來用用看吧!

