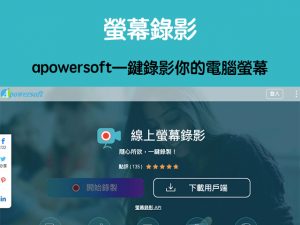Mac 螢幕錄影怎麼用?用內建功能錄製 Mac 電腦螢幕畫面

用 Mac 內建的螢幕錄影功能來錄製螢幕畫面及聲音。這個功能不僅操作簡單快速,而且無需安裝任何額外軟體或程式。使用 MAC 內建功能來錄製電腦螢幕非常簡單,使用快捷鍵「Shift + Command + 5」來啟動 MAC 螢幕錄影功能。這時會出現功能列,提供兩個選項:錄製整個螢幕或錄製所選部分。通過點選「選項」,用戶可以自訂錄製的進階選項,如檔案儲存位置或使用計時器功能。
當錄製完成後,用戶可以通過點選頂端選單列上的「圓形圖示」來停止錄製。錄製完成的 MOV 影像檔會自動儲存到用戶指定的位置,預設是在 Mac 桌面。錄製完成後,用戶可以開啟 MOV 檔案來查看錄製的螢幕畫面。
如果你還不知道怎樣使用 Mac 內建的螢幕錄影功能,本篇文章會有完整教學。
Mac 螢幕錄影使用教學
要使用 Mac 螢幕錄影功能,可以透過快捷鍵來開啟,同時按鍵盤上「Shift + command + 5」快捷鍵。此時電腦會跳出功能列選單,你會看到兩個功能分別為:
- 錄製整個螢幕
- 錄製所選部分
▼選擇你想錄製整個畫面或者指定範圍,然後點選「錄製」即可開始螢幕錄影。
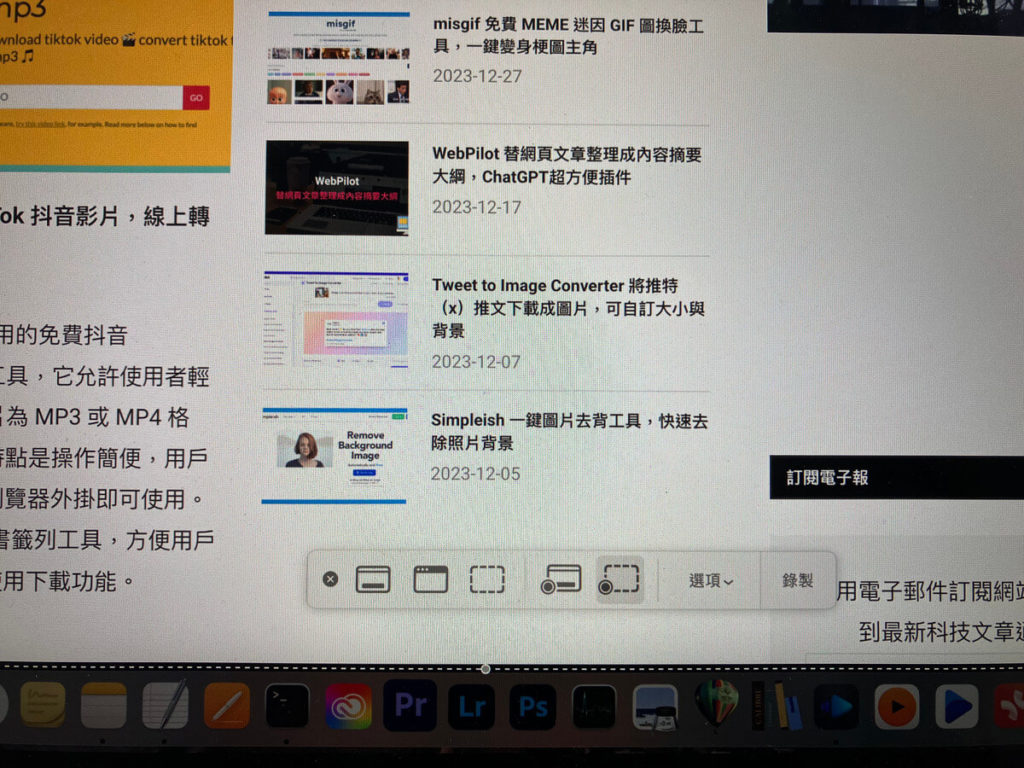
▼如果你想要邊錄製螢幕的同時,又將聲音錄製進去,記得在「選項」中選擇喇叭。另外你也可以在選項中設定一些功能,例如存擋位置、計時器等等,設定好之後點擊「錄製」就會立即開始錄製螢幕。
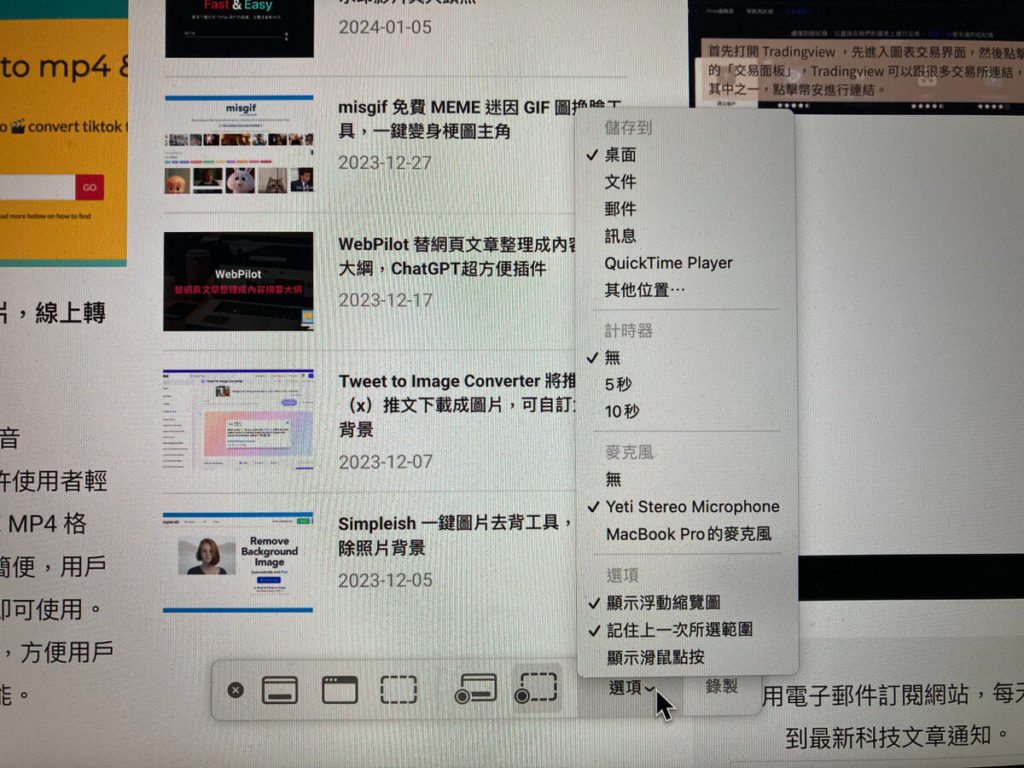
▼若螢幕錄製完畢,你想要關閉螢幕錄影,只要點選電腦最上方的「停止」圖示按鈕即可。
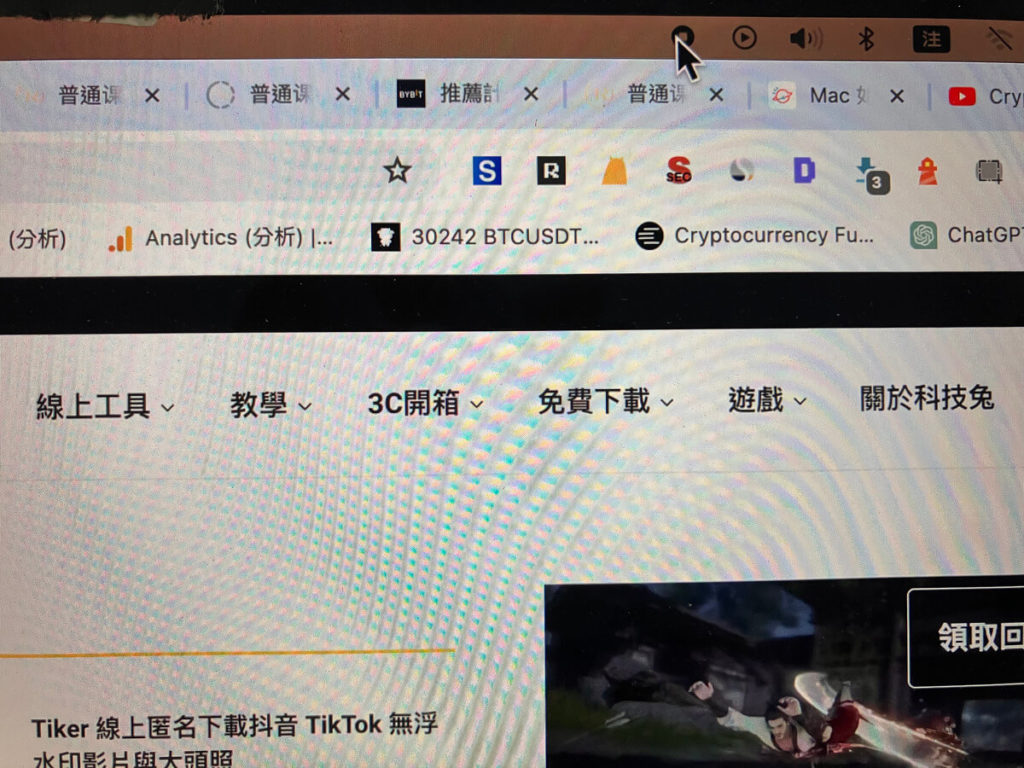
▼錄製好的螢幕錄影檔案會儲存在桌面,點開你就會看到已經錄製好的影片囉。
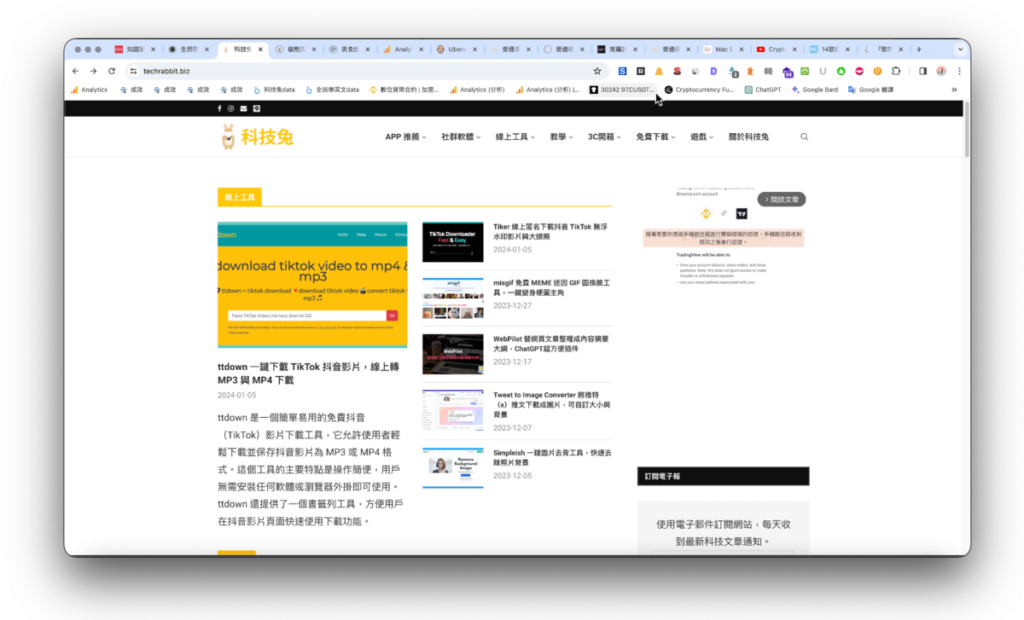
總結
只要使用「Shift + command + 5」快捷鍵,就能迅速開啟 MAC 螢幕錄影功能,可以說是相當方便,且不用額外安裝任何電腦螢幕錄影軟體,可以說是給新手的超好用功能。