IG 電腦版如何發文、上傳照片跟聊天?用 IG 網頁版發文、私訊(Mac, Windows)

IG 電腦版如何發文、上傳照片?原本要在 IG 發布照片跟貼文,通常只能使用 IG App,不過現在 IG 網頁版也開始支援發文功能了。從去年開始 IG 就可以直接使用官方電腦網頁版來傳送訊息,目前 IG 也可以用網頁版來發照片、發貼文,相當方便。
如果你也比較喜歡使用 IG 電腦網頁版發布貼文,總覺得老是用手機在 IG 發文還滿麻煩的,本篇文章會有完整的教學。
IG 電腦版如何發文、上傳照片跟聊天私訊?
下面教你如何在 IG 的官方網頁版上直接發文,免使用 IG App 發照片。
1.前往 IG 電腦網頁版
首先,前往 IG 官方網頁版,點擊下方連結進入。
▼進入 IG 網頁版之後,先登入你的 IG 帳號。接下來打開 Chrome 的開發人員控制台,你可以點擊最上方 Chrome 「檢視」>「開發人員選項」,然後選擇「開發人員工具」來開啟控制台。
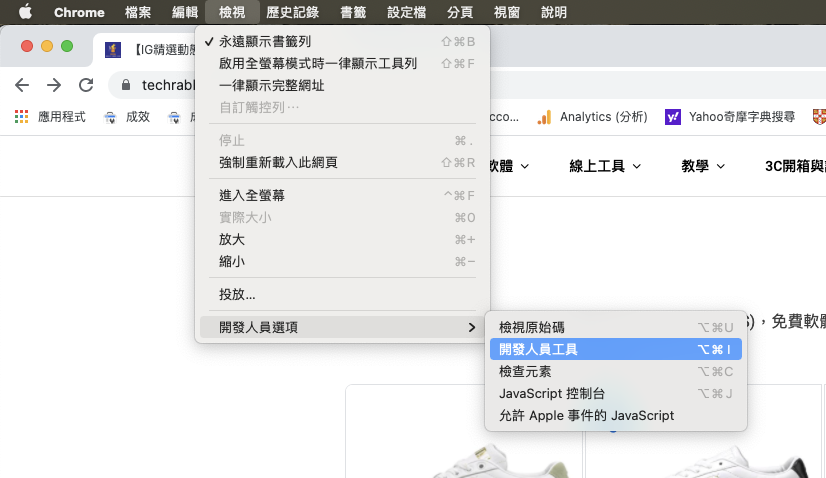
或是根據你的電腦不同,也可以使用快捷鍵來開啟 Chrome 控制台。
1、MAC 電腦:「option+command+i」
2、Windows 電腦:「F12」
2.在 IG 網頁上開啟 Chrome 控制台並用手機檢視
▼打開 Instagram 網頁版之後,再打開開發人員控制台,接著點擊控制台最左邊的「手機版檢視」,點擊之後,你的 IG 網頁版應該就會變成手機型態的 IG 網頁版。
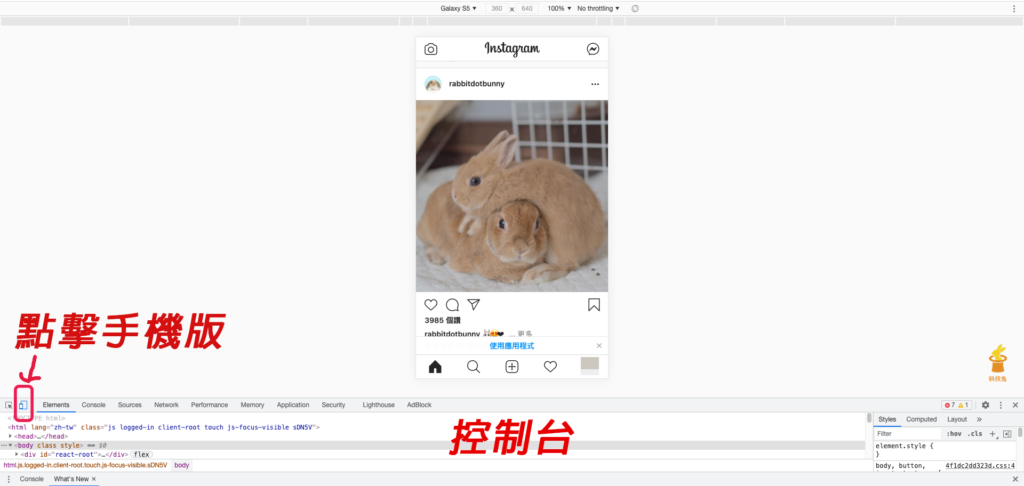
3.在 IG 電腦網頁版發文
▼當你透過 Chrome 控制台用手機版檢視 IG 網頁時,你會發現最下方多了「+」的發文功能,點擊之後你就可以直接使用 IG 網頁版來發文了。
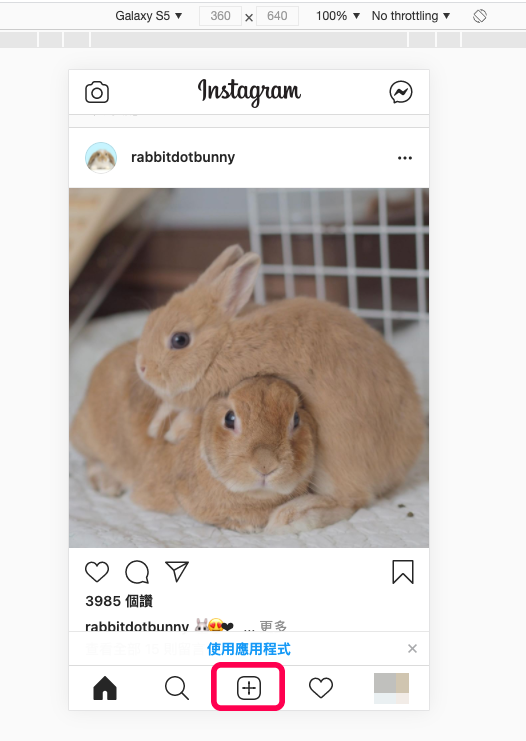
▼用 IG 網頁版同時還可以套用濾鏡唷,套好濾鏡之後,選擇「繼續」即可。
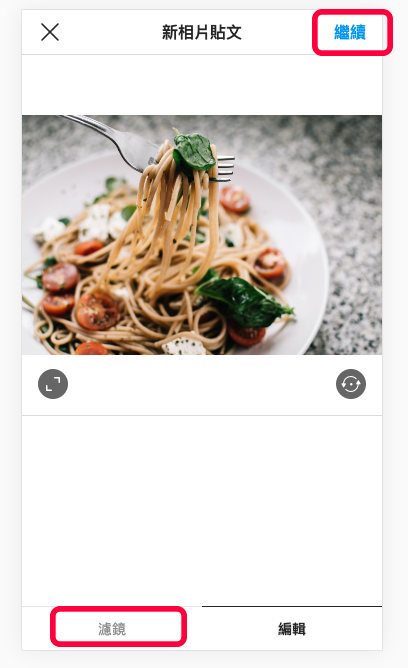
▼在 IG 電腦網頁版發文,同時還支援打卡地標跟標註用戶功能,都設定好之後,就可以點擊「分享」將這則 IG 貼文發布出去啦!
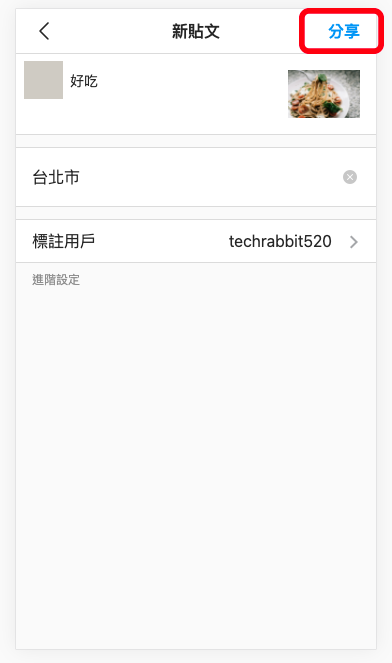
4.IG 電腦網頁版怎麼聊天私訊?
▼IG 在很久之前就已經支援電腦網頁版聊天私訊功能,點擊最上方「閃電」符號,你就可以開啟 IG 的聊天室小盒子,跟 IG App 一樣,你可以跟你的 IG 朋友私訊聊天。
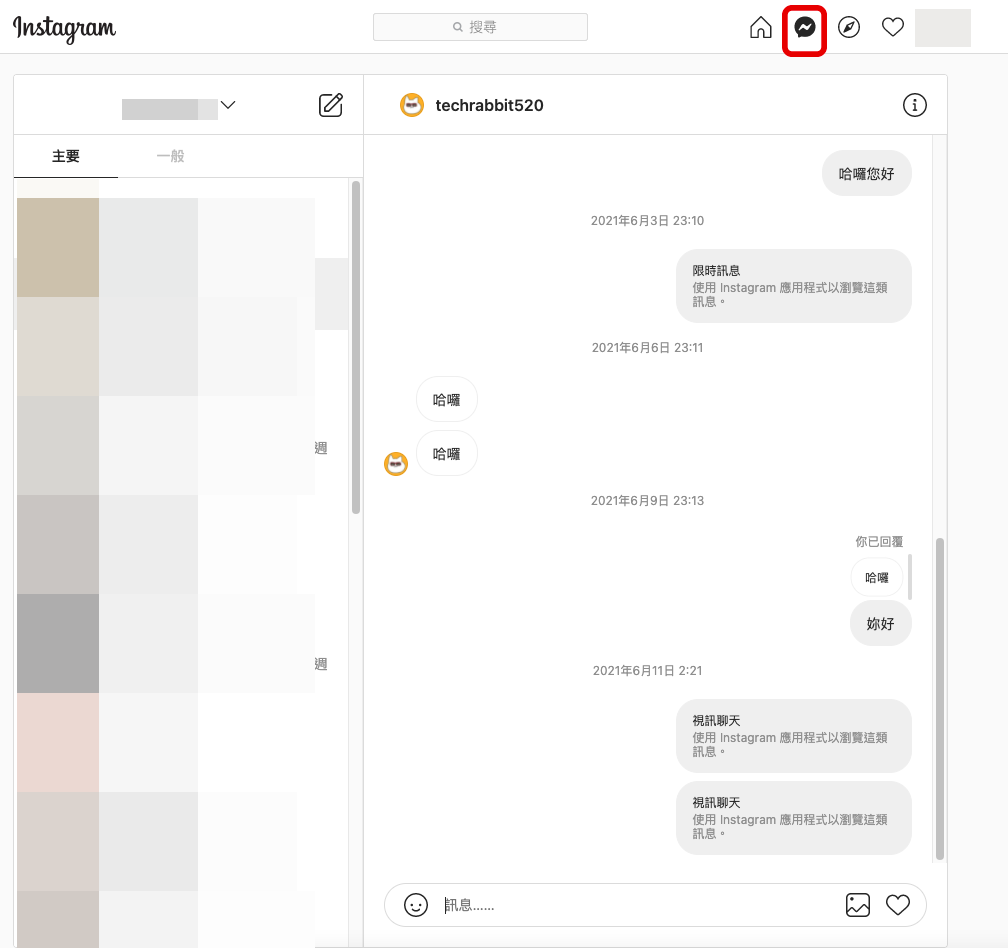
目前要在 IG 官方電腦網頁版私訊聊天是完全沒有問題的,要用 IG 網頁版發文的話,則需要以手機型態來檢視才能,不過 IG 也公告未來會直接支援使用電腦版發文了,相信以後就不再需要這樣啦。
另外, IG 電腦版完整下載載點,包括MAC 跟 Windows,以及如果你想使用Chrome 外掛的 IG 網頁版,都可以參考下面文章。
總結
1.IG 支援使用電腦網頁版來私訊聊天
2.IG 網頁版要發文需要先切換到手機網頁檢視型態,打開 Chrome 控制台用手機檢視即可。
3.IG 電腦網頁版發文可以讓你下標籤、上傳照片跟打卡,算是相當方便。


