MAC 如何新增、切換、刪除使用者?怎麼開啟關閉訪客模式?完整教學

Mac 如何新增、切換、刪除使用者?有時候如果你的朋友跟你借 Mac 電腦,你不好意思拒絕,但是又不想讓對方看到自己電腦裡的一些檔案,這時該怎麼辦呢?其實你有很多種方法,比方說新增一個 Mac 使用者給對方登入,或是讓對方使用 Mac 訪客模式登入,這兩個都可以。
本篇文章會完整教學,如何在 Mac 電腦上新增使用者、切換使用者、刪除使用者,以及如何增加 Mac 訪客模式,以及刪除訪客模式。如果你還不知道這些功能要怎麼使用,那就趕快來看這篇文章教學吧!
Mac 如何新增、切換、刪除使用者與訪客模式!教學
下面完整教學 Mac 如何新增使用者、切換與刪除使用者,還有怎樣開啟 Mac 訪客模式跟關閉訪客模式。
1.Mac 新增使用者
▼前往Mac「系統偏好設定」,然後點擊「使用者與群組」,前往新增 Mac 使用者。
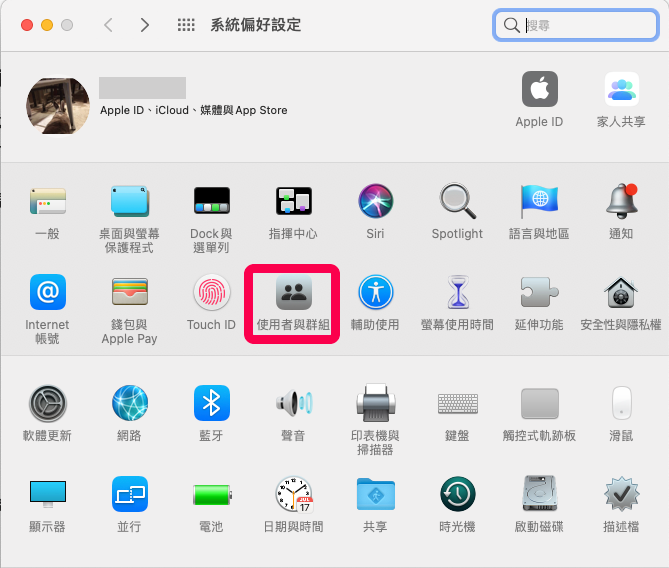
▼在使用者與群組頁面,點擊左下角「鎖頭」圖示,解除密碼鎖定。
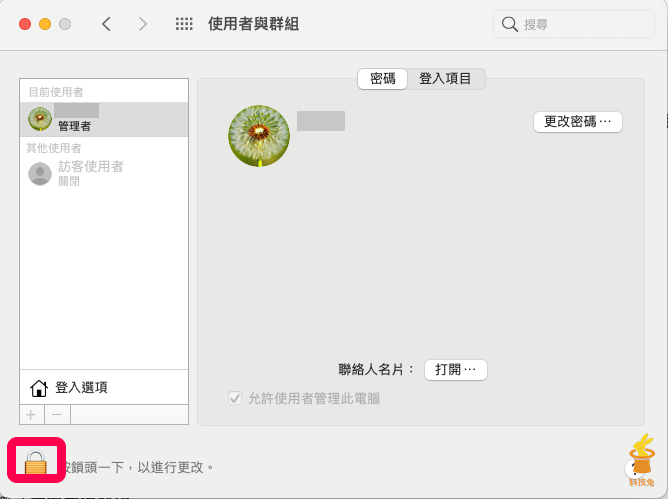
▼接著輸入你的 Mac 電腦密碼,進行解鎖。
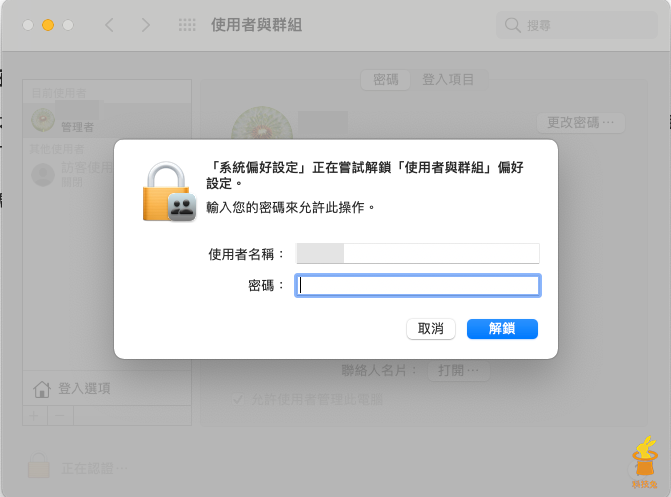
▼解除鎖頭之後,點擊使用者下方的「+」號,然後你就可以新增一個 Mac 使用者了。一樣要給這個新的使用者設定帳號、密碼,然後點擊「建立使用者」。
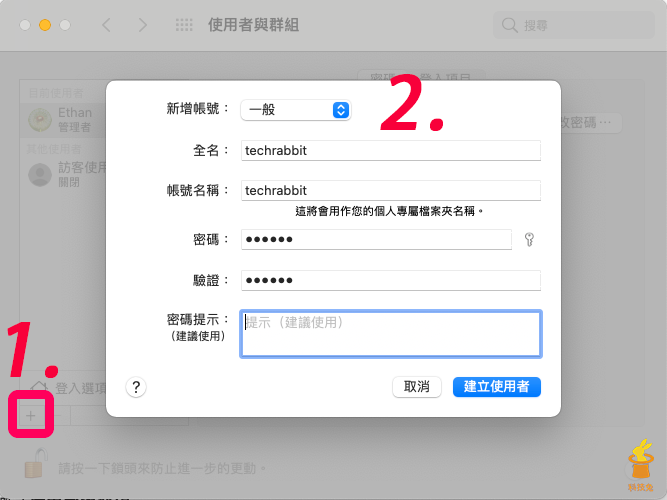
▼新增完畢之後,你就會看到你剛剛新增的使用者,已經出現在左邊的目前使用者欄位裡面了,到這裡就新增完畢了。
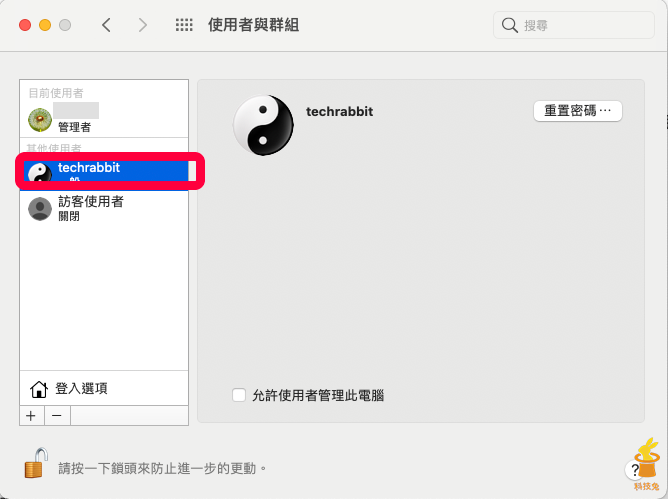
2.MAC 切換使用者
▼新增完 MAC 使用者之後,你可能會想切換 MAC 使用者,在切換 MAC 使用者之前要先登出你目前的 MAC 帳號。點擊 MAC 左上角蘋果圖示,選擇「登出 xxx」即可。
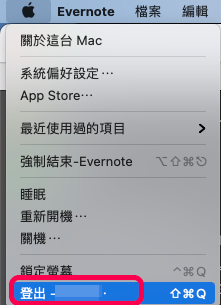
▼登出你原本的 MAC 帳號之後,你就會看到你剛剛新增的 MAC 使用者,你就可以使用這個新的 MAC 使用者來登入並使用你的 MAC 電腦了。
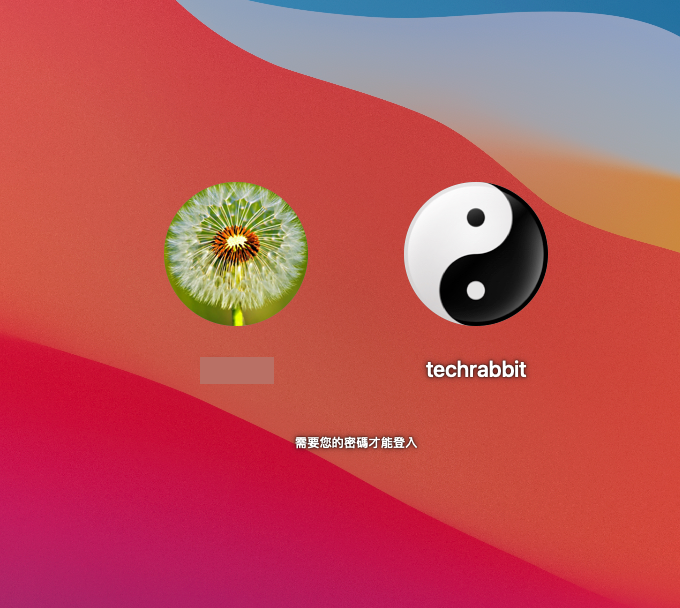
3.MAC 刪除使用者
▼如果你的 MAC 有已經沒有在用的使用者帳戶,你想要刪除的話,也很簡單。點擊「使用者與群組」頁面左側的你要刪除的使用者,再點擊下方的「-」號,就可以「刪除使用者」了。
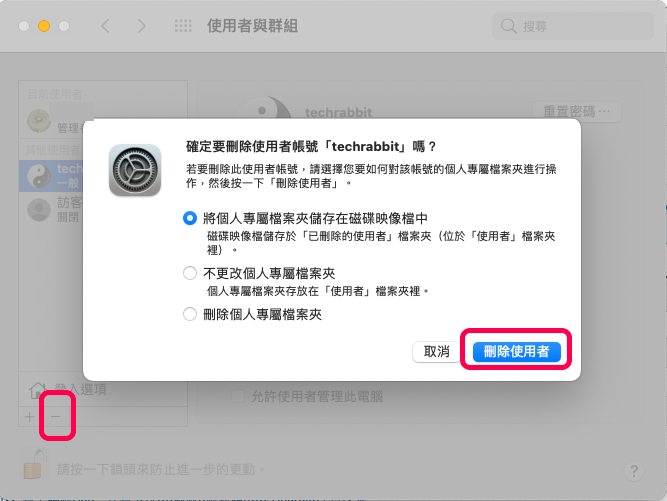
4.MAC 新增訪客模式,允許訪客登入
▼MAC 還有提供訪客模式,可以用來給暫時要用的朋友使用。點擊左邊「訪客使用者」,然後將「允許訪客登入此電腦」打勾即可。
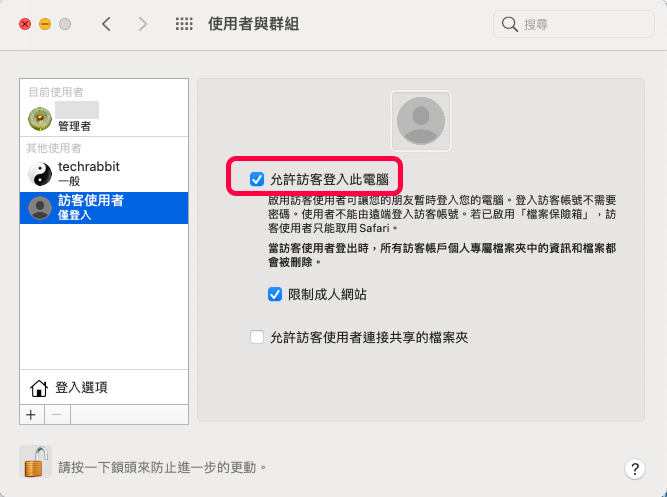
▼接著你再登出 MAC 電腦,你就會看到「訪客使用者」的選項了,點擊之後就可以用訪客身份來使用你的 MAC 電腦了。
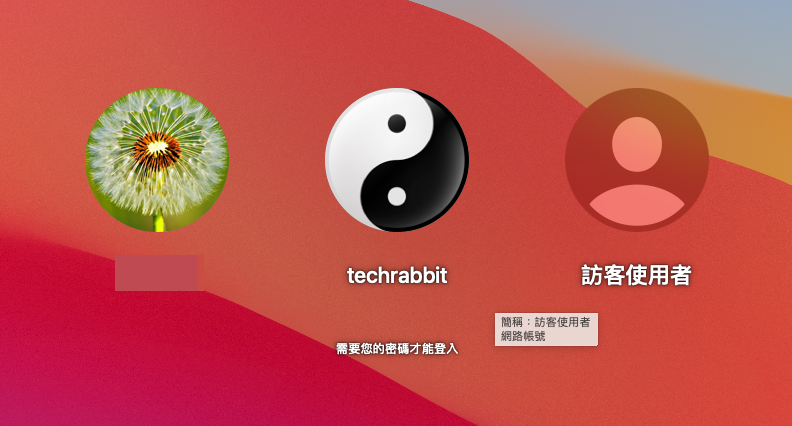
5.MAC 停止、取消訪客模式
▼那麼如果你想要暫停訪客模式呢?一樣很簡單,在同樣的頁面下,取消打勾「允許訪客登入此電腦」即可。
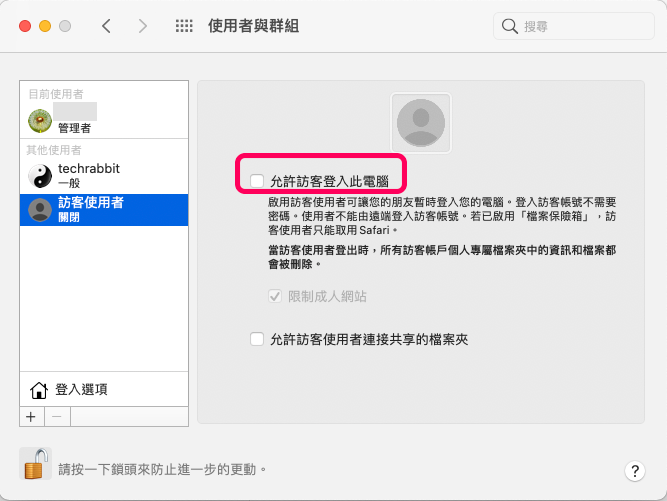
無論你是想要在你的 MAC 電腦上新增使用者、切換使用者、刪除使用者,還是開啟訪客模式,都可以按照上面的步驟來完成。
總結
1.在 MAC 電腦上,你可以隨心所意的新增使用者跟刪除使用者,相當方便。
2.MAC 有提供訪客模式,給暫時要用的人使用你的 MAC 電腦。

