Mac 如何更改使用者名稱?教你變更、修改 Macbook 帳號名稱!教學

Mac 要如何更改使用者名稱?當你剛買 Mac 的時候,會需要設定你的使用者名稱,每次登入時,你也會看到你的使用者名稱帳號。但是如果有一天你不想用現在的使用者名稱,想改成其他的帳號名稱怎麼辦呢?別擔心,Mac 有內建設定功能,可以讓你快速更改你的 Macbook 使用者名稱,不喜歡就改成你喜歡的。
本篇文章會教學如何更改 Macbook 使用者名稱,如果你還不知道怎麼更改,但是你又想改,那就趕快來看這篇文章教學吧!
Macbook 更改使用者名稱!教學
▼要更改 Mac 使用者名稱,先點擊 Mac 左上角蘋果圖示,然後選擇「系統偏好設定」。
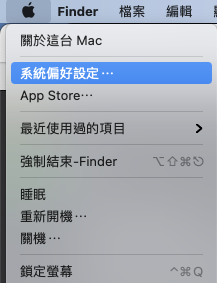
▼在 Mac 系統偏好設定頁面裡,選擇「使用者與群組」進入。
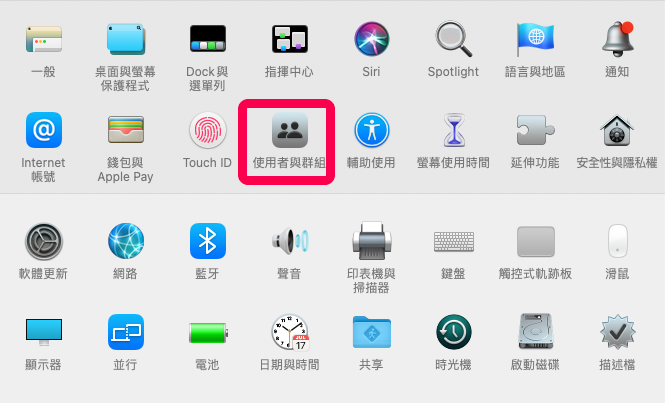
▼接著你會看到你的 Mac 電腦上的所有使用者,先點擊左下方「鎖頭圖示」,以進行解除密碼鎖定。
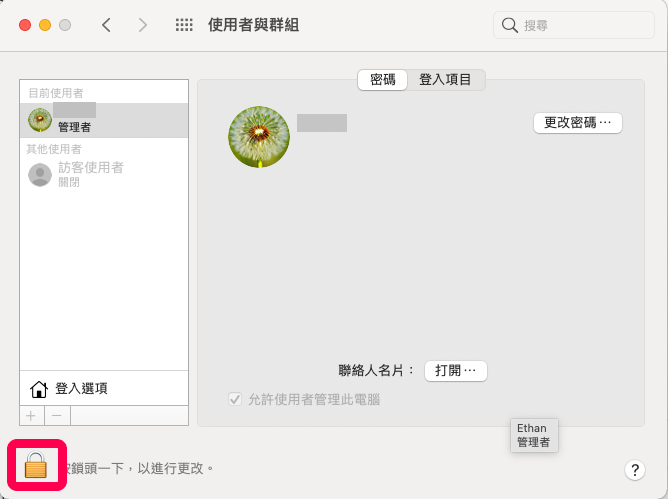
▼你需要輸入你的 Mac 電腦密碼,才可以打開鎖頭,並且修改 Mac 使用者名稱。
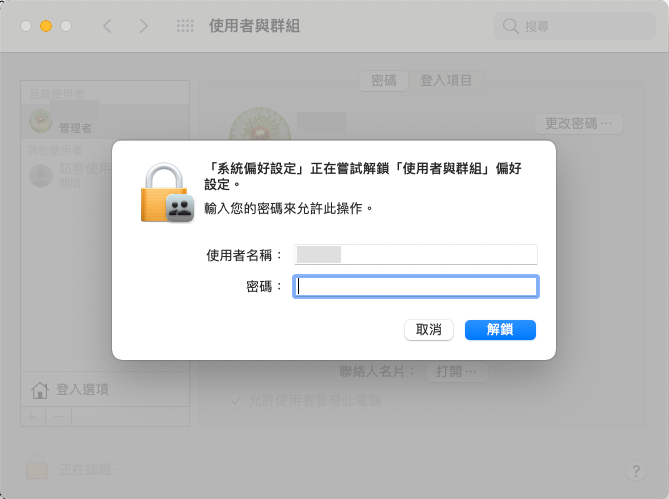
▼打開鎖頭之後,在你要更改 Mac 使用者名稱的上方點擊右鍵,然後選擇「進階選項」進入設定。
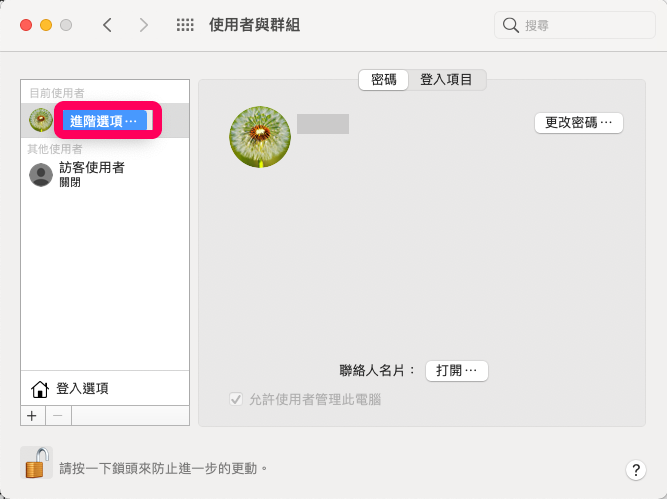
▼最後你就會看到「全名」這個選項,這個就是你的 Mac 電腦使用者名稱,你可以自由更改你的使用者名稱,改好之後選擇「好」即可。到這裡你就修改好你的 Mac 使用者名稱了,你可以先登出 Mac 電腦,再登入時你會發現你的使用者名稱已經更改。
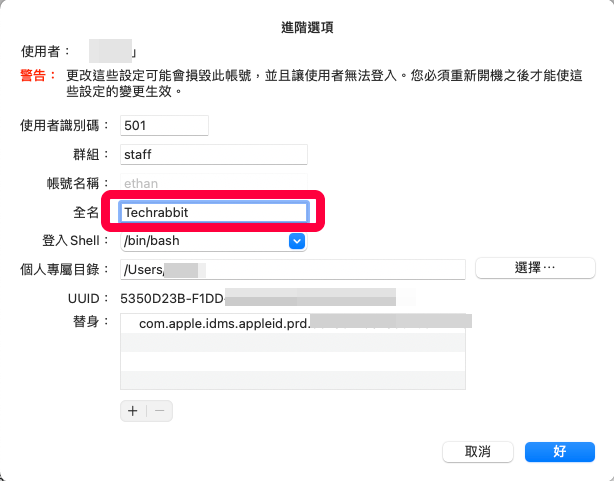
如果你也厭倦了舊的 Mac 使用者名稱,你就可以透過上面步驟來修改自己的使用者名稱。
總結
Mac 允許你更改自己的使用者名稱,尤其是如果你是那種常常需要截圖的小編,不希望自己的 Mac 電腦使用者名稱外洩,那麼你就可以透過上面教學來修改變更自己的 Mac 使用者名稱。

