MAC 外接硬碟無法讀取寫入、無所需權限?教你快速格式化!

凡是有使用電腦的人,無論是 MAC 還是 Windows,應該都有使用過外接硬碟,因為電腦的硬碟常常會不夠用。但是 MAC 跟 Windows 本身的資料格式是有差異的,你的外接硬碟原本使用於 Windows ,不見得可以使用於 Mac,所以如果你遇到無法將檔案從 MAC 電腦放進去外接硬碟裡面,而且會顯示沒有所需權限,不需要擔心,本篇文章會教你如何快速解決。
(編按:使用[Tenorshare 4DDiG]專業救援軟體快速恢復遺失的檔案!從下載到掃描完全免費,支援恢復多達 1000 種類型的檔案、從各類存儲設備中救援資料!請參考:[隨身碟格式化救援])
當你遇到 MAC 接上外接硬碟之後,你只能讀取外接硬碟的檔案,但是無法寫入的情況,那就需要將外接硬碟格式化,下面教你如何使用 MAC 內建功能快速格式化硬碟。
MAC 外接硬碟無法寫入存取、無所需權限!解法
1.MAC 無法寫入存取外接硬碟
▼什麼叫 MAC 外接硬碟無法存取寫入?就是當你要把檔案丟到外接硬碟裡面沒有辦法丟。你可能以為是存取權限問題,對外接硬碟按右鍵選擇「取得資訊」之後,你想改存取權限,卻發生 MAC 丟給你這樣的訊息:「無法完成此項操作,因為您沒有所需的權限」。
這個情況通常是因為你的外接硬碟資料格式是給 Windows 專用的,要接到 MAC 使用時,反而無法使用,這時候你需要將檔案備份到電腦,然後對外接硬碟格式化。
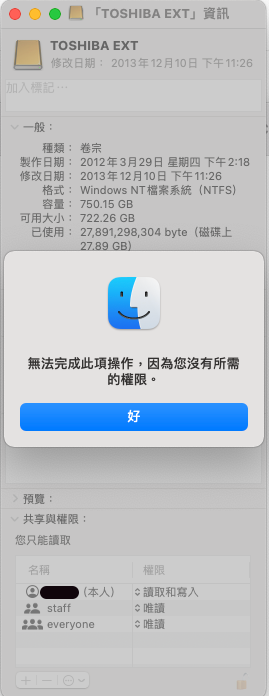
2.前往 MAC 「磁碟工具程式」
▼前往 MAC「應用程式」>「工具程式」,找到「磁碟工具程式」之後點擊進入。
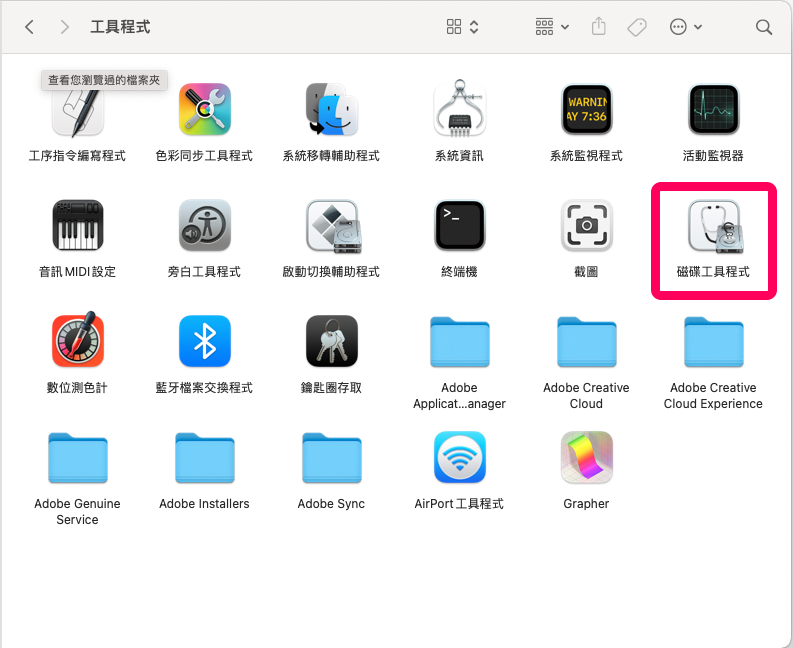
3.在 MAC 電腦上格式化外接硬碟
▼你可以在磁碟工具程式裡面找到你的外接硬碟名稱,點擊之後按右上方「清除」,就可以開始格式化了。
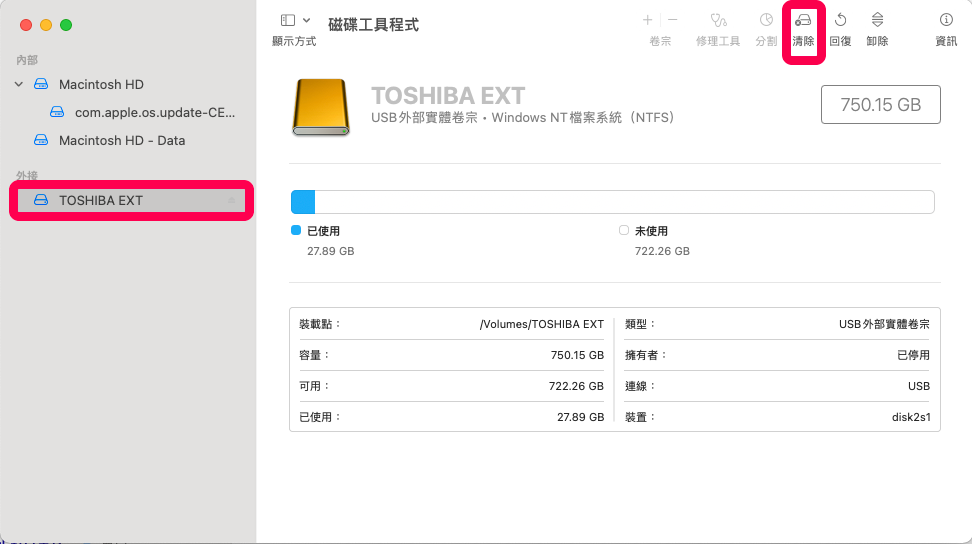
▼MAC 格式化外接硬碟之前,需要選擇格式化的檔案格式,這裡選擇「EXFAT」這個格式,這可以讓你同時使用在 MAC 跟 Windows 電腦上,比較方便。選擇好之後按下「清除」即可。
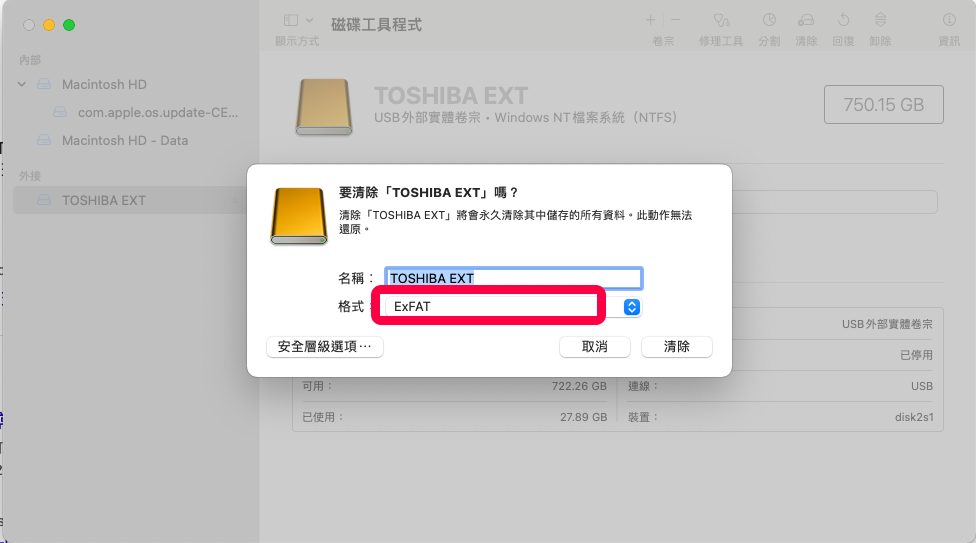
4.MAC 成功格式化外接硬碟
▼MAC 成功格式化外接硬碟之後,會出現「完成」字樣,到這裡就已經格式化成功了。
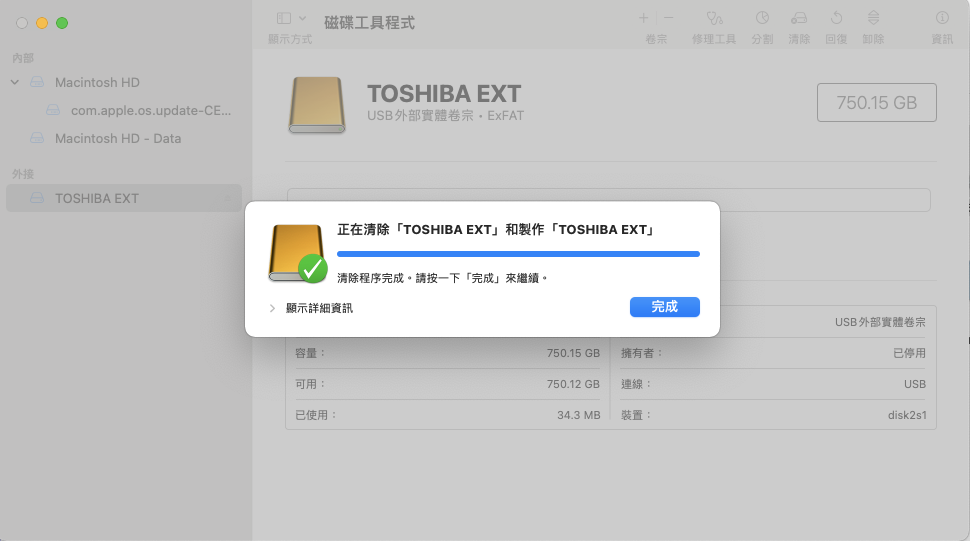
MAC 格式化外接硬碟之後,你應該就可以讀取、寫入跟存取你的外接硬碟了,而且 EXFAT 的格式同時還可以用在 Windows 電腦上,比較方便。然後你也可以將剛剛備份到電腦的資料,重新寫入你格式好的外接硬碟裡面。
總結
MAC 不能存取外接硬碟的原因通常是因為格式的問題,可以正確使用在 Windows 卻不能用在 MAC 電腦上。這時候只要格式化一下硬碟就可以解決了。

