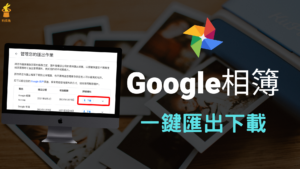Google 相簿電腦版:一鍵備份上傳與同步桌面資料夾照片、影片(Mac, Windows)
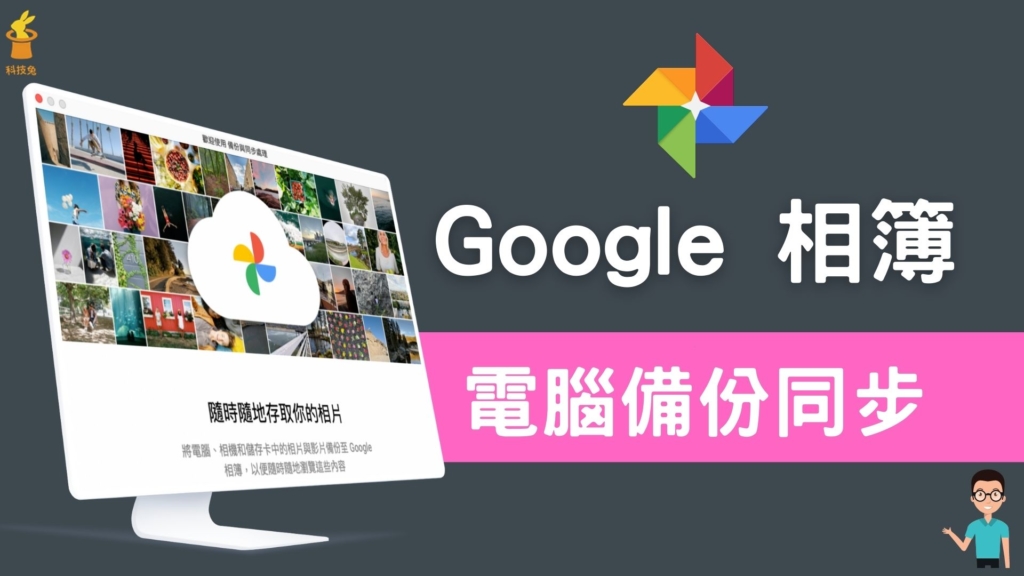
有使用過 Google 相簿的人,一開始應該都是使用 Google 相簿網頁版,你可以在網頁版直接新增相簿,然後在相簿裡面將照片拖曳到網頁裡面,就可以完成上傳了。不過上傳時,你會發現自己要重新命名 Google 相簿,無法以自己原本電腦資料夾名稱來自動命名,這相對麻煩。
不過沒關係,如果你下載並使用 Google 相簿電腦版,Google 相簿電腦版可以讓你一鍵上傳你 MAC/Windows 電腦桌面的資料夾,而且選定資料夾之後,所有名稱都跟你電腦資料夾命名的一樣,相當方便,之後你的 Google 相簿 也會跟你電腦上的資料夾同步。本篇文章會完整教學如何使用 Google 相簿電腦版,讓你不用花時間重新命名資料夾,直接同步桌面資料夾即可。
Google 相簿電腦版:備份上傳與同步資料夾照片、影片
1.安裝「Google 相簿 備份與同步」電腦版
點擊下方連結,前往下載 Google 相簿電腦版。
進入 Google 相簿電腦版下載頁面之後,看你電腦是 Windows 還是 MAC ,選擇下載相應的安裝程式。
▼如果你是 MAC 用戶,下載打開應用安裝程式之後,將應用程式拖曳到 Applications 資料夾。
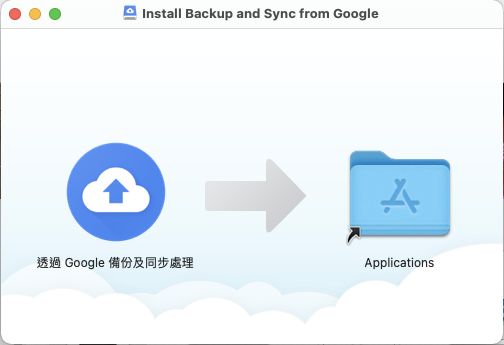
2.開啟 Google 相簿電腦版
▼安裝成功之後,到應用程式資料夾找到「透過 Google 備份及同步處理」這個應用程式,打開它。
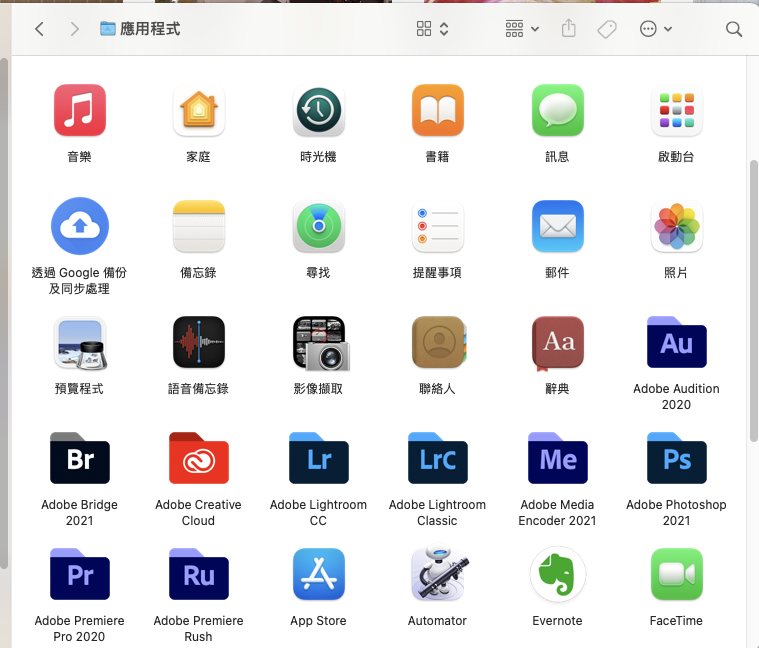
▼接著「透過 Google 備份及同步處理」這個應用程式會出現一連串需要授權的許可,點擊「好」。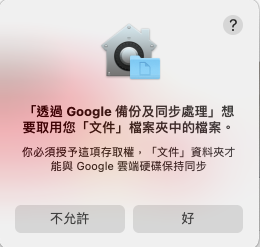
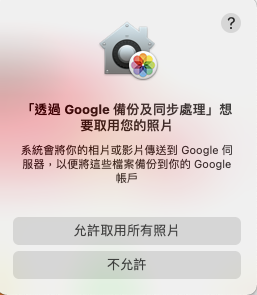
▼打開 Google 相簿電腦版之後,點擊「開始使用」。
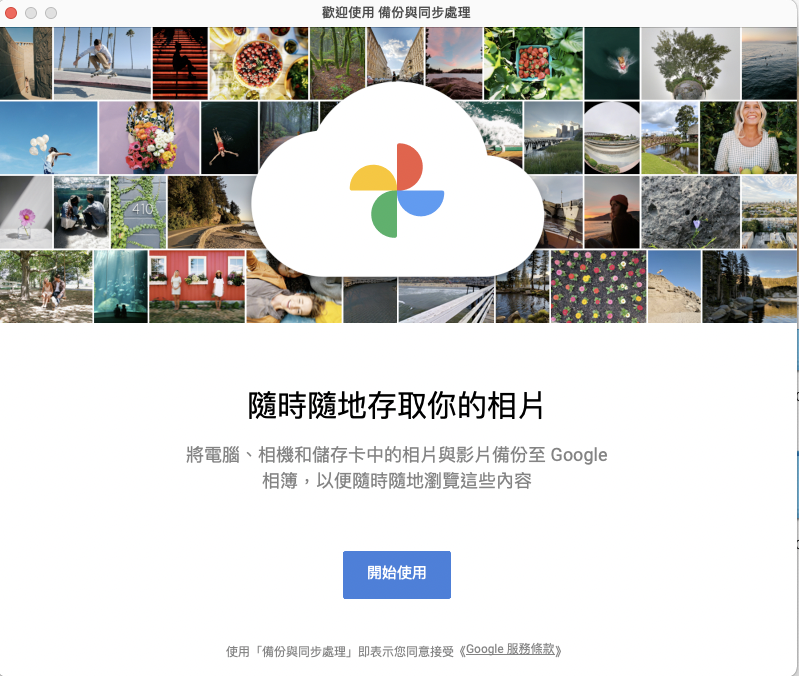
3.登入 Google 相簿電腦版
▼接著輸入你的 Google 帳號密碼,就是你要用來上傳到 Google 相簿所使用的那個 Gmail 信箱。
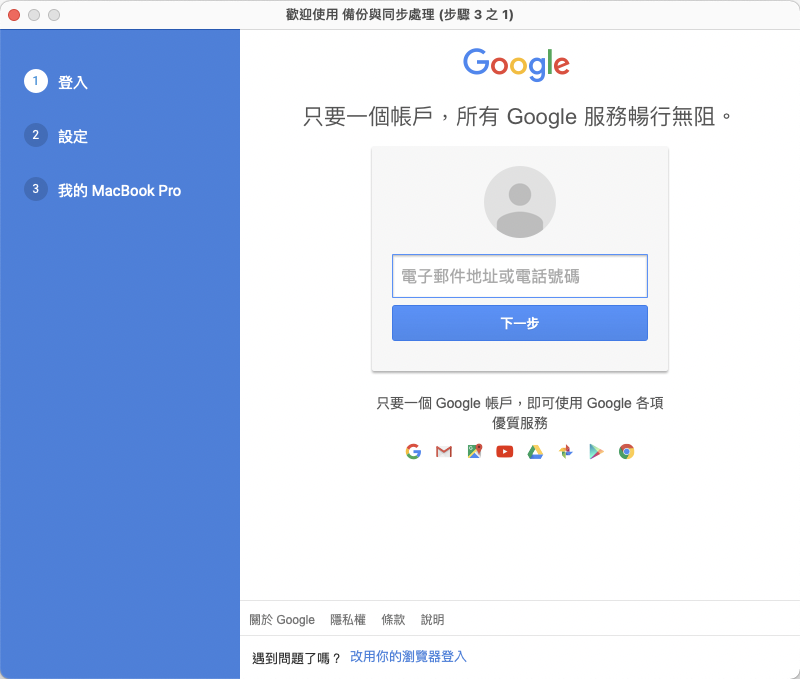
4.Google 相簿備份與同步設定
▼登入之後選擇「備份相片和影片」。
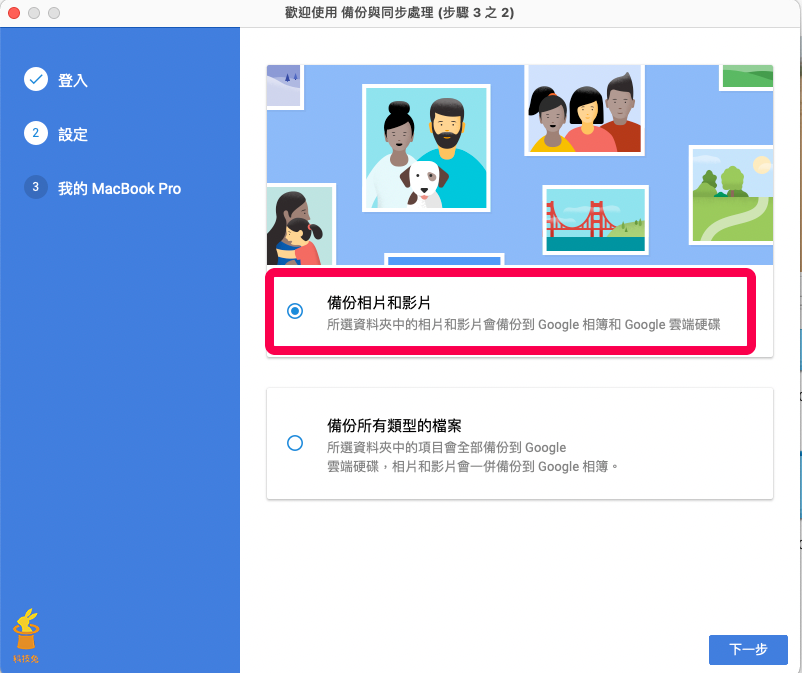
▼選擇你要同步你電腦桌面上哪個資料夾,點擊「選擇資料夾」來選取。
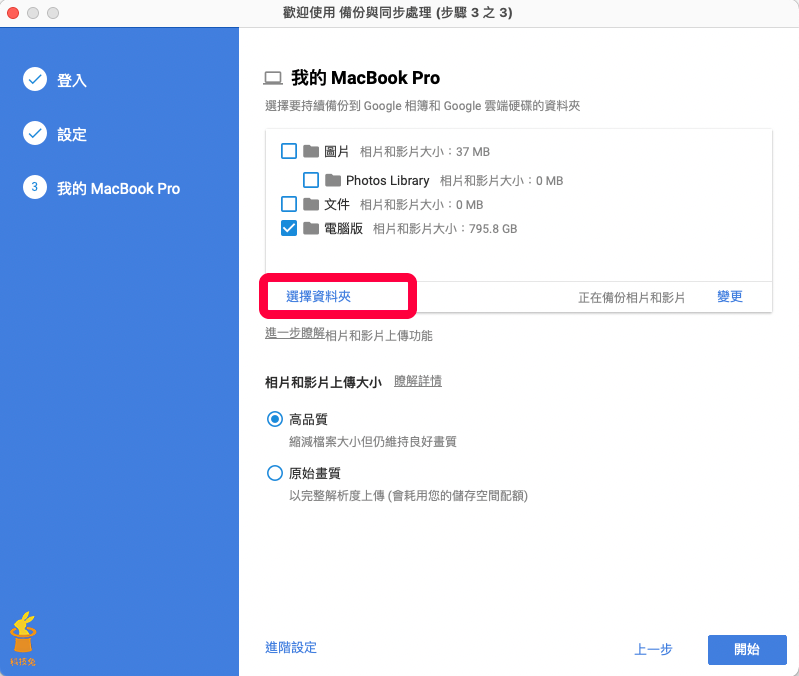
▼選擇好資料夾之後,在上方你要上傳與同步備份的選項裡,選擇剛剛你選的那個資料夾。選好之後點擊「開始」,這樣就可以讓 Google 相簿電腦版,立刻備份你桌面資料夾裡面所有的照片跟影片了。
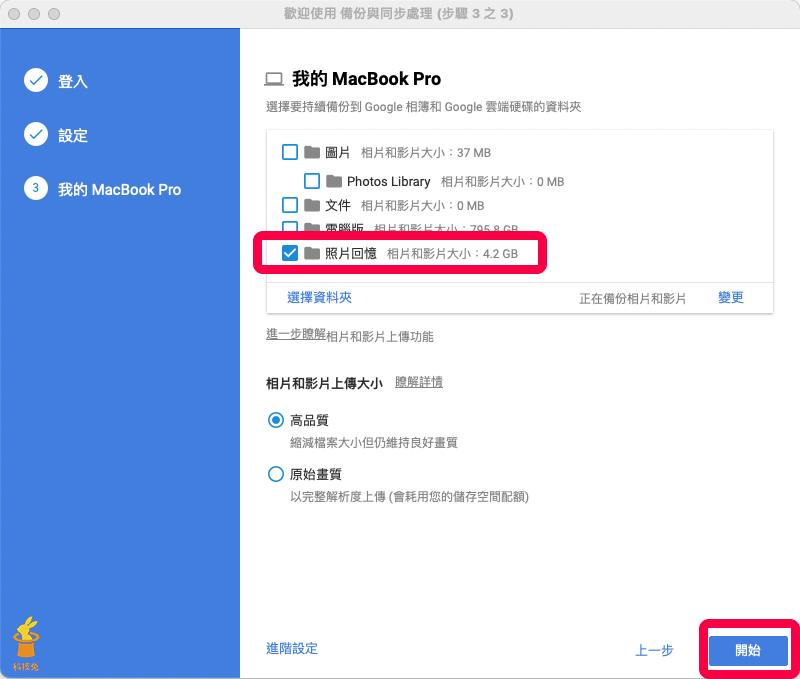
5.Google 相簿開始備份與同步桌面資料夾
▼開始備份與同步你電腦桌面資料夾裡的所有照片跟影片之後,你可以點擊上方應用程式圖示,你就會看到目前同步及上傳照片的進度啦!
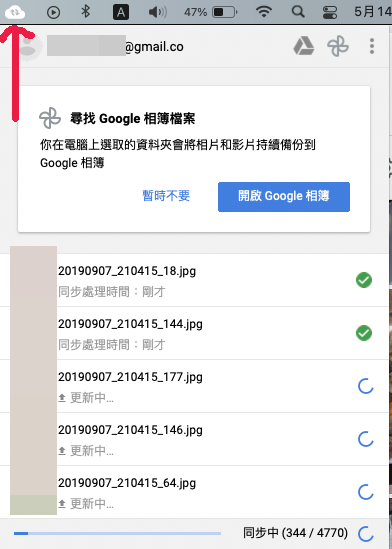
另外,如果你想知道怎樣將 Google 相簿從雲端備份到電腦,可以參考這篇文章。
這個 Google 相簿電腦版,其實不只可以備份照片影片,也可以備份其他文件到 Google 雲端硬碟,相當方便。所以算是 Google 相簿與雲端硬碟電腦版吧!
當你使用 Google 相簿的時候,用網頁慢慢上傳可能會比較慢,用這個 Google 相簿電腦版,可以讓你快速同步電腦桌面資料夾,相當方便。
總結
1 Google 相簿電腦版支援 MAC 跟 Windows 電腦。
2. Google 相簿電腦版可以讓你的 Google 相簿與你的電腦桌面資料夾同步,省去很多時間。