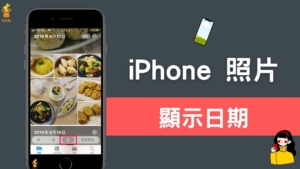iPhone 如何替照片加上拍照日期?用「Photo Time Stamp 」iOS 捷徑!教學

iPhone 要如何替照片加上拍照日期?如果你只是想要知道 iPhone 照片的拍照日期,你可以使用 Photo details 這款捷徑來快速得知,但是如果你是想要在 iPhone 照片上加入拍照日期,你需要使用其它的捷徑。本篇文章會介紹一款 iPhone 捷徑,可以運行在 iOS 14 以上,而且可以非常快的替你的 iPhone 照片加上日期,你還可以自由拖曳日期大小、位置,相當方便。
無論你是基於什麼理由,希望替你的 iPhone 照片加上拍照日期,你都可以用本篇文章教學的這款 App,本篇文章會完整教你如何使用「Photo Time Stamp 」這個 iOS 捷徑來替照片加上日期。
iPhone 照片加上日期!Photo Time Stamp 捷徑教學
1.安裝捷徑 App 跟 Photo Time Stamp 捷徑
▼要使用「Photo Time Stamp 」捷徑,必須先安裝 iPhone 的捷徑 App,點擊下方連結安裝「捷徑App」跟「Photo Time Stamp 」捷徑。
▼捷徑 App 安裝完之後,點擊上方連結安裝「Photo Time Stamp 」,打開安裝畫面之後點擊「取得捷徑」,然後會自動打開捷徑App,接著將畫面移動到最下方,點擊「加入不受信任的捷徑」。
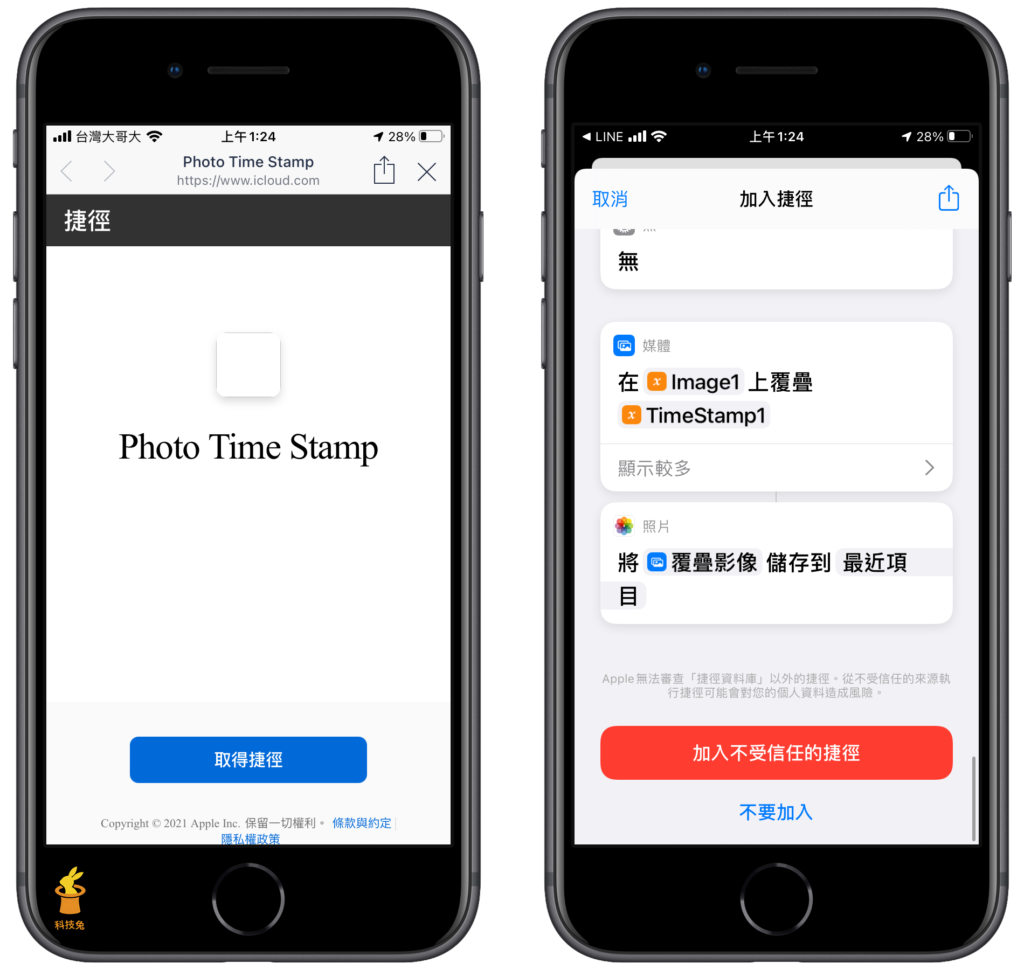
2.替 iPhone 照片加上日期
▼Photo Time Stamp 捷徑安裝成功之後,打開捷徑 App,然後點擊「Photo Time Stamp」這個捷徑,會出現允許取用 iPhone 照片的畫面,點擊「好」。
▼接下來你就可以選擇要加上日期的那張照片啦,點擊你 iPhone 照片裡面的任一張圖片,就可以來加上日期了。
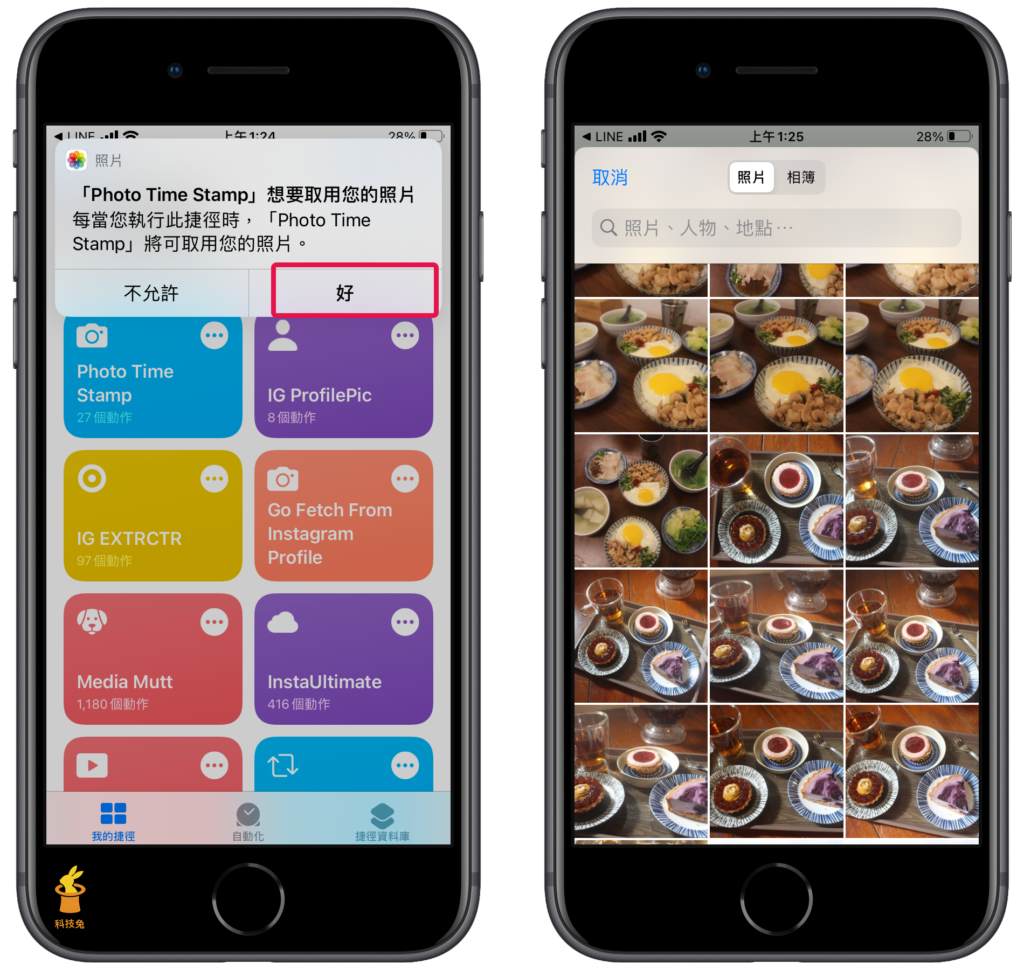
3.調整 iPhone 日期顯示的位置、大小、透明度
▼加入照片之後,你會看到一排日期,那個日期就是你那張照片的拍照日期,或是加入你 iPhone 照片 App 的日期。你可以自由調整日期透明度跟位置,還可以用手指托放來調整大小唷,非常方便。
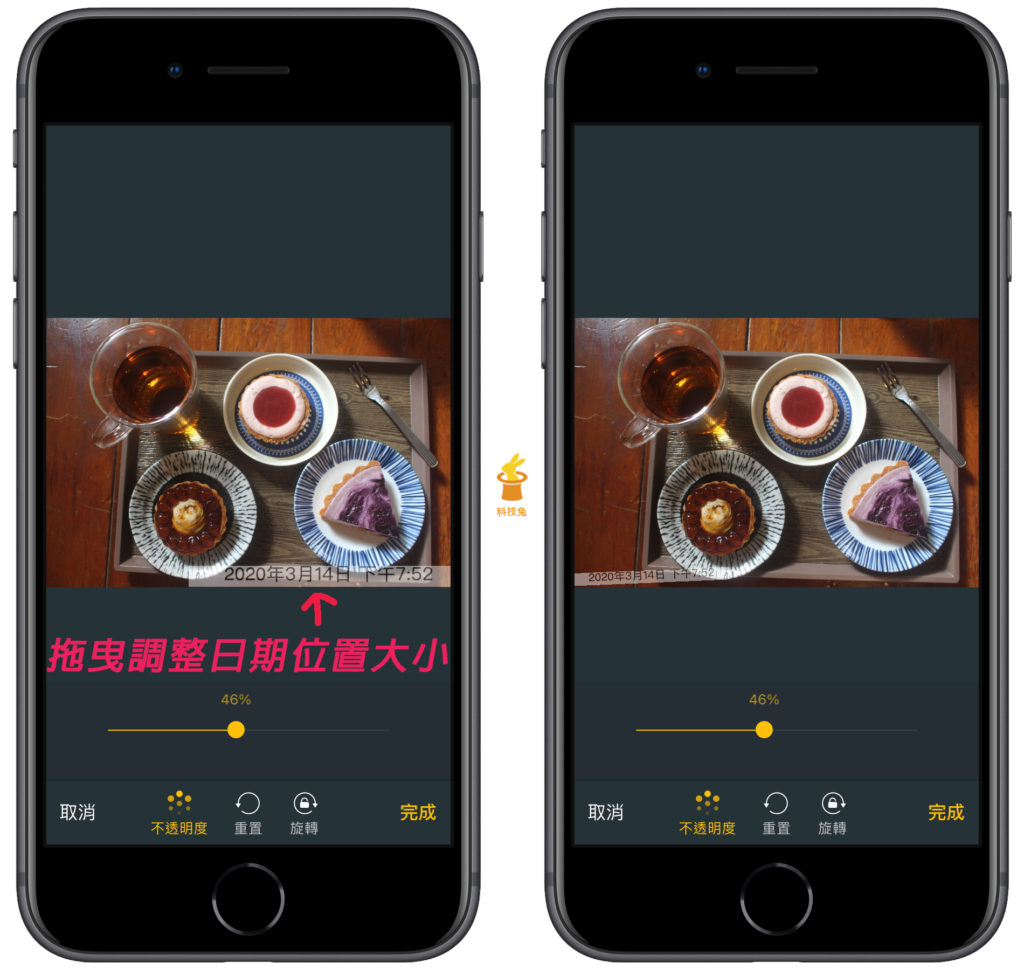
4.iPhone 照片完成加上日期
▼下面這張照片就是替你的 iPhone 照片加上日期之後的樣子,你可以自由拖曳大小,也可以調整日期的透明度。甚至,你還可以手指拖曳旋轉,讓日期呈現於任何角度都可以。

如果真的要說什麼缺點的話,就是「Photo Time Stamp 」這個捷徑目前沒有辦法調整日期格式,因為有些人可能只想顯示年月日,不想顯示幾時幾分。
總結
1.Photo Time Stamp 這個捷徑可以輕鬆快速的幫你的 iPhone 照片加上日期。
2.Photo Time Stamp 可以調整日期顯示的位置、大小,還有透明度。