YouTube PiP 捷徑:iPhone 子母畫面播放 Youtube 影片(iOS 14 捷徑)

如果你有在 iPhone 手機上使用 YouTube ,一定會很想使用子母畫面播放,因為這樣你就可以一邊看影片,一邊使用其它 App,而不是退出 YouTube App 之後,影片播放就停止了。本篇文章會介紹一個好用的 iPhone iOS 14 捷徑,可以讓你快速地開啟 Youtube 影片子母畫面播放,而且不用打開瀏覽器就能做到這件事唷!
下面完整教學如何使用 YouTube PiP 這個 iOS 14 捷徑,在 iPhone 手機上實現子母畫面播放 Youtube 影片。
YouTube PiP :子母畫面播放 Youtube 影片(iOS 14 捷徑)
1.安裝「Scriptable」App 跟「YouTube PIP」捷徑
這次要推薦的捷徑叫做 YouTube PIP,這個捷徑專門用來實現 Youtube 子母畫面播放,目前支援的 iPhone 作業系統可以到 iOS 14。只是目前這個捷徑需要另外安裝「Scriptable」這個App,兩個搭配一起使用。點擊下面連結開始安裝。
1.「Scriptable」App 下載安裝
2.「YouTube PIP」iOS 捷徑安裝
你可以直接點擊上方連結安裝「Scriptable」,或是在 App store 搜尋「Scriptable」來下載。
在安裝「YouTube PIP」這個捷徑之前,請先確保你已經安裝了 Apple 的捷徑 App,點擊下方網址下載。
▼安裝好捷徑 App 之後,就可以接著安裝「YouTube PIP」這個捷徑了,點擊上方連結,會打開 Apple 捷徑安裝畫面,點擊「取得捷徑」,然後選擇「加入不受信任的捷徑」。
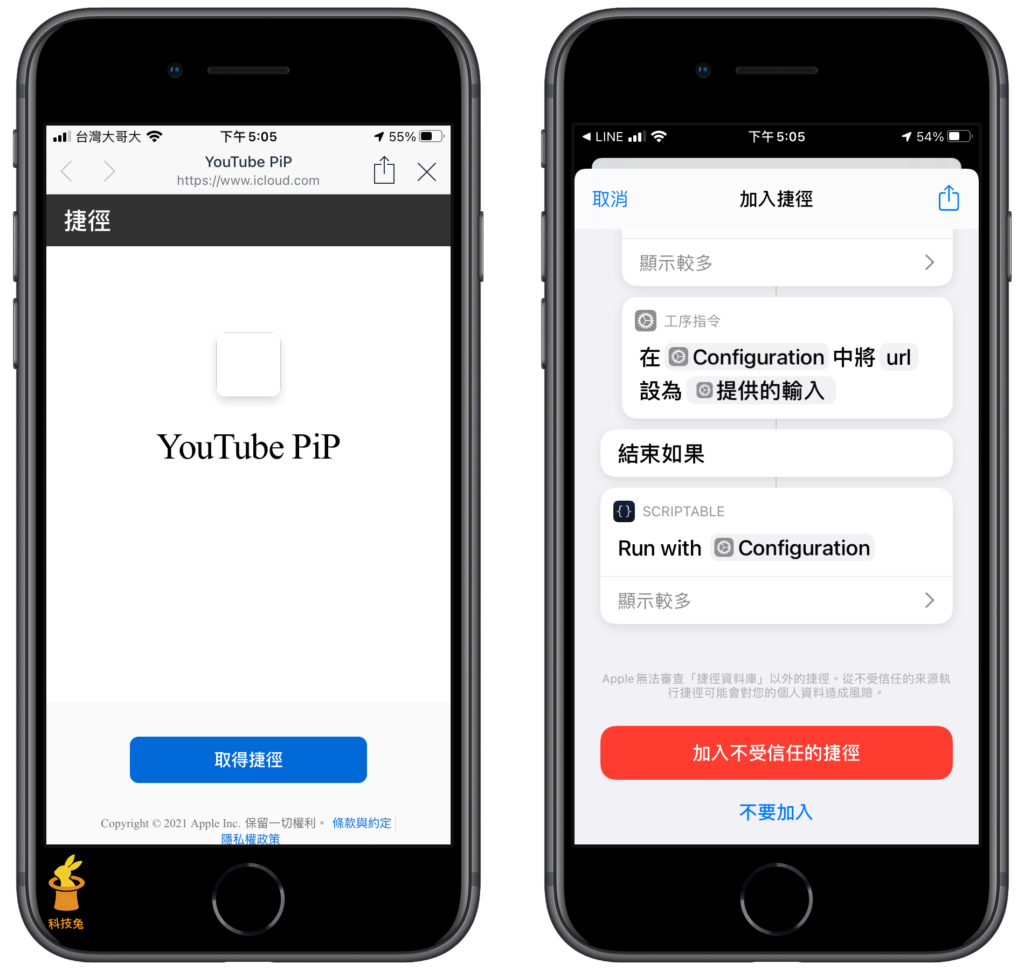
到這裡你已經成功安裝了「Scriptable」App 跟「YouTube PIP」捷徑了,接下來就可以開始使用 Youtube 子母畫面啦!
2.在 Youtube App 裡使用 YouTube PiP 捷徑
▼打開Youtube App,點進去你要子母畫面播放的影片,點擊畫面中的「分享」按鈕,然後選擇「顯示更多內容」。
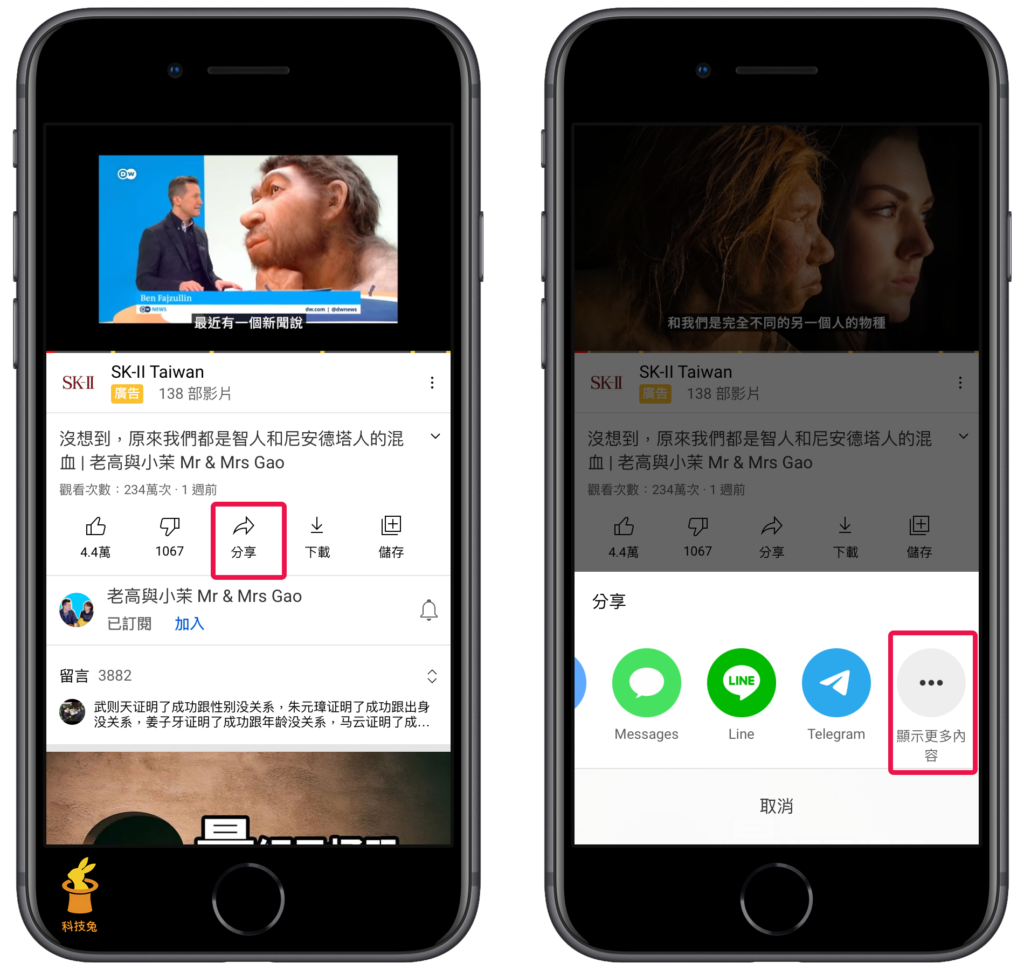
▼接著會跳出功能選單列,選擇「YouTube PIP」捷徑,然後它會顯示取用「Scriptable」App的畫面,這裡選擇「好」即可。
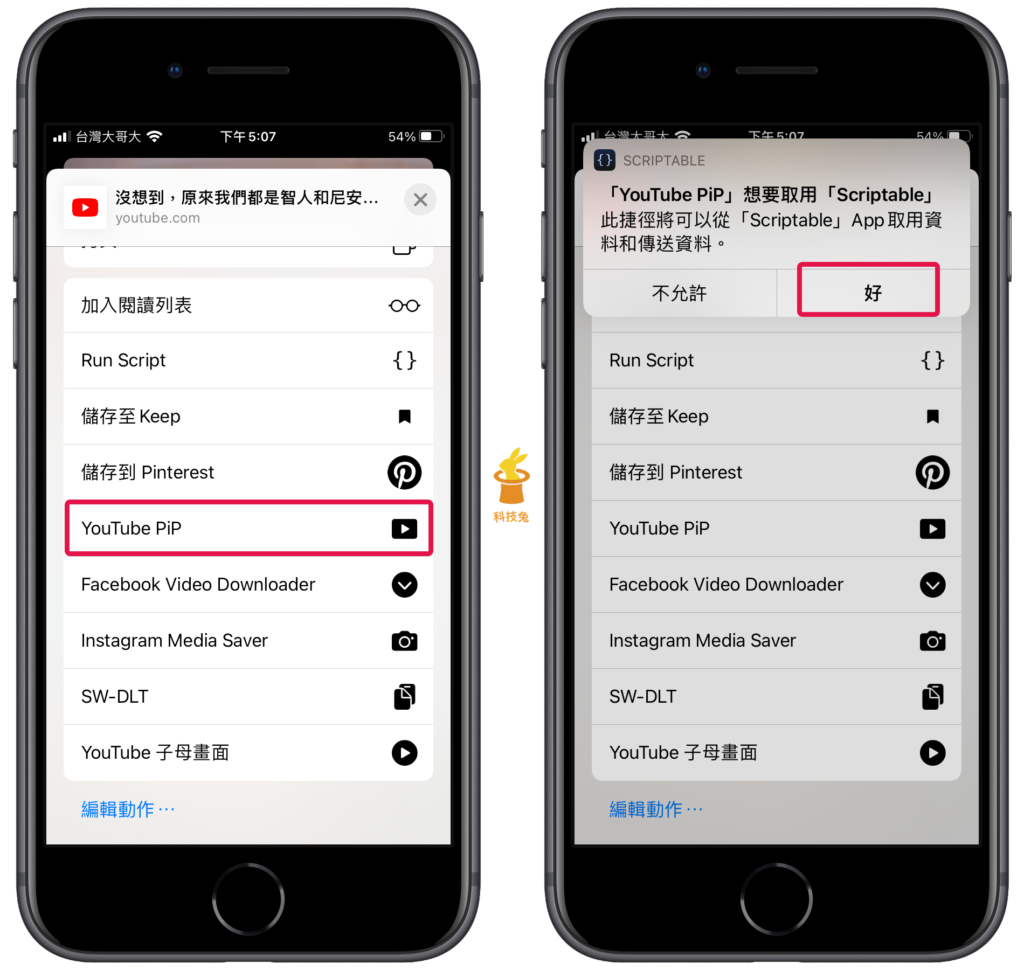
3.在 iPhone 手機上子母畫面播放 Youtube 影片
▼經過上面的操作,在 Youtube App 裡面使用 「YouTube PIP」捷徑,你已經能夠成功地播放YouTube 子母畫面影片了(如下圖)。接下來你就可以邊用子母畫面觀看 YouTube 影片,邊使用其他App了,相當方便。

「YouTube PIP」是一個相當好用的捷徑,可以讓你在 iOS 14 作業系統的 iPhone 手機上,使用子母畫面播放 Youtube 影片,有需要的人快去試試看吧!
總結
1.「YouTube PIP」捷徑可以讓你輕鬆實現 Youtube 子母畫面播放影片。
2.「YouTube PIP」捷徑支援 iPhone iOS 14 作業系統。
3.使用 「YouTube PIP」,免打開 瀏覽器就能實現子母畫面播放。

