iPhone 影片照片如何傳到電腦?將 iPhone 影片備份到Mac/Windows 電腦!

iPhone 影片跟照片,如何快速無痛傳到電腦?使用 iPhone 的人應該都遇過一個問題,那就是不知道怎樣將 iPhone 影片跟照片傳到電腦,照片可能還好,但影片如果檔案很大,就會比較麻煩。使用 Mac 電腦的人可能比較沒這個問題,因為可以使用 Airdrop,這是蘋果專屬超方便的傳輸工具,但使用 Windows 的人麻煩可能就會比較大,因為可能會遇到傳輸錯誤的問題,畢竟 iPhone 跟 Windows 本身有時候就是會出現不相容的問題。
如果你也有遇到 iPhone 影片不知道怎麼傳到電腦備份,別擔心,本篇文章分別會針對 Mac 跟 Windows 用戶,教你如何將 iPhone 影片無痛的傳到電腦備份。
IPhone 影片、照片傳到電腦備份
1.iPhone 影片、照片傳到電腦(MAC)
如果你是想將 iPhone 影片傳到 MAC 電腦,那會方便很多,因為蘋果有 Airdrop 這種無線傳輸方式可以使用。
▼打開 iPhone 照片App,點擊你要傳輸的那個影片或照片,點左下角「分享」按鈕,然後點擊 「Airdrop」 即可。
注意:使用 Airdrop 時,iPhone 跟 MAC 電腦都要打開 Wifi 連接唷。

▼點擊 Airdrop 之後,你的 iPhone 就會偵測你附近的 Macbook / iPad 等蘋果裝置,記得你的 MAC 電腦也要打開 Wifi 連接唷,不然會找不到。接著點擊該裝置,就可以直接將 iPhone 影片傳到電腦了。
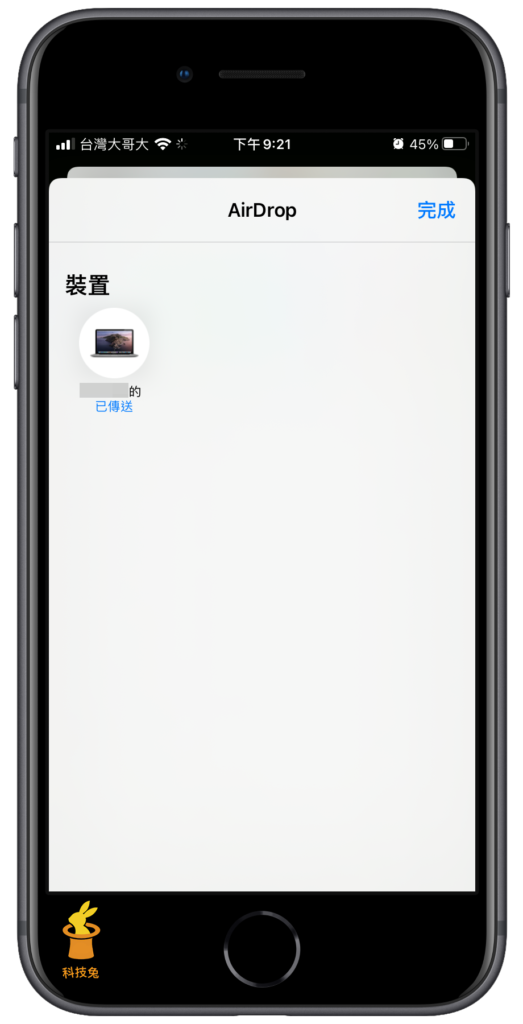
如果你的 iPhone 跟 MAC 都有打開 Wifi 也有連接 Wifi 了,但是你的 iPhone 還是找不到你的 MAC,很可能是你的 MAC 沒有設定好。
▼打開你的 MAC 電腦,隨便打開一個資料夾,點擊左邊的「AirDrop」功能選項,然後右邊記得要設定成「允許下列人員找到我:所有人」,這樣你的 iPhone 就可以找到你的 MAC 了。
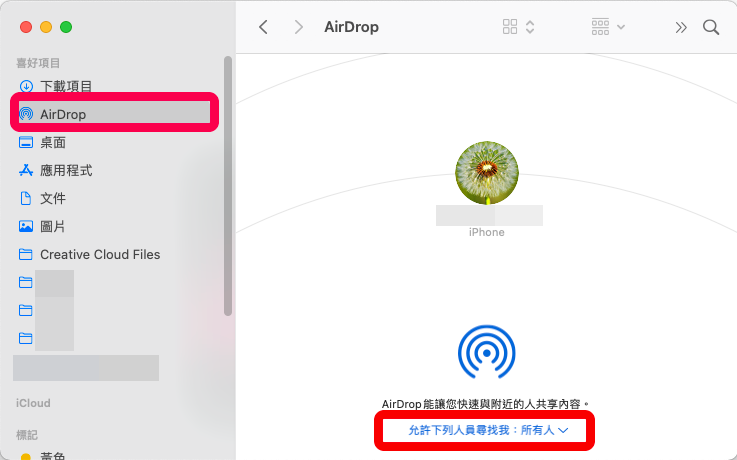
2.iPhone 影片、照片傳到電腦(Windows / Mac)
如果你的電腦是 Windows 電腦,你可以怎麼傳輸呢?你可以使用一般的傳輸線傳輸,但是如果你使用傳輸線發生一些問題,導致傳輸失敗,那麼你就可以使用接下來要教的方法:透過 iCloud 備份到電腦。
iCloud 備份是蘋果系統很重要的一個功能,你在手機上透過 iCloud 備份的資料,可以在電腦端下載。
▼前往 iPhone「設定」,點擊個人頭像「Apple id」,接著在 Apple ID 頁面點擊「iCloud」。
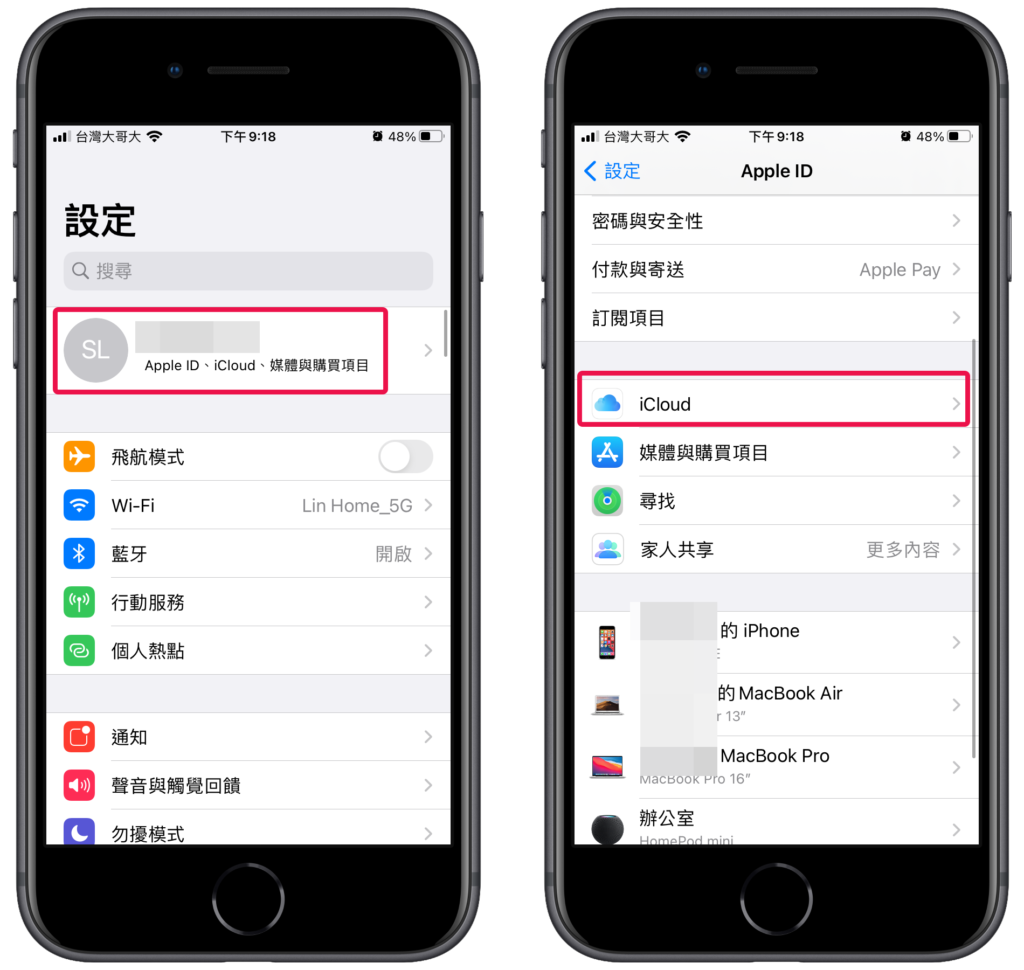
▼然後點擊「iCloud 備份」,在備份頁面點擊「立即備份」,然後等一段時間讓它備份完成。
這裡要特別說明的是:iCloud 備份會備份你 iPhone 手機的照片App裡面的資料,包括影片跟照片,所以備份完成之後,你就可以透過電腦端下載了。
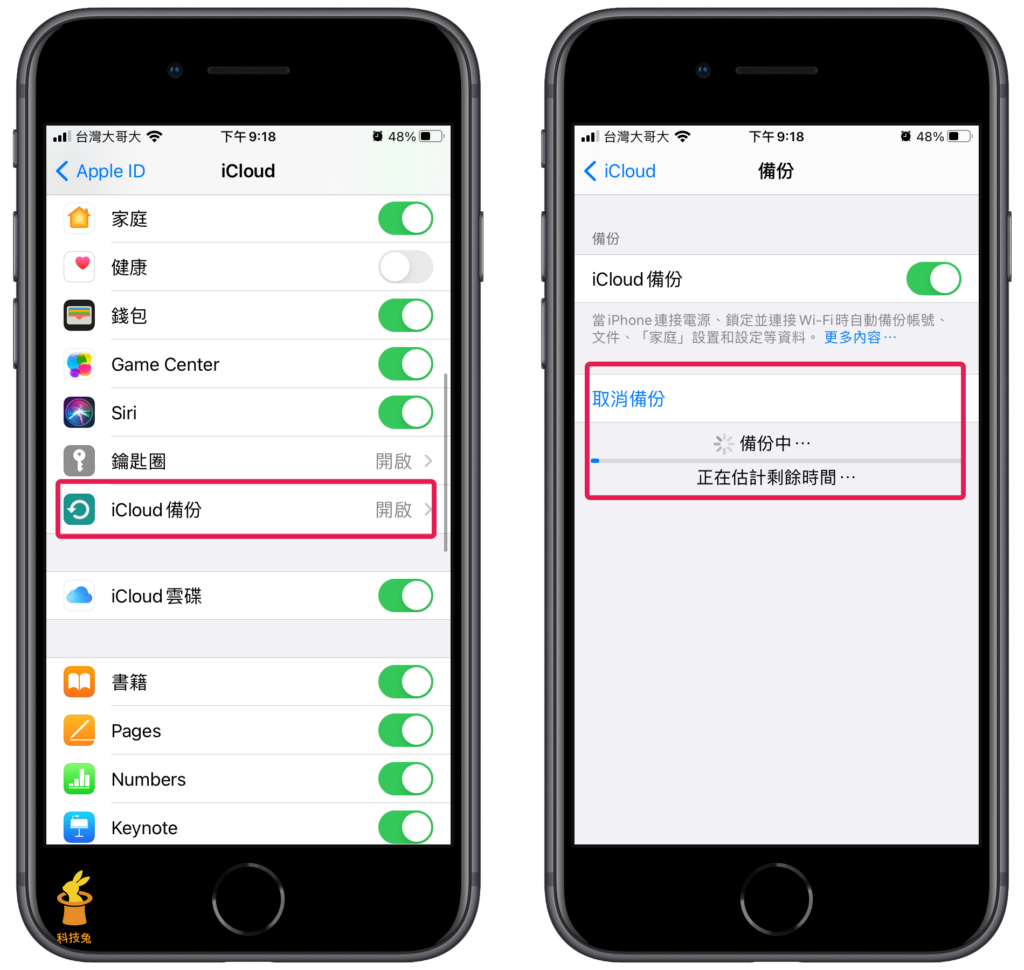
▼那麼怎麼用電腦下載 iCloud 備份資料呢?首先點選下方連結,進入iCloud 資料後臺。
▼點選上方連結,登入你的Apple ID之後,你就可以進入到iCloud 雲端硬碟的蘋果官網資料備份中心啦。
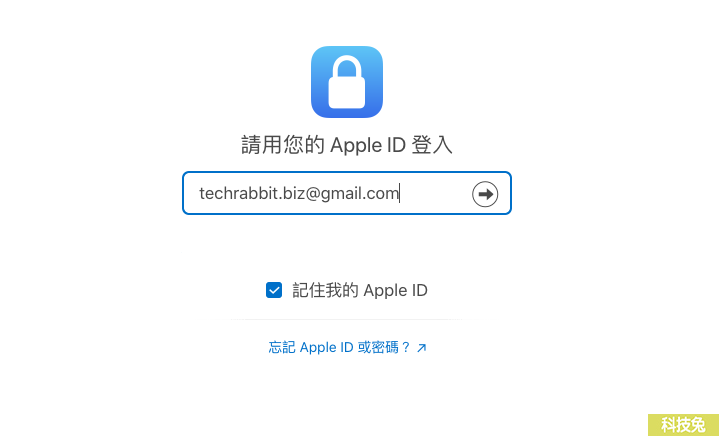
▼iCloud 的資料與隱私權頁面有「取得資料拷貝」選項,點選之後進入開始備份 iCloud 雲端硬碟的資料。
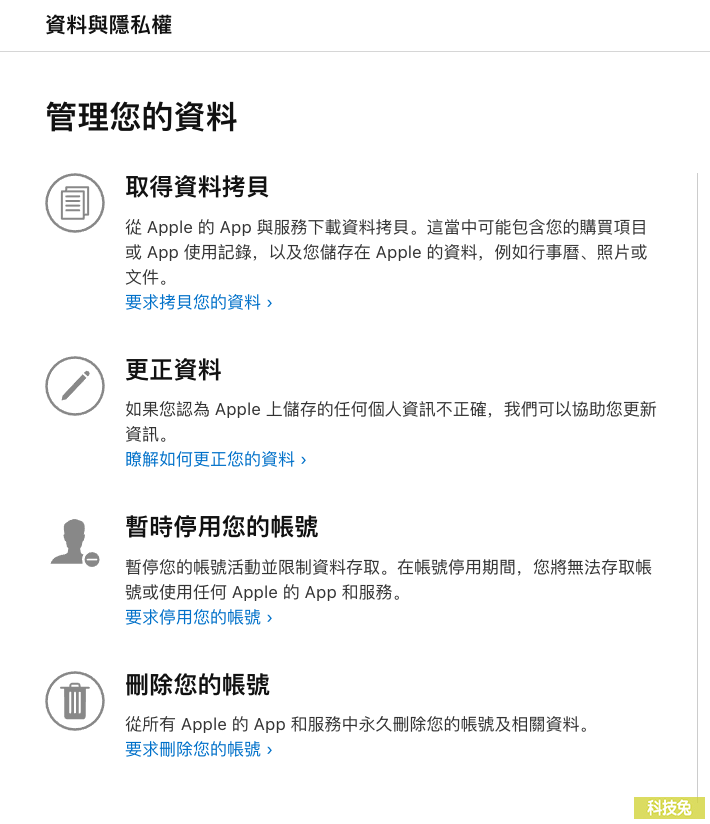
▼iCloud 雲端硬碟可備份的資料有非常多,包括如下:
- Apple媒體服務資訊(App store, itunes,apple books,apple music,podcast)
- Apple online store 與直營店活動
- 錢包活動
- Apple care
- Game center 活動
- iCloud書籤與閱讀列表
- iCloud 行事曆與提醒事項
- iCloud聯絡人
- iCloud備忘錄
- 地圖
- 行銷訊息、下載項目與其他活動
- 其他資料
你可以看你想備份什麼。如果你要備份的是 iPhone 的照片跟影片,可以繼續往下滑動。
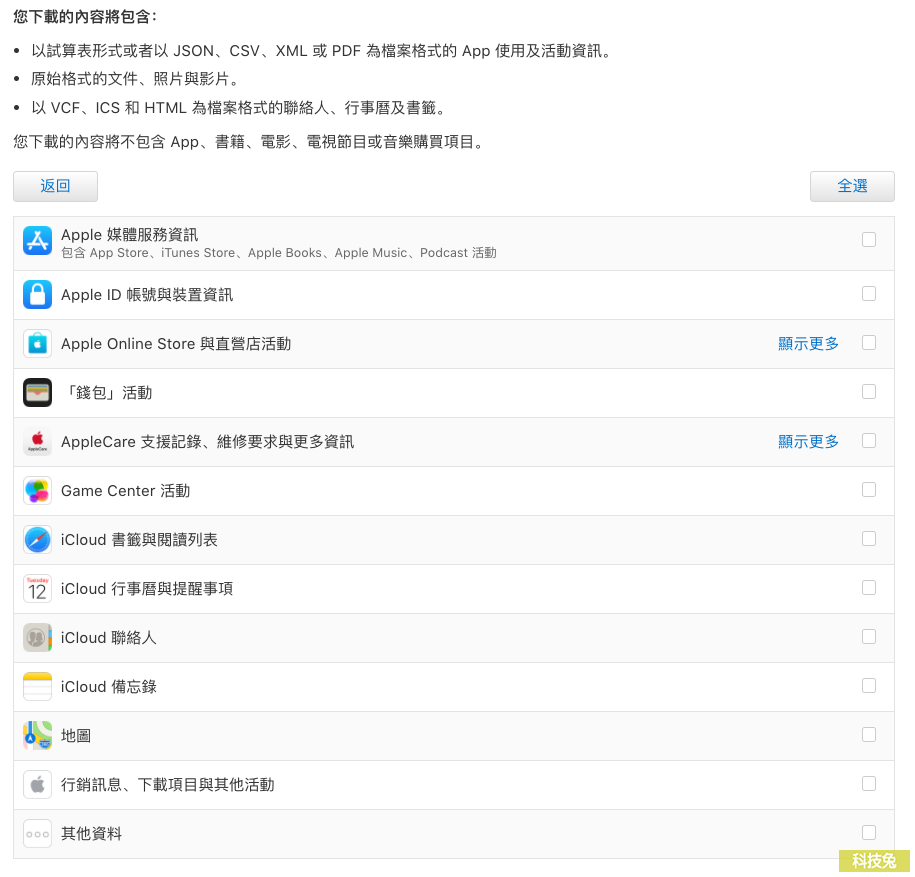
▼移動到下方,你會看到你還可以備份 iCloud雲端硬碟比較大的資料,包括:iCloud雲端硬碟檔案與文件、iCloud郵件、iCloud照片。
▼如果你想備份 iPhone 影片跟照片,那就點選「iCloud 照片」,選好之後就可以送出囉。
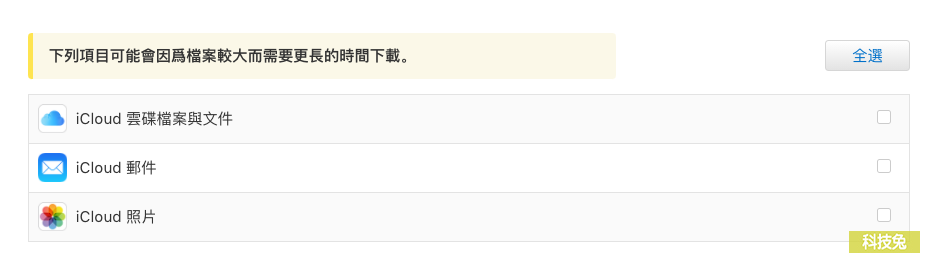
▼Apple會提醒你,你希望備份的資料是多大的?你可以提供一個你可以下載的檔案資料大小上限,Apple會根據你提供的檔案大小來進行批次處理,方便你下載。
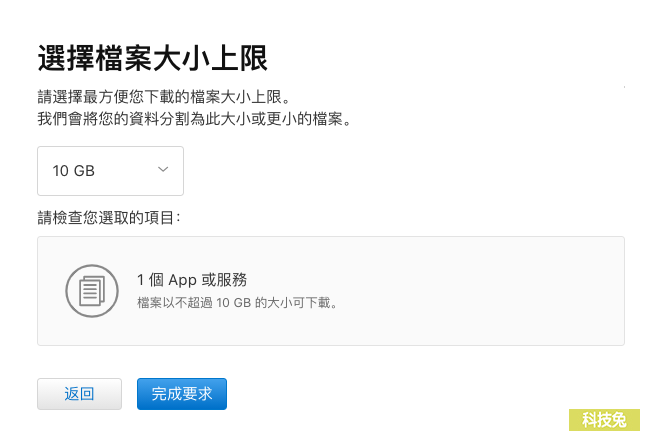
▼最後就是等待啦,一但資料可以提供備份下載,Apple就會發送通知信到你的Apple id 信箱。通常這會需要幾天的時間,最多七天,再來就是等待下載囉。
(經過測試,只要檔案不是太多太大,通常很快就可以下載了)
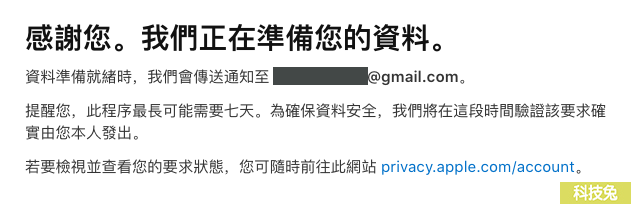
▼當你的資料可以下載時,Apple就會發送一封可下載的 email 到你的信箱,你點擊連結之後,就可以立馬下載到你的電腦了。如下圖,點擊「取得您的資料」之後,就可以前往蘋果會員中心下載全部資料了。
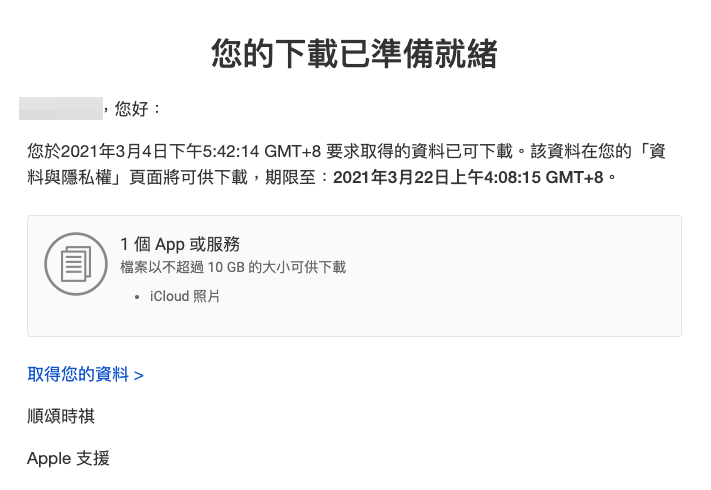
上面就是將 iPhone 影片跟照片,傳到 Windows / MAC 電腦的方法啦!其中第二個方法,無論是 Windows 還是 MAC 都適用,而第一種只適合 MAC 用戶使用。
總結
要將 iPhone 影片跟照片傳到Windows / MAC 電腦,你有兩種方法。
1.透過Airdrop 的方式,只適合 MAC 用戶。
2.透過 iCloud 備份並在電腦端下載的方法,同時適用於 Windows / MAC 電腦。

