Gmail 簽名檔如何設定?在電腦版/手機 App 建立你的簽名檔!
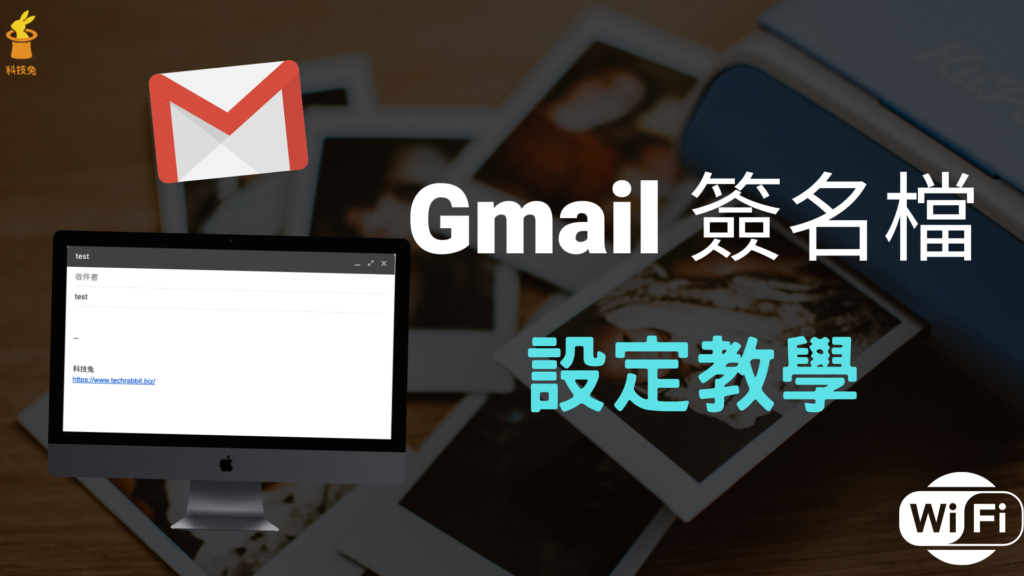
Gmail 簽名檔要如何設定?所謂簽名檔,是指一般電子郵件下方,都會加註一些資訊,例如公司名稱、職稱、聯絡電話、網站網址、傳真等資訊,Gmail 當然也有提供簽名檔的功能,讓你可以建立並設計自己專屬的 Gmail 簽名檔。本篇文章要教你如何在電腦上以及手機上建立自己的 Gmail 簽名檔,如果你還沒設計簽名檔,那就趕快來看篇文章吧!
下面教學如何在電腦版以及手機版上建立並設定自己的 Gmail 簽名檔。
Gmail 簽名檔設定、建立!教學
Gmail 簽名檔:電腦版設定教學
▼要在電腦上設定Gmail 簽名檔,首先打開你的 Gmail,然後點選右上角「齒輪設定」,之後點擊「查看所有設定」。
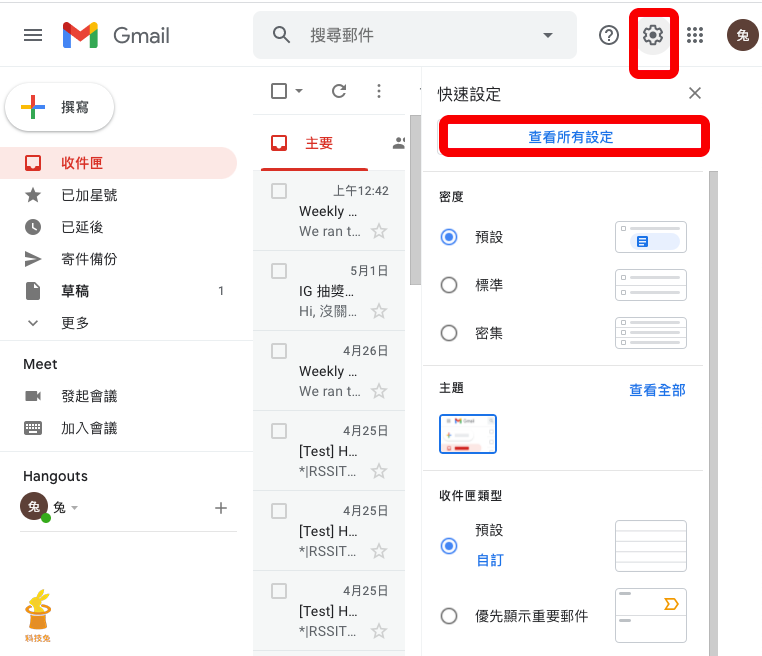
▼接著你會在設定頁面看到「簽名」,點擊旁邊的「建立新標籤」來建立簽名檔。
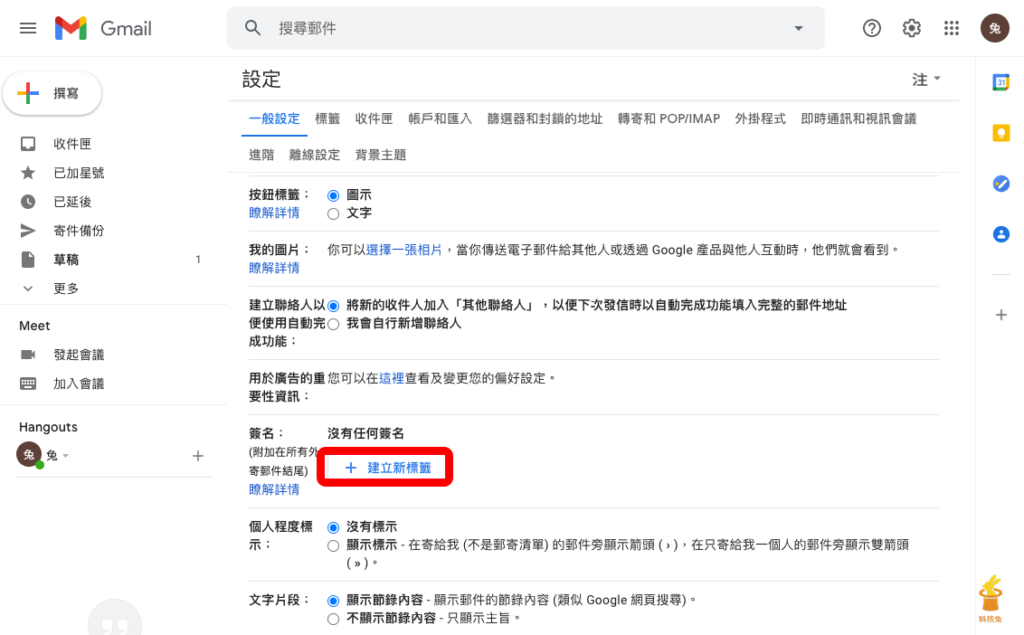
▼一開始要先替新的 Gmail 簽名檔來命名,先命名一個名稱,之後就可以選用這個簽名檔。
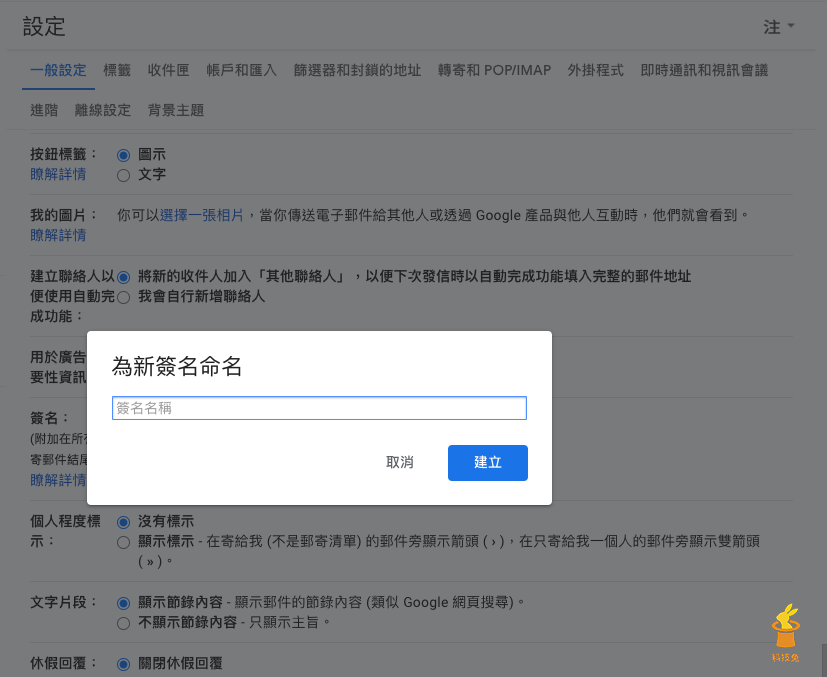
▼接下來你就可以開始設定你的簽名檔了,你甚至還可以加入圖片。Gmail 簽名檔預設都是會顯示在你的電子郵件最下方,這也是簽名檔的位置。設定好之後按下「儲存離開」即可。
▼然後要記得,下方兩個設定要打開。
1.新郵件使用的簽名
2.回覆轉寄郵件時使用的簽名
這兩個選項都可以選擇你剛剛設定的簽名檔標籤。
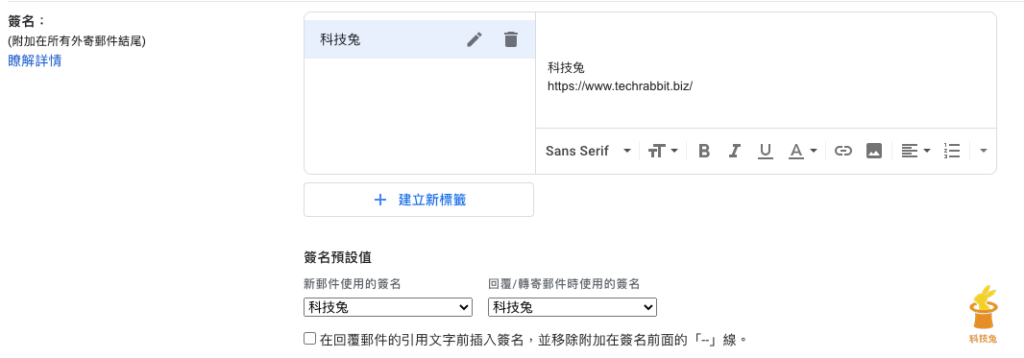
▼當你打開 Gmail 電子郵件時,你會發現Gmail 預設已經將剛剛你的簽名檔放置在電子郵件最下方了。
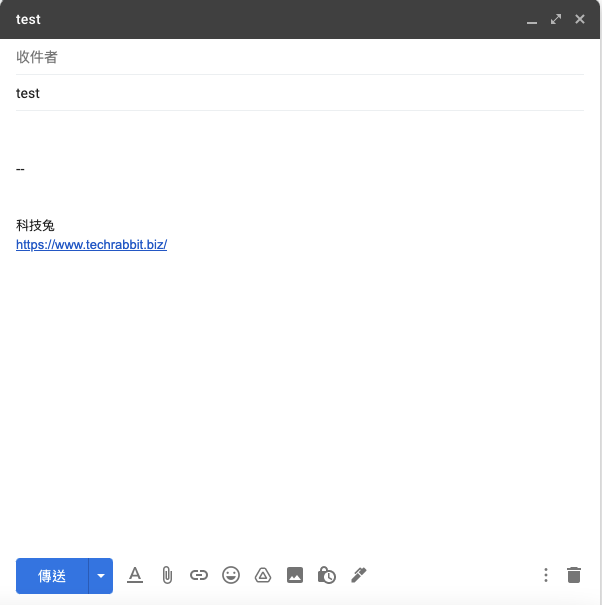
▼當別人收到你的電子郵件時,對方同樣也會在郵件最下方看到你的 Gmail 簽名檔。
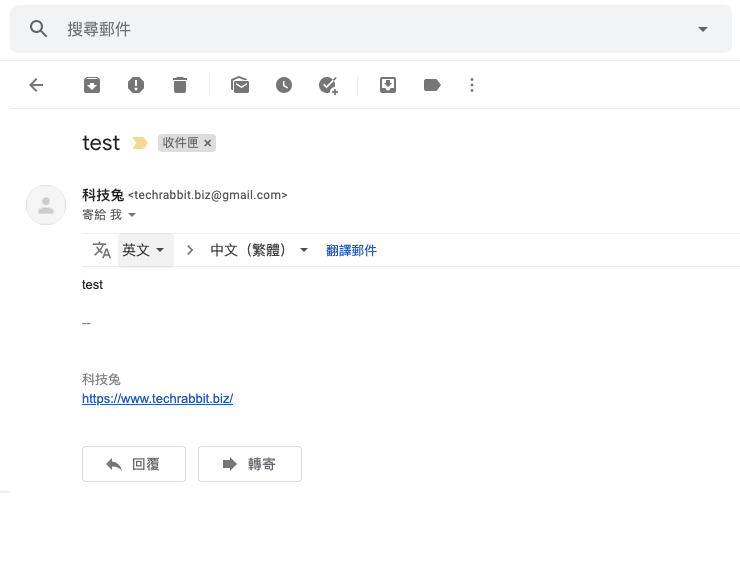
Gmail 簽名檔:手機版設定教學
▼要在手機上設定 Gmail 簽名檔也很簡單。打開 Gmail App,點選右上角的個人圖像,在選單列裡面選擇「設定」,然後選擇「簽名設定」。
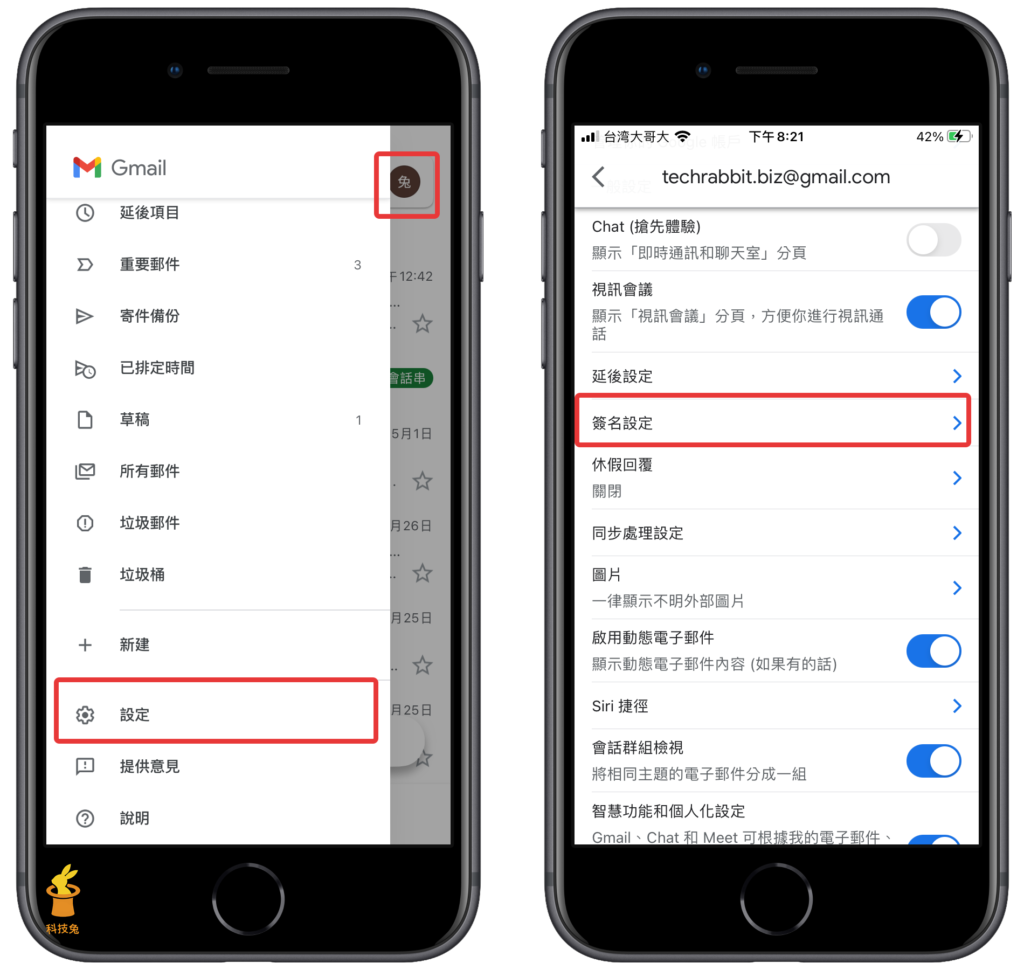
▼接著你就可以像剛剛一樣,設定你的 Gmail 簽名檔了。
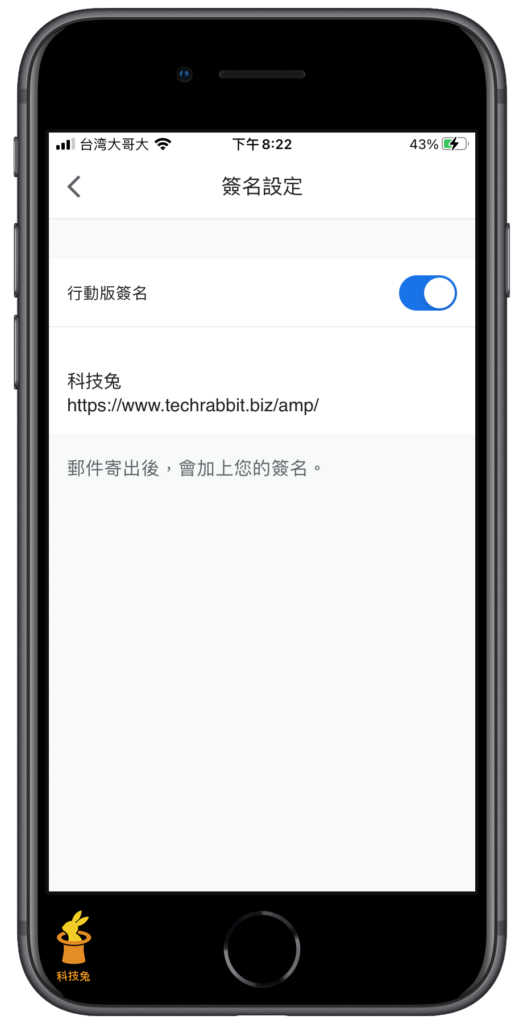
上面就是Gmail 簽名檔的設定方法啦!無論你是用電腦版還是手機版,都可以建立Gmail 簽名檔唷。
總結
1.無論電腦版還是手機版,都有支援 Gmail 簽名檔設定。
2.一般建議使用電腦版來設定 Gmail 簽名檔會比較方便一點。

