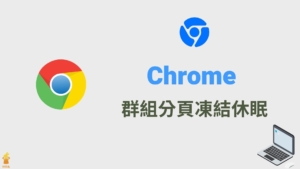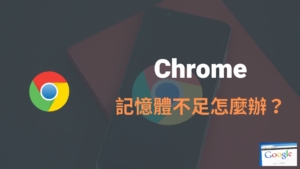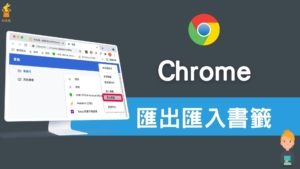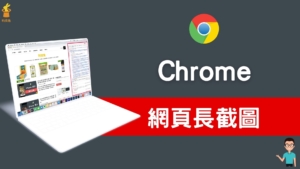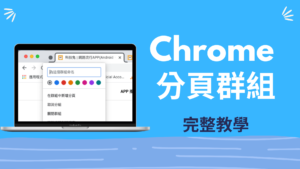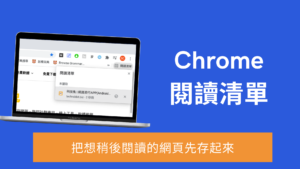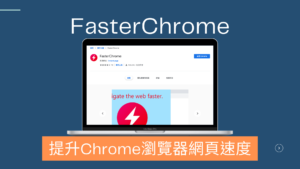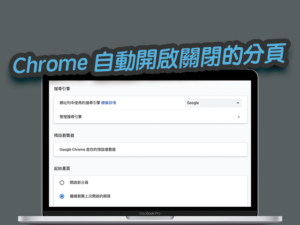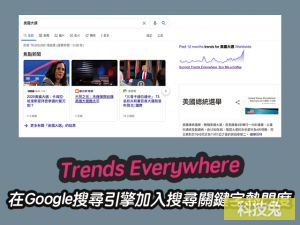Chrome 如何清除快取?教你一鍵刪除Chrome 瀏覽器快取資料!
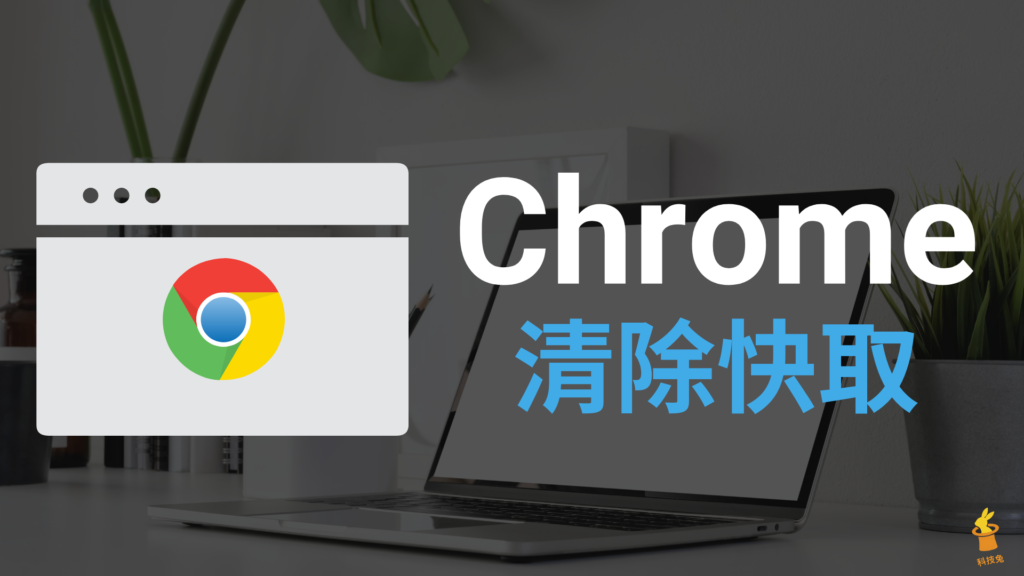
Chrome 如何清除快取?不知你是否有感覺,隨著你 Chrome 瀏覽器用得越久,你的硬碟空間好像就變得越來越小,會這樣通常是因為,Chrome 會儲存很多快取資料,包括快取圖片、檔案、下載紀錄、瀏覽紀錄…等等,這些都會佔用你的電腦硬碟空間。如果你想清除 Chrome 快取資料,本篇會有完整教學。
下面教學 Chrome 如何一鍵刪除瀏覽器快取,讓你的 Chrome 不再那麼龐大。
Chrome 清除、刪除快取資料!教學
▼要快速清除 Chrome 快取資料,大致上有以下步驟,本篇文章也會有完整教學,請繼續往下看。
1.在電腦上開啟 Chrome。
2.按一下右上方的「更多」圖示 更多。
3.依序按一下 [更多工具] 接下來 [清除瀏覽資料]。
4.在畫面頂端選擇所需時間範圍。如要刪除所有瀏覽資料,請選取 [不限時間]。
5.勾選 [Cookie 和其他網站資料] 與 [快取圖片和檔案] 旁的方塊。
6.按一下 [清除資料]。
▼打開 Chrome 瀏覽器之後,點擊右上角的「…」打開功能列選單,找到「更多工具」之後,點擊「清除快取資料」。
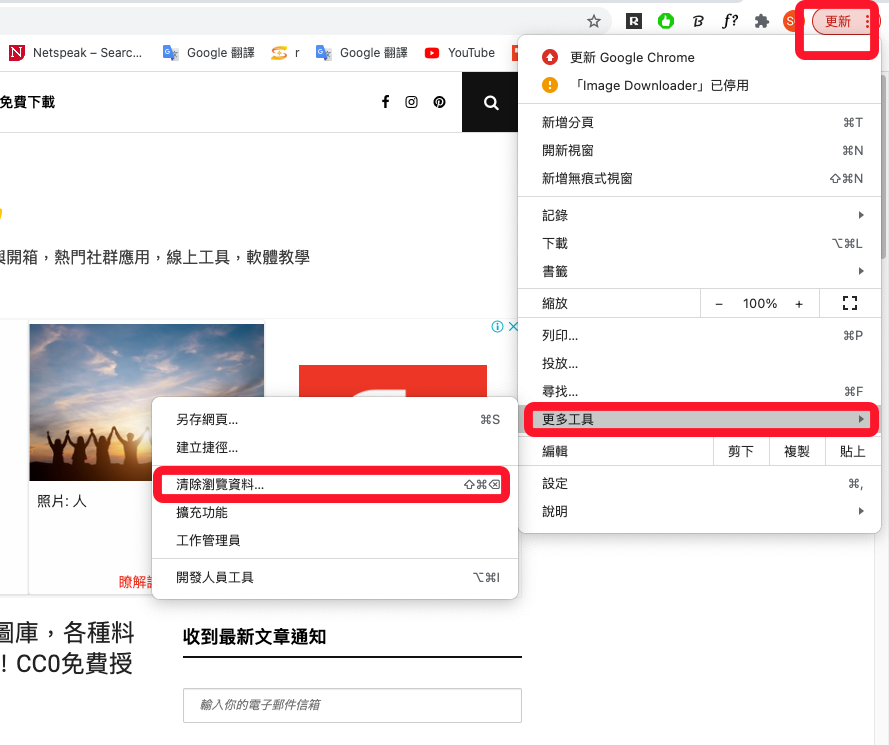
▼之後就會打開 Chrome「清除瀏覽資料」的功能。你可以選擇時間,如果你要清除所有快取資料,那就點選「不限時間」。Chrome 快取的資料全部有以下。
1.瀏覽紀錄
2.下載紀錄
3.Cookie和其他網站資料
4.快取圖片和檔案
5.密碼和其他登入資料
6.自動填入表單資料
7.網站設定
8.代管應用程式資料
▼如果你不確定要勾選哪些,那麼會建議只勾選「快取圖片和檔案」、「下載紀錄」這兩個選項,因為刪除這兩個選項,你使用 Chrome 完全不會受到影響,就跟原本一樣,但是可以清空很多硬碟空間。
▼確定之後按下「清除資料」就可以完全清除掉快取資料了。
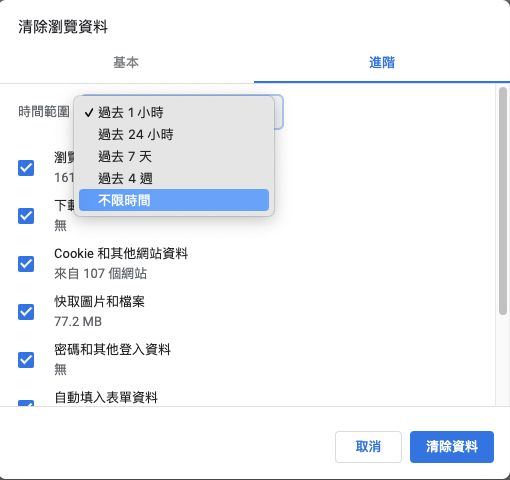
上面就是清除 Chrome 快取資料的完整教學啦!有需要去試試吧!
總結
清除 Chrome 快取資料的步驟:
1.在電腦上開啟 Chrome。
2.按一下右上方的「更多」圖示 更多。
3.依序按一下 [更多工具] 接下來 [清除瀏覽資料]。
4.在畫面頂端選擇所需時間範圍。如要刪除所有瀏覽資料,請選取 [不限時間]。
5.勾選 [下載紀錄] 與 [快取圖片和檔案] 旁的方塊。
6.按一下 [清除資料]就完成了。