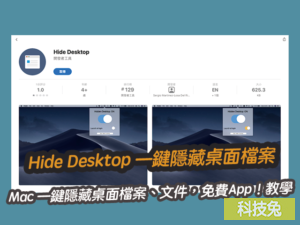MAC 怎麼隱藏檔案、顯示隱藏檔案?教學
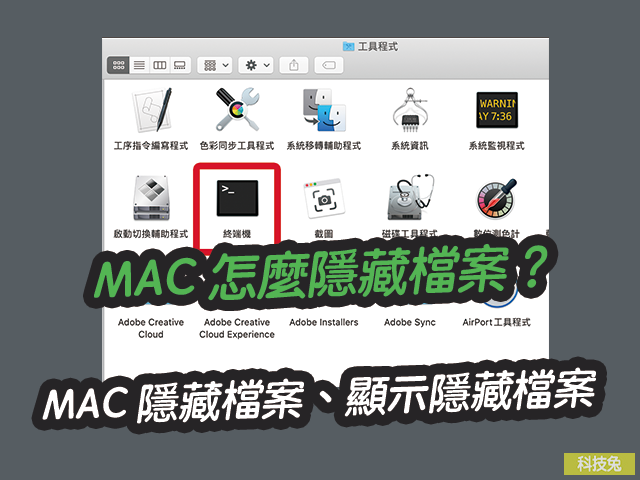
MAC 怎麼隱藏檔案、顯示隱藏檔案?其實因為MAC本身作業系統是屬於Linux,所以並不像Windows一樣,那麼方便直接用滑鼠點一點隱藏檔案,在MAC電腦上如果你想要隱藏檔案,或是顯示隱藏檔案,需要透過終端機裡面的指令來達成這件事。
下面教學在MAC電腦上怎麼隱藏檔案跟顯示隱藏檔案。
MAC 隱藏檔案、顯示隱藏檔案教學
▼首先,先在MAC電腦的桌面上創立一個叫「test」的資料夾,然後在這個資料夾裡面建立一個文件檔叫做「text.txt」,這裡會以這個文件檔當作測試。
▼這裡要特別記住這個檔案的位置,它位於你的MAC電腦的桌面的test資料夾裡面。對於MAC電腦來說,它的路徑會是:/Users/xxx/Desktop/test。這個路徑要記起來,因為等等會使用到。這裡的xxx就是你登陸你的MAC電腦的使用者名稱。
▼例如你的MAC電腦使用者名稱是Alex,那麼位於你MAC桌面的test資料夾,裡面的text.txt的檔案位置就是:/Users/Alex/Desktop/test/text.txt。
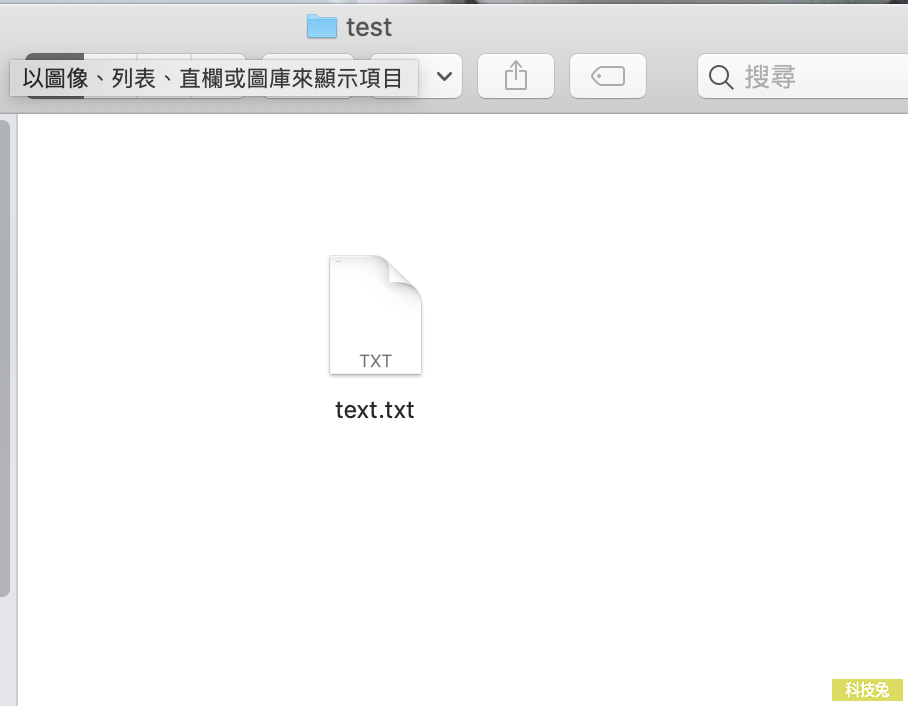
▼接下來打開你MAC電腦的應用程式,找到「工具程式」資料夾,然後找到「終端機」這個應用程式,將它打開。
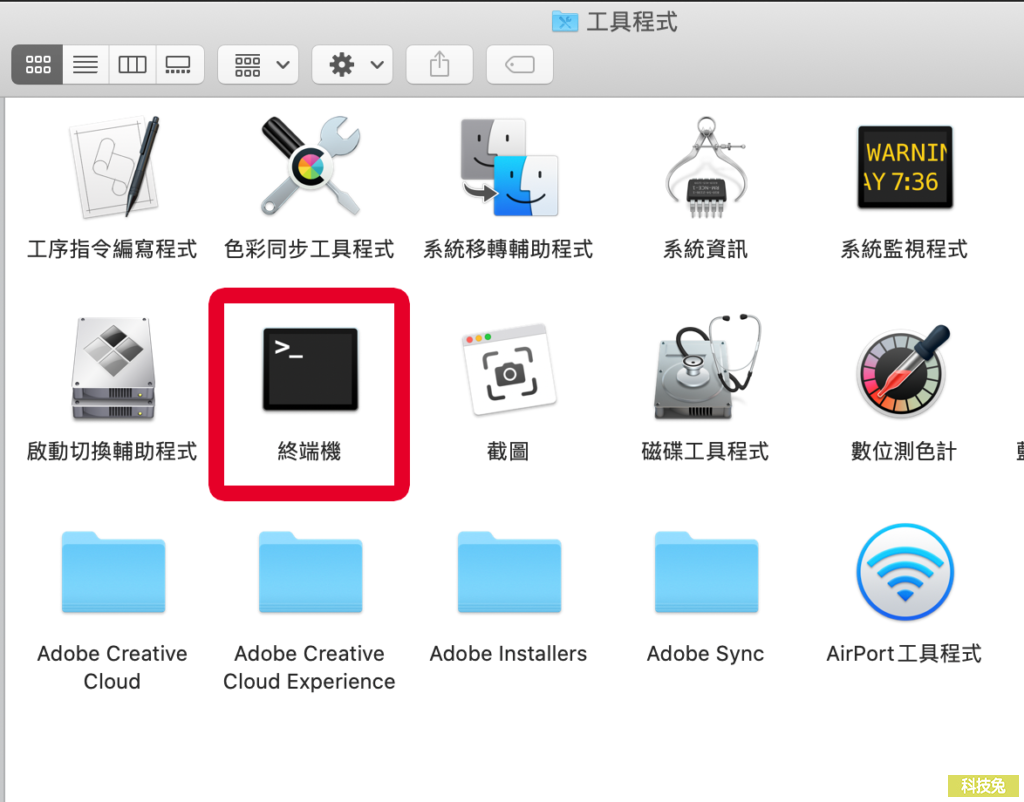
▼打開之後,在終端機輸入以下指令:cd /Users/xxx/Desktop/test。這裡的「cd」這個ˊ指令是指「進入」的意思,輸入完這個指令就是指我們要進入到你桌面的test的資料夾的意思,注意上面指令的xxx 要改成你的MAC電腦的使用者名稱。
▼接下來,為了證實text.txt確實在你的test資料夾裡面,你可以輸入「ls -la」,這個指令的意思,是要列出所有在桌面test資料夾裡面的檔案,輸入完「ls -la」指令之後,你就會看到下方列出了text.txt這個檔案,確認這個檔案在你的test資料夾裡面。
▼在來就是MAC 隱藏檔案的重頭戲,其實只要檔名為「.」開頭的,都會隱藏起來,例如如果你要把text.txt檔案隱藏起來,只要把檔名改成「.text.txt」即可。
▼所以這裡輸入「mv text.txt .text.txt」,這裡的「mv 」指令,是用來更改檔案名稱的。輸入「mv 舊檔名 新檔名」之後,就可以完成更改檔案名稱的動作了。

▼最後,再輸入一次「ls -la」,顯示test資料夾裡面的所有檔案,你會看到一個叫做「.text.txt」的檔案,證實檔名已經改掉了,現在這個檔案是「.」開頭的檔案,而「.」開頭的檔案就是隱藏檔案。
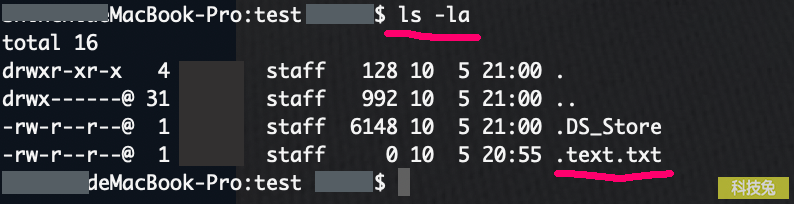
▼然後你可以在打開你的MAC電腦桌面上的test資料夾,你會發現該資料夾原本的text.txt檔案已經不見了,因為已經被隱藏起來囉!
▼如果你要重新顯示該檔案,只要重複上面的步驟,然後使用「mv」指令,將「.」開頭的檔案,重新命名成為非「.」開頭的檔案,就能重新顯示檔案了。
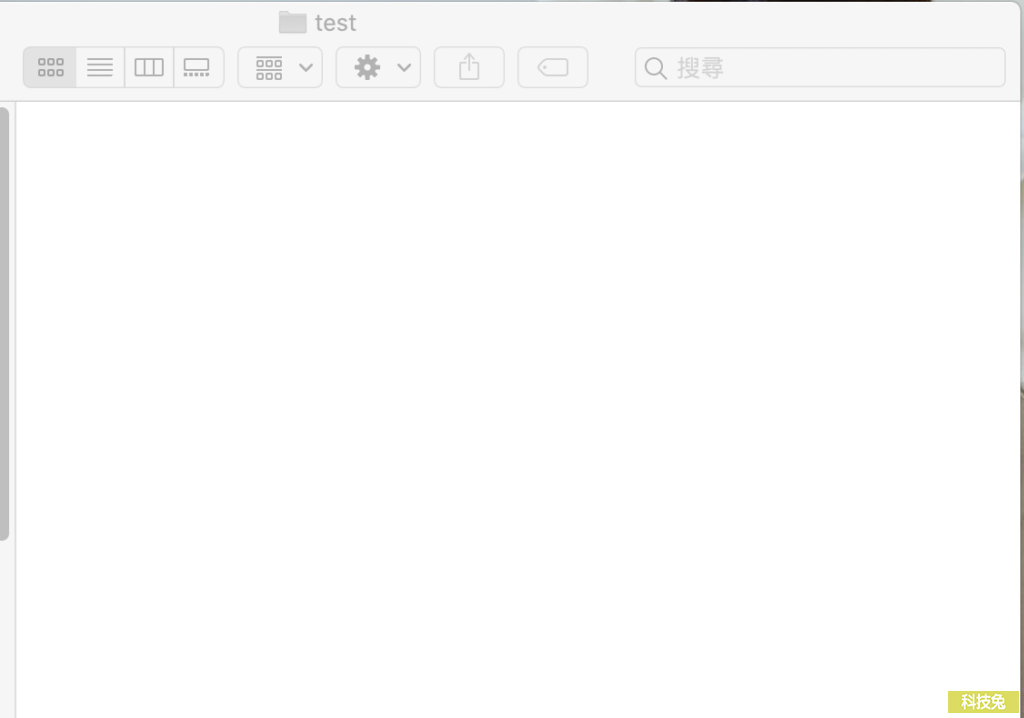
上面就是MAC隱藏檔案、顯示隱藏檔案的教學。簡單的說,要在MAC電腦上將檔案隱藏起來,只要把檔案名稱前面多加一個「.」號,就能隱藏起來了,而要做到這個,需要用終端機的指令,無法直接用重新命名檔案的方式,因為MAC不允許這樣做。