iPhone 主畫面小工具!客製化手機桌面,可將多個小工具堆疊(iOS 14)

iPhone 主畫面小工具教學來囉!在iPhone iOS 14 以上版本的新功能裡面,提供了iPhone 主畫面小工具功能,這是一個可以讓你智慧型堆疊你的iPhone 手機桌面的功能,讓你的iPhone 手機桌面完全照你想要的佈置來排列各種App位置,相當好用。
下面教學iPhone 主畫面小工具與智慧型堆疊怎麼用。iPhone 主畫面小工具
iPhone iOS 14 主畫面小工具 / 桌面智慧型堆疊教學
▼要使用iPhone 主畫面小工具 ,你必須先將iPhone iOS更新的 14.0,更新到iOS 14之後,長按手機桌面,之後就會跳出一個視窗,接著點選手機右上角的「+」來進入iPhone 主畫面小工具 。

▼iPhone 主畫面小工具頁面裡面,提供各式各樣的小工具,你可以尋找你喜歡的小工具,比方說如果你想隨時看到今天天氣如何,那就將天氣加入你的iPhone 主畫面裡面。
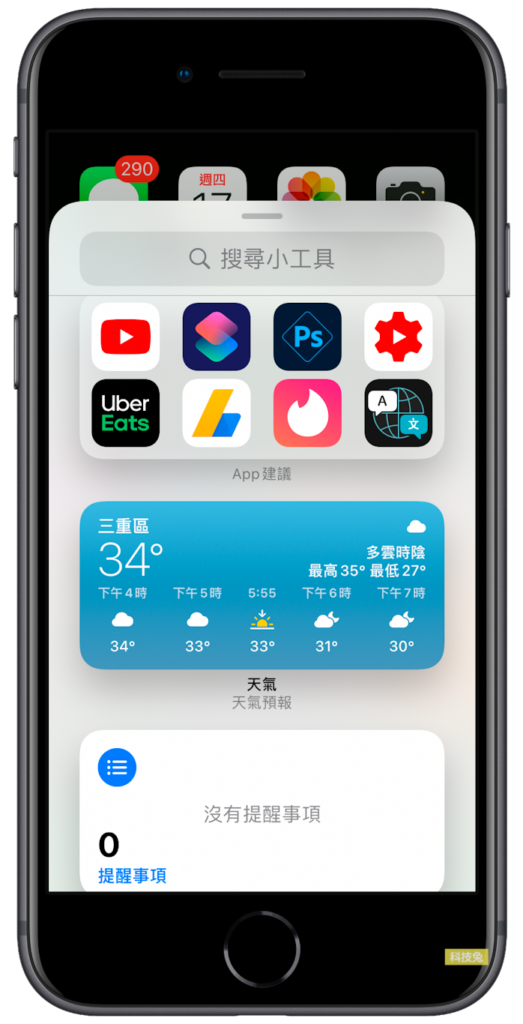
▼iPhone 主畫面小工具,無論你選擇哪個,都會提供三種大小型式的小工具,分別是:佔用四個App位置的小方格,佔用八個App位置的長方格(如下),以及佔用十六個App位置的大方格。你可以選擇你要的主畫面小工具尺寸三種中的其中一種,然後放到你的iPhone 主畫面。
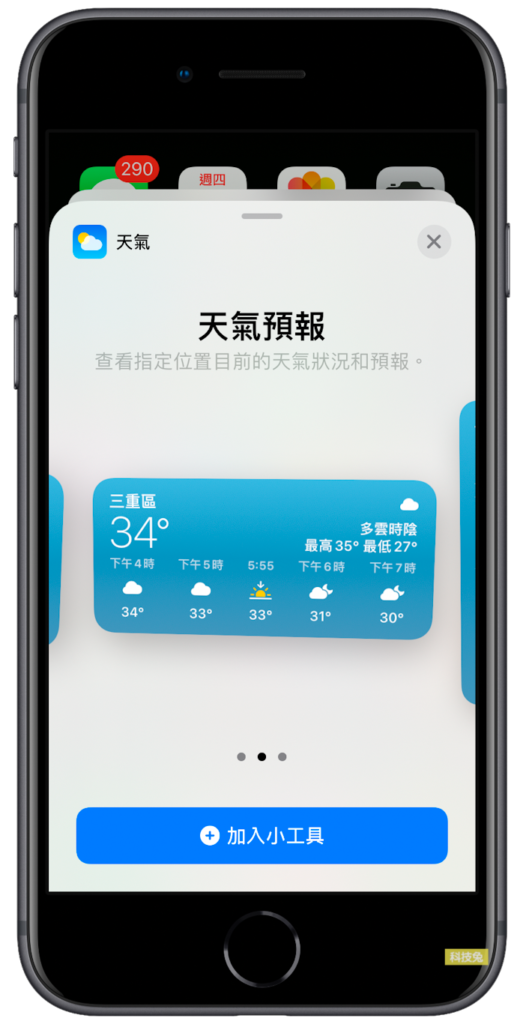
▼如果你將iPhone 主畫面小工具 的尺寸選擇大方格,那麼它將會佔用你的iPhone 手機桌面大約16個App的位置,如果你不喜歡這麼大,可以選擇另外兩種比較小的主畫面小工具尺寸。

▼你可以將你喜歡的iPhone 主畫面小工具 ,放到你的iPhone 手機桌面,然後佈置成你想要的那個樣子。
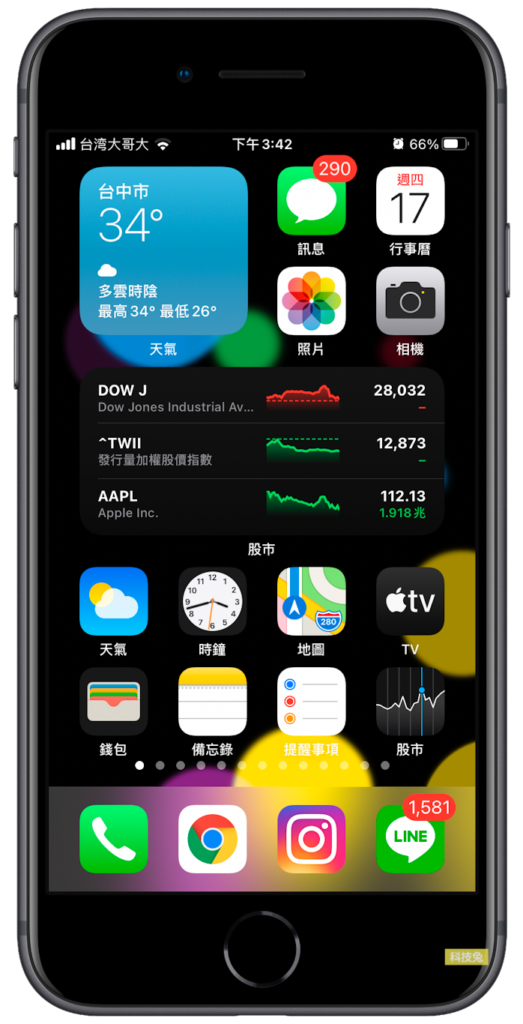
▼iPhone 主畫面小工具 其實就是一種智慧型堆疊工具啦,可以將你的iPhone 手機桌面堆疊App成你想要的樣子。iPhone 主畫面小工具 頁面裡面提供的小工具相當多,你可以自己看你需要哪個小工具,然後加入到iPhone 手機主畫面。
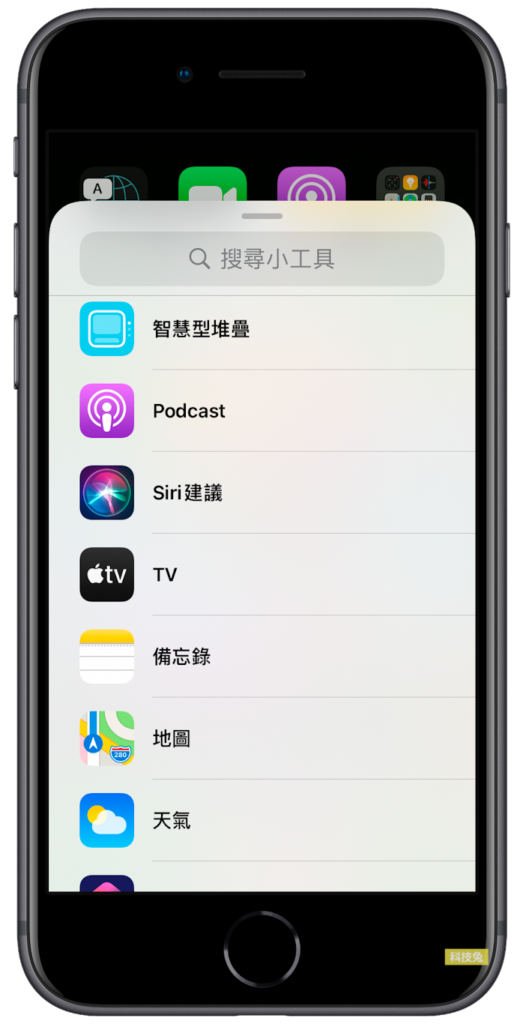
總結來說,iPhone 主畫面小工具 就是一個智慧型堆疊工具啦,將你的iPhone 手機桌面佈置成你想要的樣子。

