
iPhone 桌布要如何設定?iPhone 可以設定桌布背景的部分,主要是 iPhone 主畫面的桌面背景照片,以及 iPhone 鎖屏螢幕的桌布背景。無論你的 iPhone 照片是靜態照片、動態桌布、原況照片,或是任何其它照片,你都可以在這兩個地方設定為你的 iPhone 桌布。
先前介紹過 iLikeWallpaper 跟 Zedge 這兩個好用的 iPhone 桌布下載來源,當你下載了你喜歡的 iPhone 桌布之後,你還需要進行設定。本篇文章會教學兩種快速設定 iPhone 桌布的方法,如果你還不知道怎樣設定 iPhone 桌布,那就趕快來看這篇文章教學吧!
iPhone 桌布設定、iPhone 動態桌布設定
下面會教學兩個方法,讓你在 iPhone 手機上快速設定桌布照片,你可以任選其中一種方法。
- 方法一、在 iPhone 照片 APP 設定 iPhone 桌布
- 方法二、在 iPhone 設定裡,更換 iPhone 桌布
在iPhone 照片 APP 設定 iPhone 桌布
▼前往你的 iPhone 照片 APP,打開你要設為 iPhone 桌布的那張照片,點擊左下角「分享」按鈕,打開功能列選單之後點擊「作為背景圖片」。
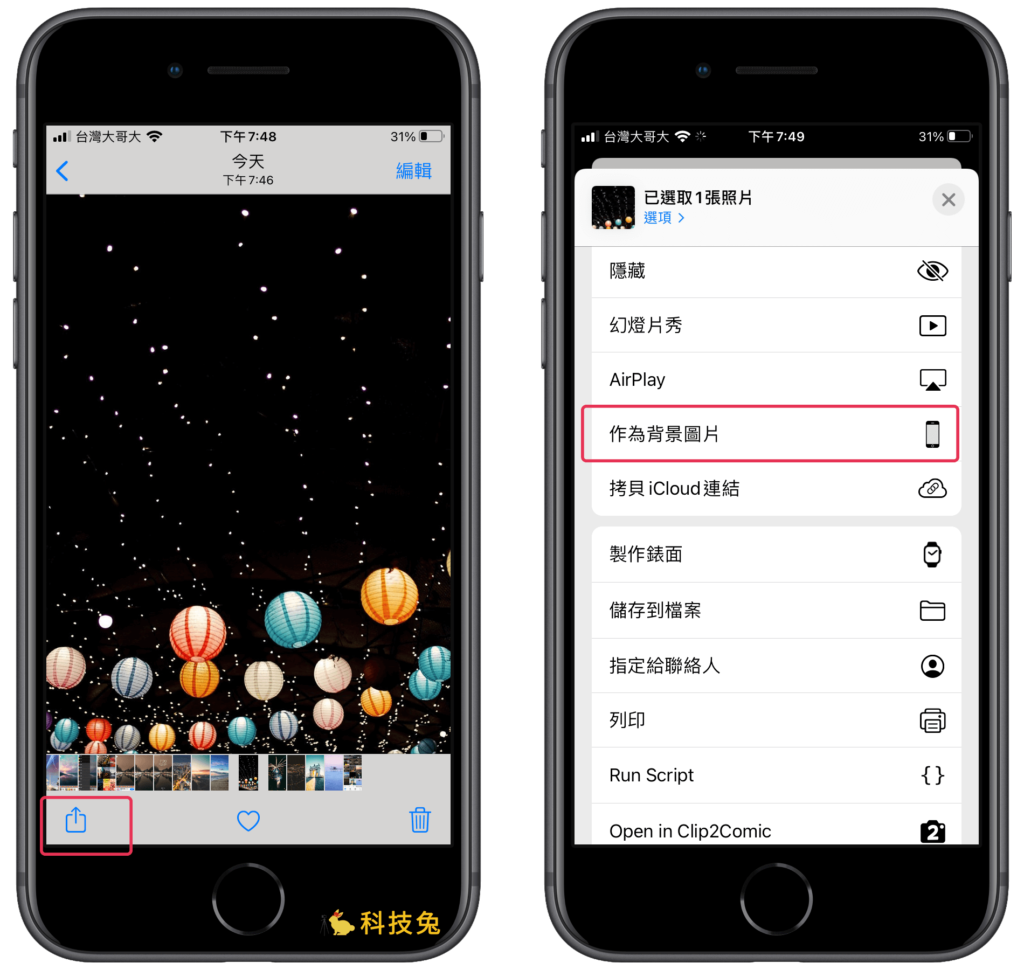
▼然後你會打開 iPhone 桌布設定頁面,點擊畫面中的「設定」按鈕,你就可以選擇要設定成 iPhone 主畫面桌布,還是 iPhone 鎖屏螢幕桌布了。
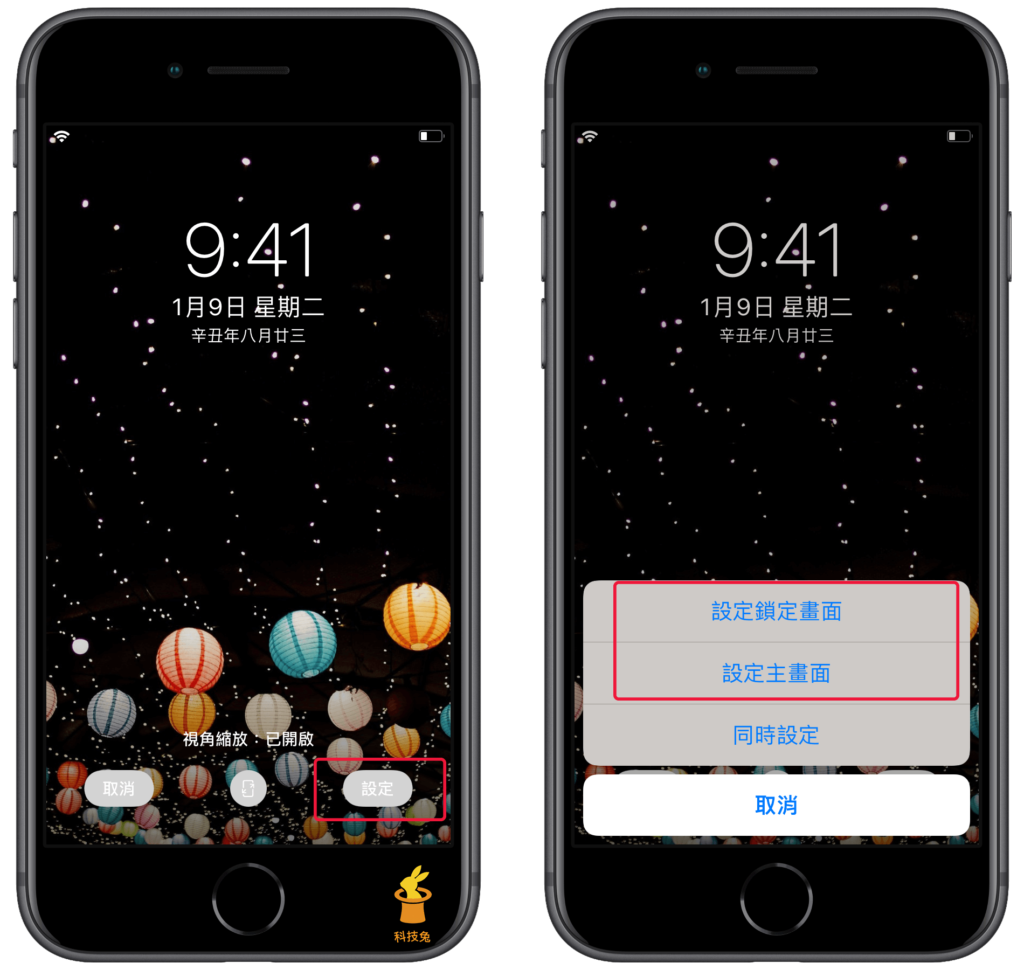
▼下面就是設定完成的 iPhone 桌布樣子。無論是 iPhone 靜態照片、 iPhone 動態照片、 iPhone 原況照片,通通都可以設定成你的 iPhone 主畫面/鎖屏螢幕桌布。
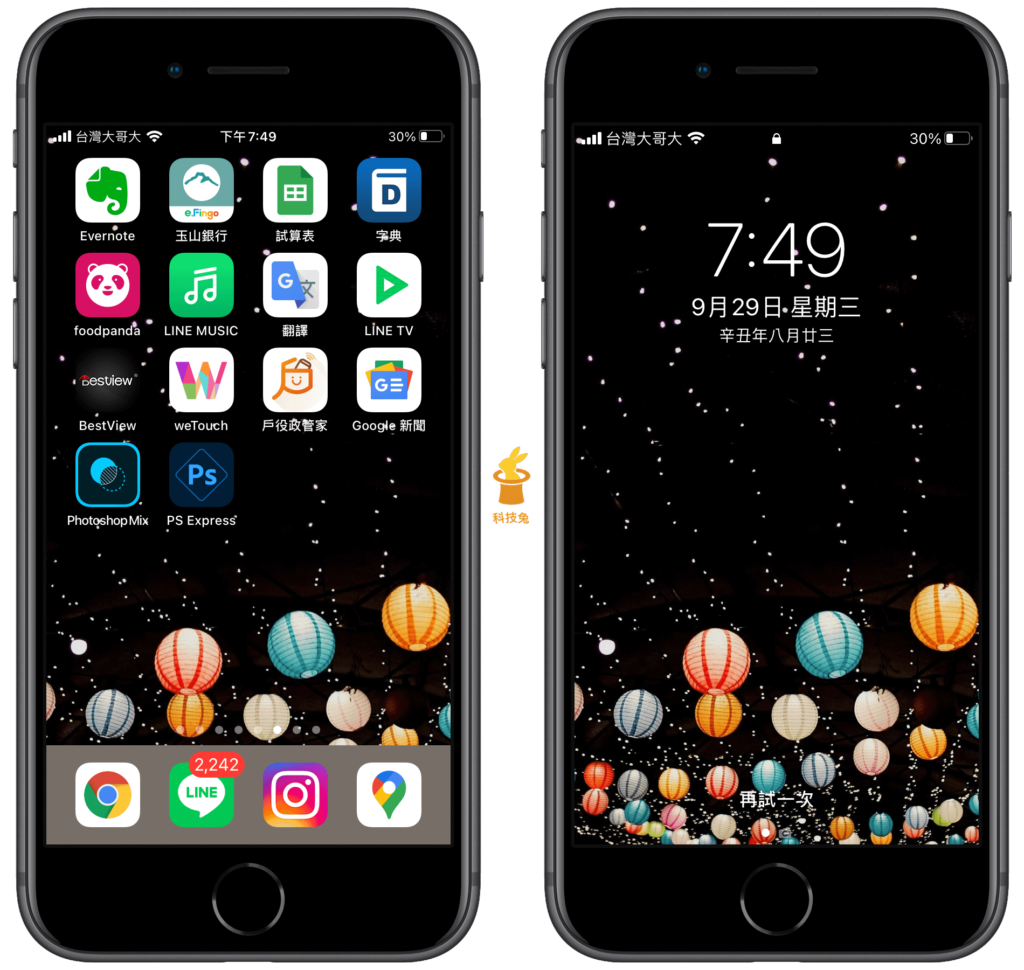
在 iPhone 設定裡更換 iPhone 桌布
▼第二個更換 iPhone 桌布的方法,是前往 iPhone 設定「背景圖片」,在背景圖片設定頁面點擊「選擇新的背景圖片」。
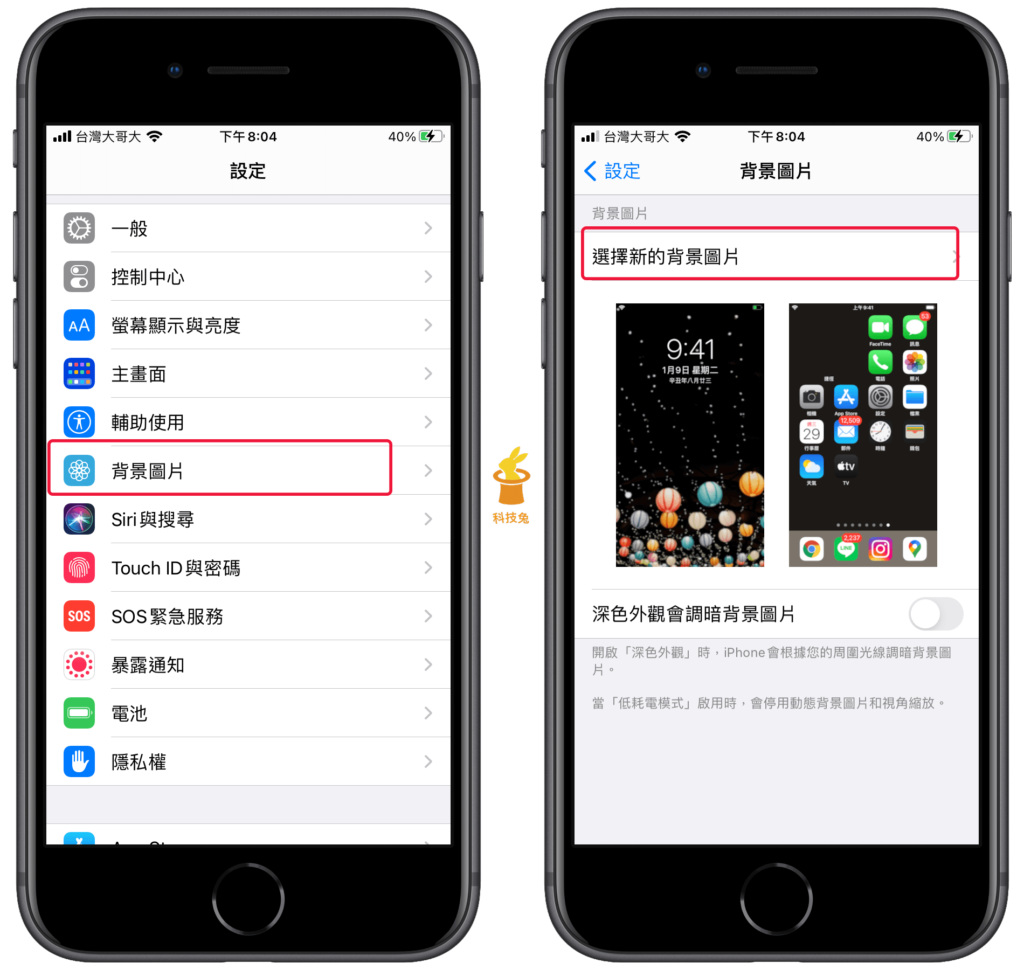
▼接著你就可以從你的 iPhone 照片 APP 裡面選擇一張你要設定成 iPhone 桌布的照片。
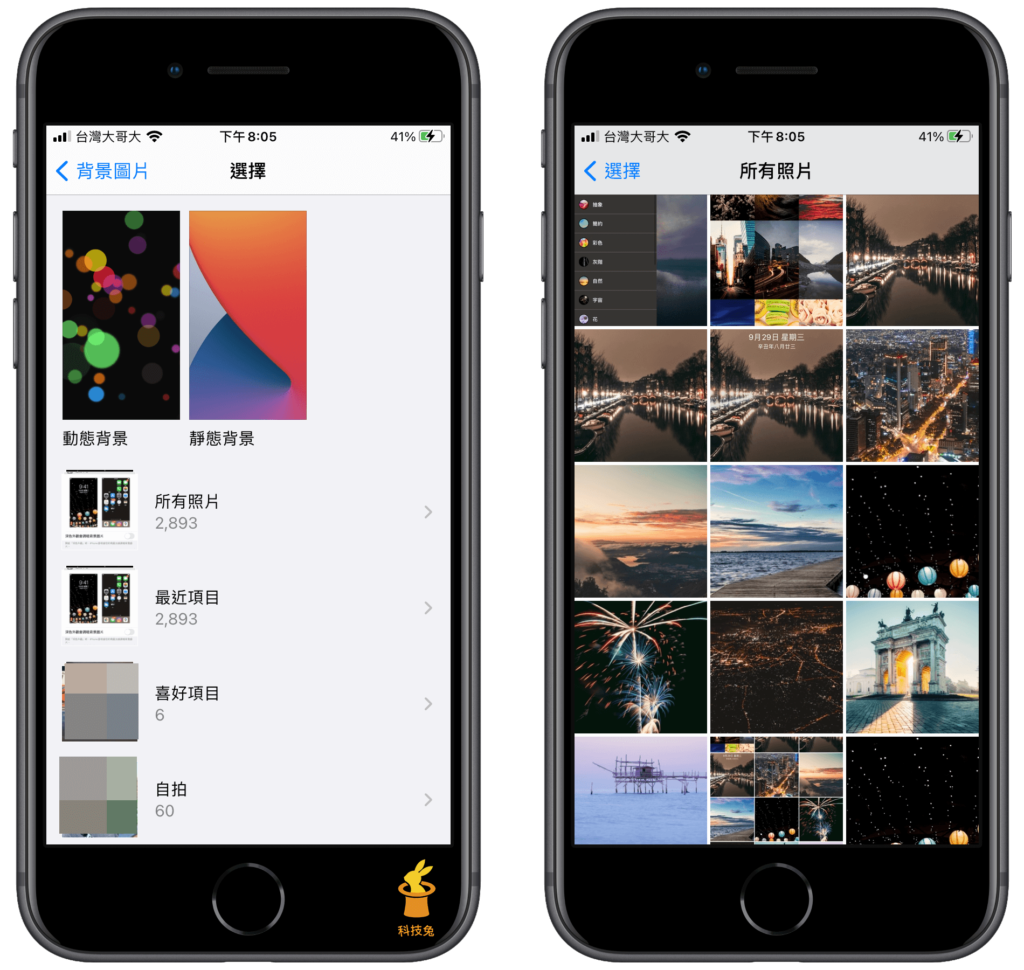
▼你一樣可以選擇要將該照片設定成 iPhone 主畫面桌布還是 iPhone 鎖屏螢幕桌布。
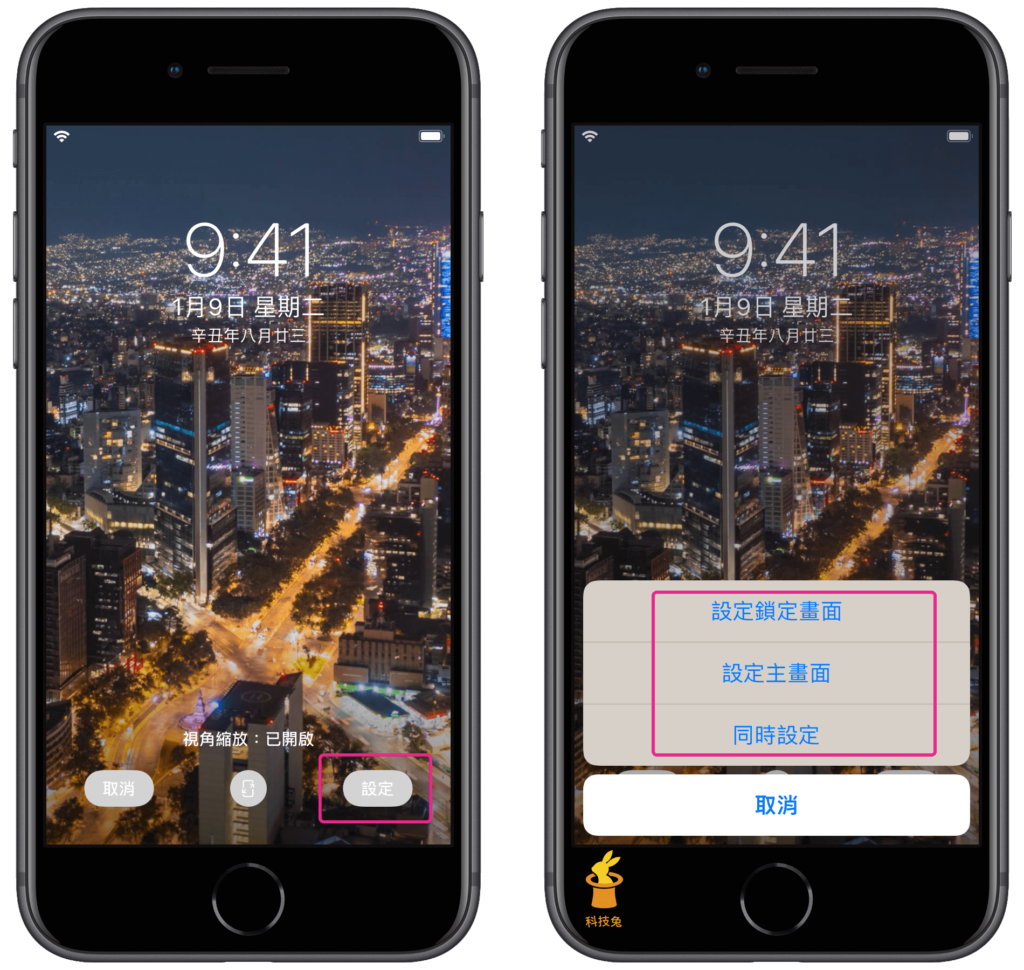
上面這兩個設定 iPhone 桌布與動態桌布的方法,都非常快速,你可以選擇其中一個來設定。
總結
1.iPhone 允許你設定桌布,可以在 iPhone 主畫面跟鎖屏螢幕這兩個地方設定桌布。
2.你可以在 iPhone 照片 app 裡設定桌布,也可以在 iPhone 設定「背景圖片」裡更換你的 iPhone 桌布。
