
先前教學過「如何在 MAC 電腦上安裝 LibreOffice 文書處理軟體?」,如果你本身是使用 MAC 電腦,而且你還不知道如何安裝 LibreOffice,可以參考這篇文章。不過當你將 LibreOffice 安裝好之後,你會發現它預設是英文版的,而且在設定中找不到繁體中文。
沒關係,LibreOffice 本身有提供語言包,當你想要將 LibreOffice 英文版轉成 LibreOffice 繁體中文版,你需要下載語言包,安裝成功之後,你就可以使用繁體中文的 LibreOffice 了。
本篇文章會教學 LibreOffice 中文設定,教你將 LibreOffice 的語言改成繁體中文。
LibreOffice 中文設定教學!改成繁體中文介面(MAC)
首先前往 LibreOffice 中文官方頁面。
▼進入 LibreOffice 網站之後,你需要先下載主程式,如果你還沒安裝好 LibreOffice ,可以參考「如何在 MAC 電腦上安裝 LibreOffice 文書處理軟體?」。
▼這裡要注意的是,你的 LibreOffice 主程式版本,要跟語言包的版本是一樣的喔。確定好你的 LibreOffice 安裝本版之後,下方點擊「已翻譯的使用者介面」來下載語言包。
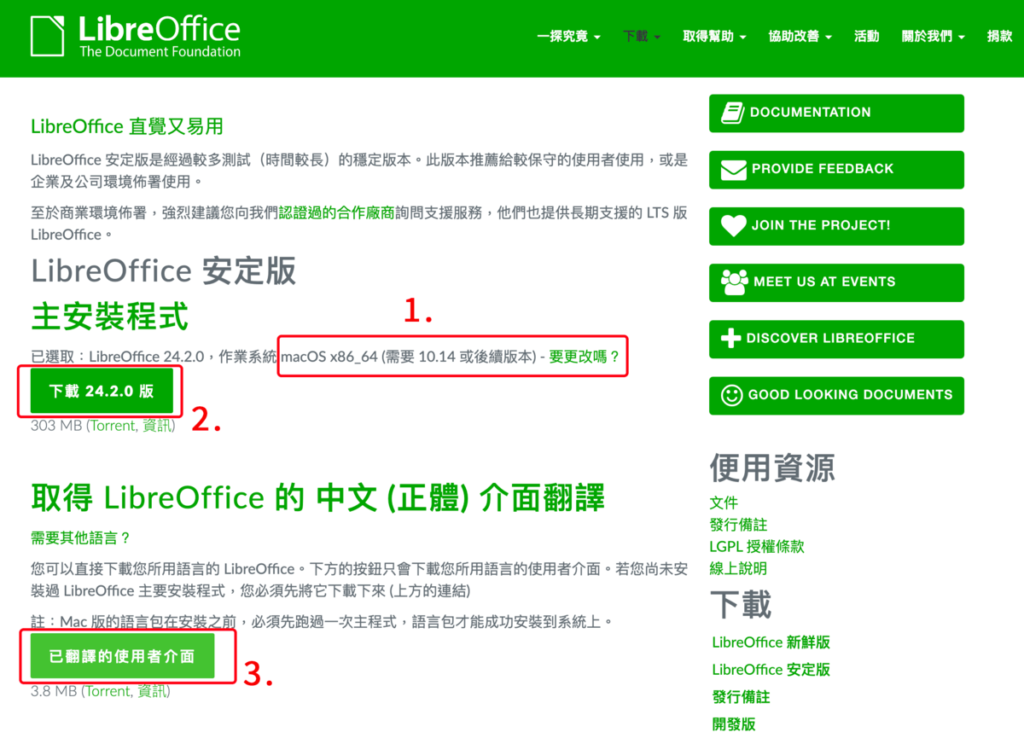
▼下載好 LibreOffice 語言包之後,點兩下打開它。
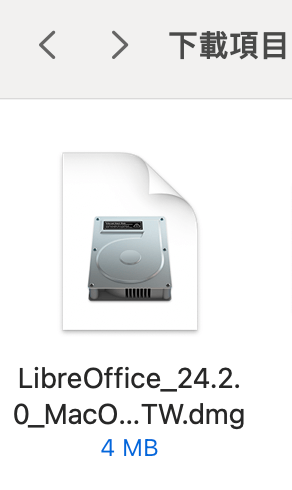
▼接下來你會看到已下載好的 LibreOffice 繁體中文語言包,一樣點兩下開啟它。
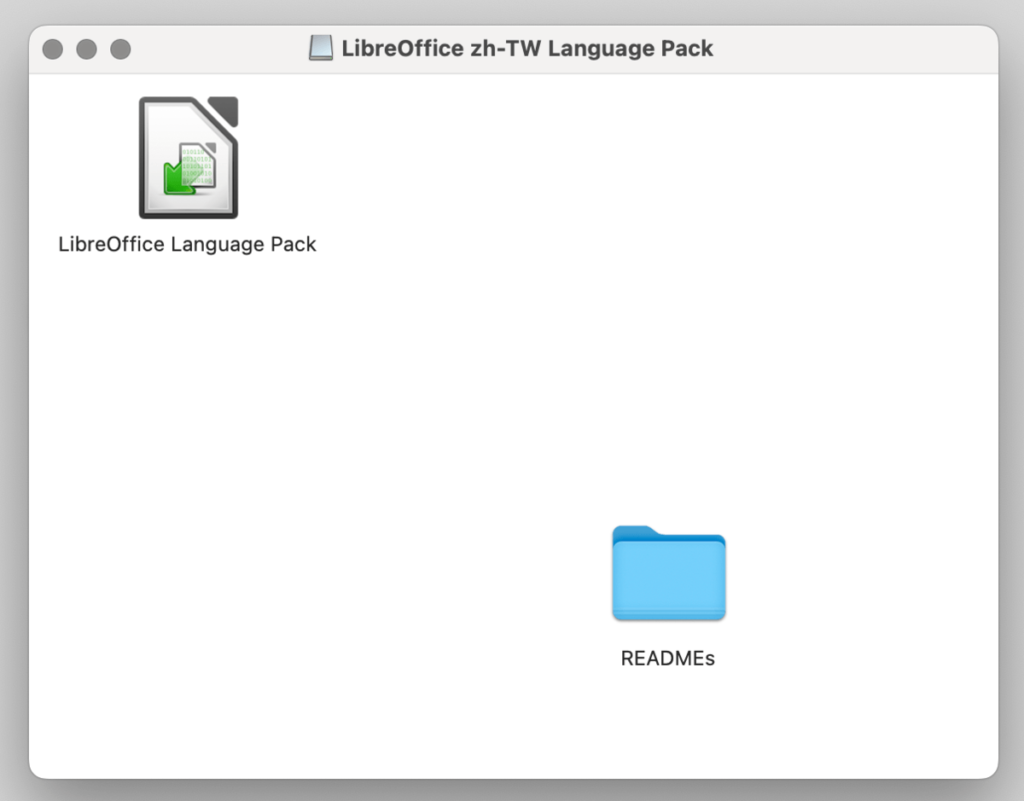
▼MAC 會跳出確認視窗,點擊「打開」即可。
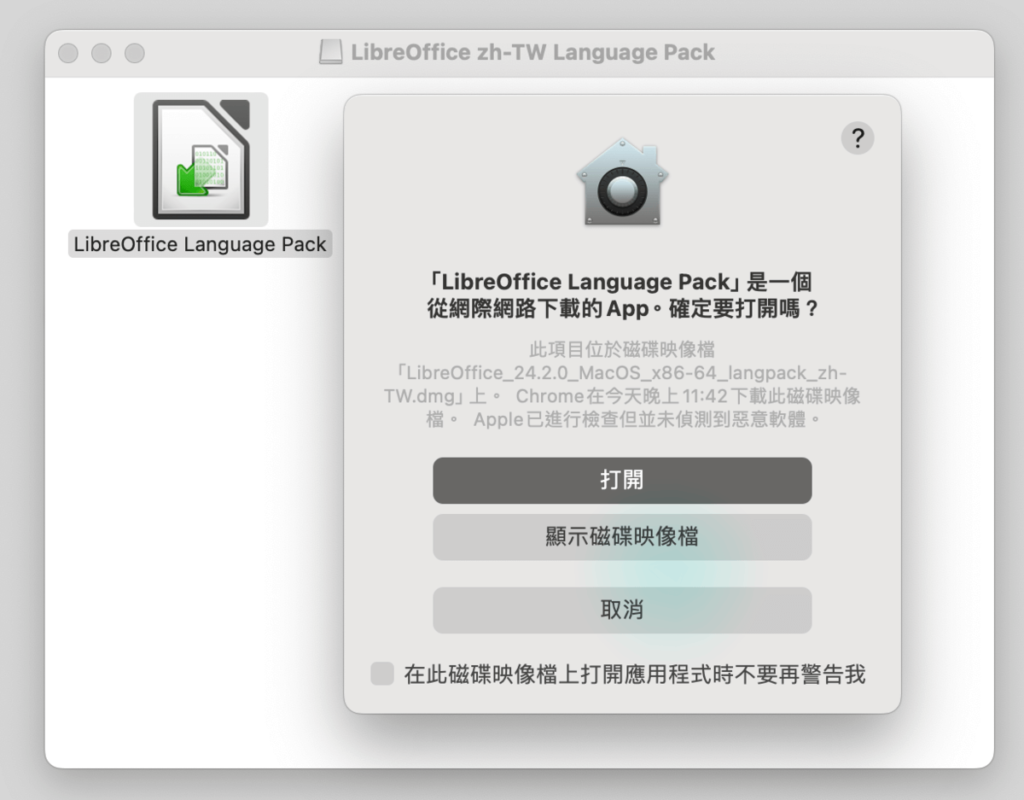
▼接下來就是安裝 LibreOffice 繁體中文語言包了,點擊「安裝」即可。
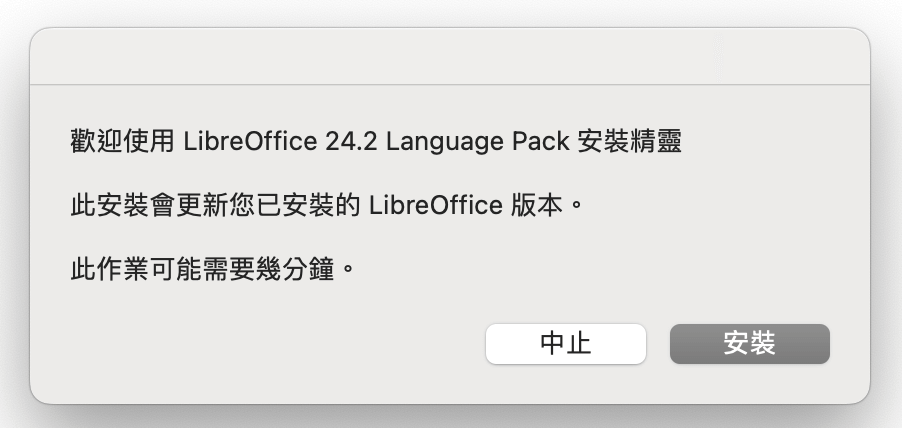
▼安裝過程只需要一下下,之後就會出現安裝成功字樣。並且它會告訴你要去哪更改語言設定。
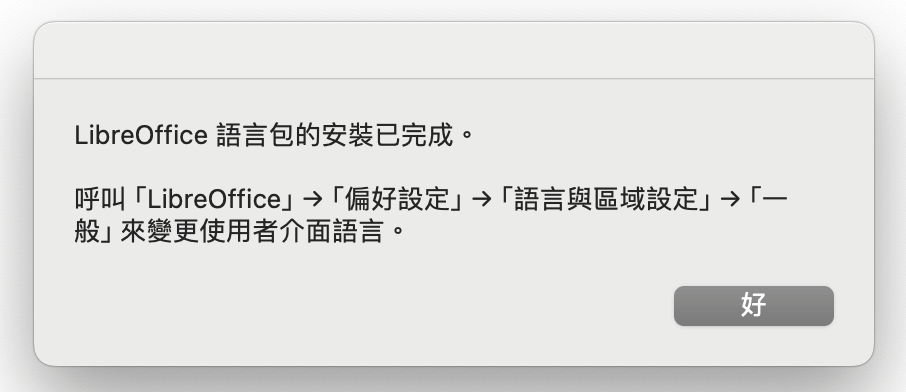
▼打開「LibreOffice」之後,此時還是英文版,點擊 MAC 電腦最上方的「LibreOffice -> Preerences」。
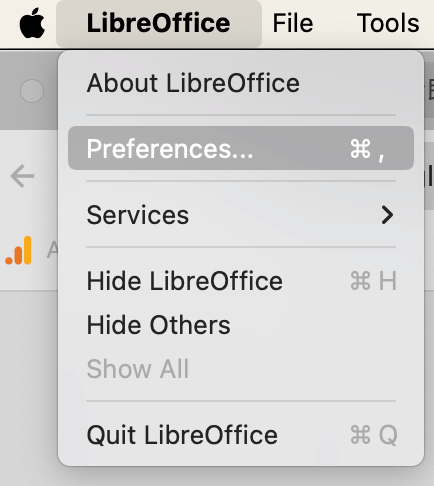
▼進入 LibreOffice 的偏好設定選單之後,選擇「Languages and Locales」->「General」,接下來在語言設定介面,你就可以將英文語言改成台灣適用的繁體中文語言了,相當方便。
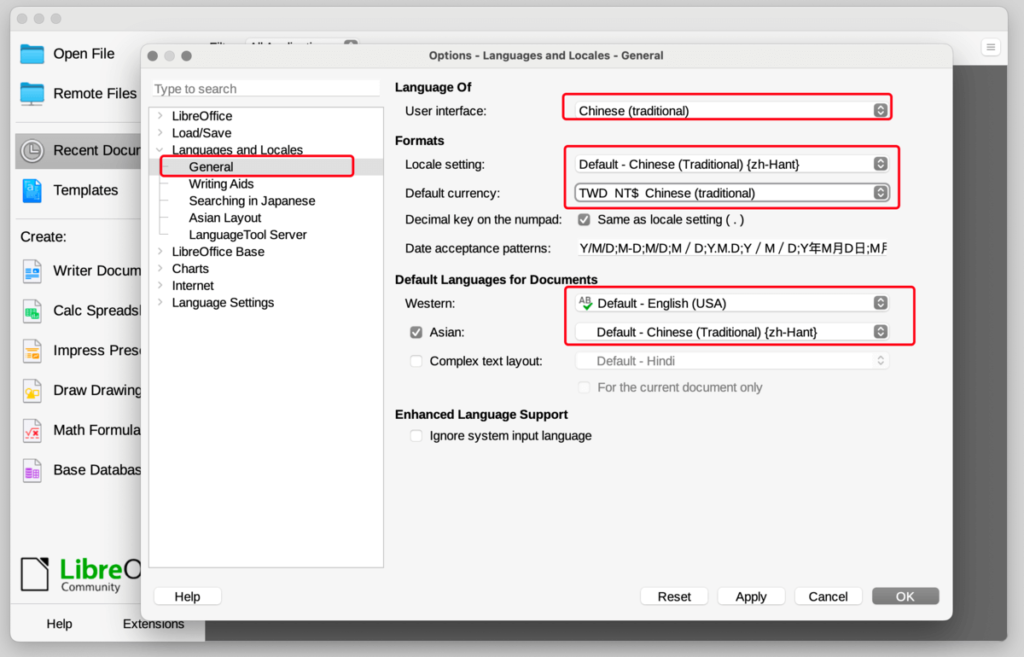
▼更改好 LibreOffice 的語言之後,重新打開 LibreOffice,你就會發現 LibreOffice 已經變成中文介面囉,大功告成!
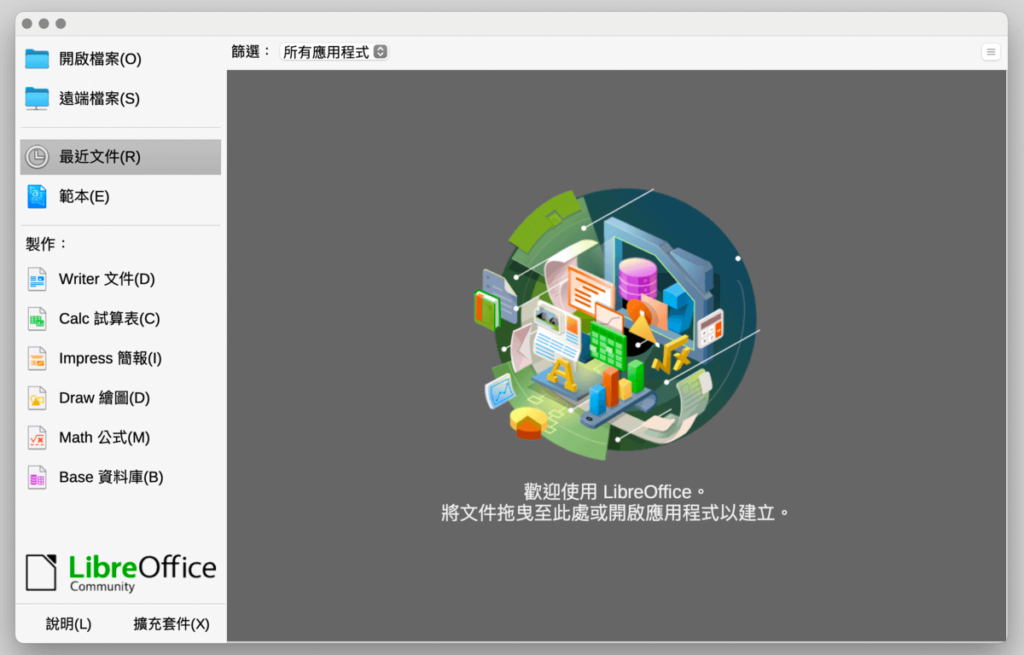
上面就是 LibreOffice 中文設定教學啦,有需要的人趕快去設定一下吧。
總結
對於使用 MAC 電腦且希望將 LibreOffice 的介面從英文版轉換為繁體中文版的用戶,需要訪問 LibreOffice 的中文官方頁面下載相應的語言包。安裝語言包後,透過 LibreOffice 的偏好設定選單中的「Languages and Locales」選項,將介面語言更改為繁體中文。完成這些步驟後,LibreOffice 的介面將轉換成繁體中文版 。
